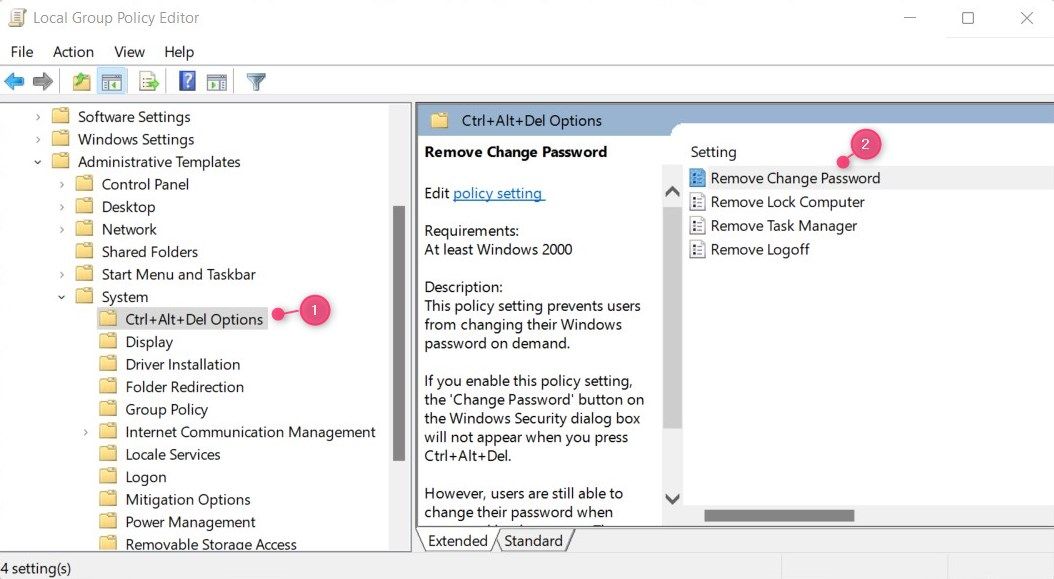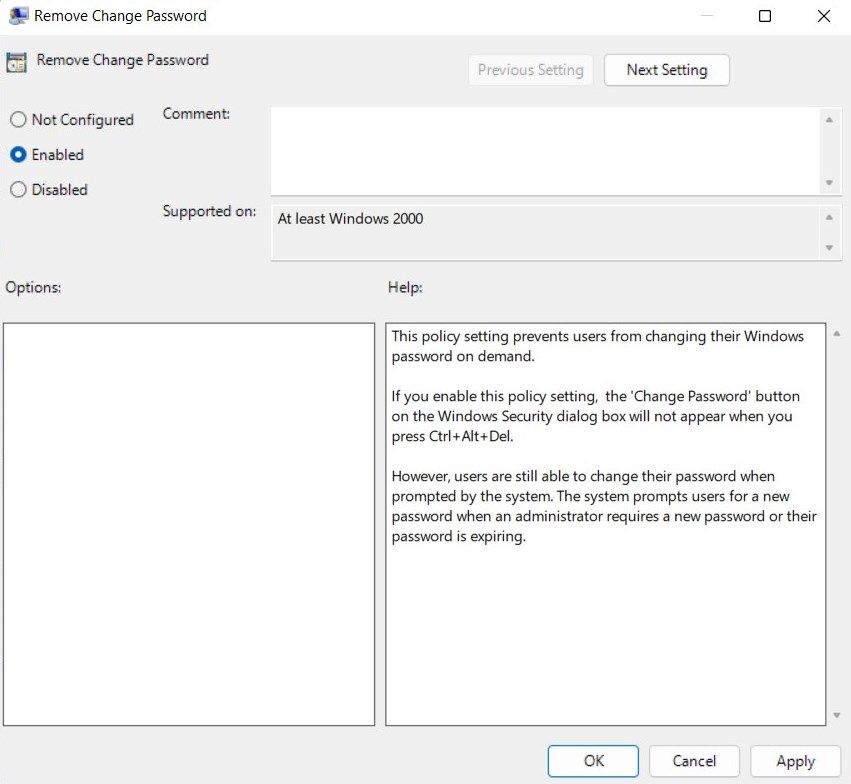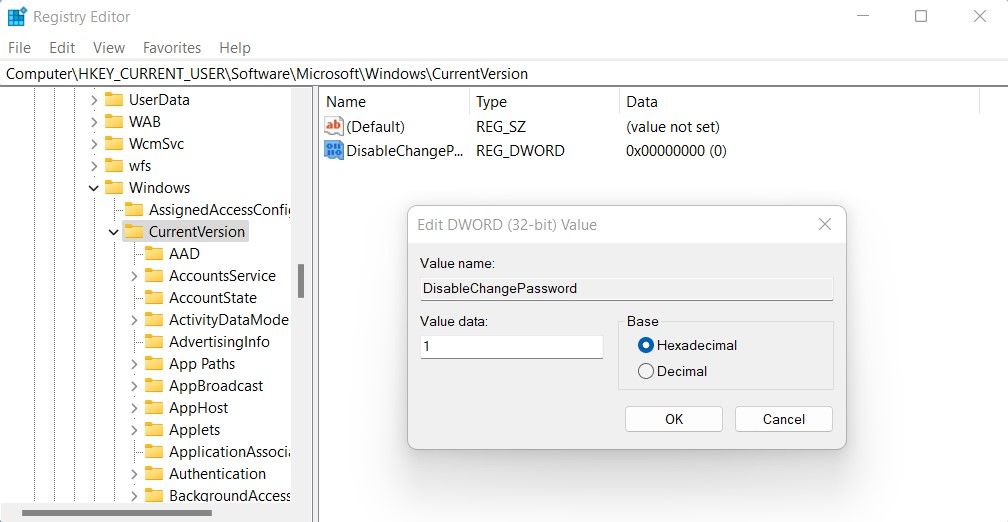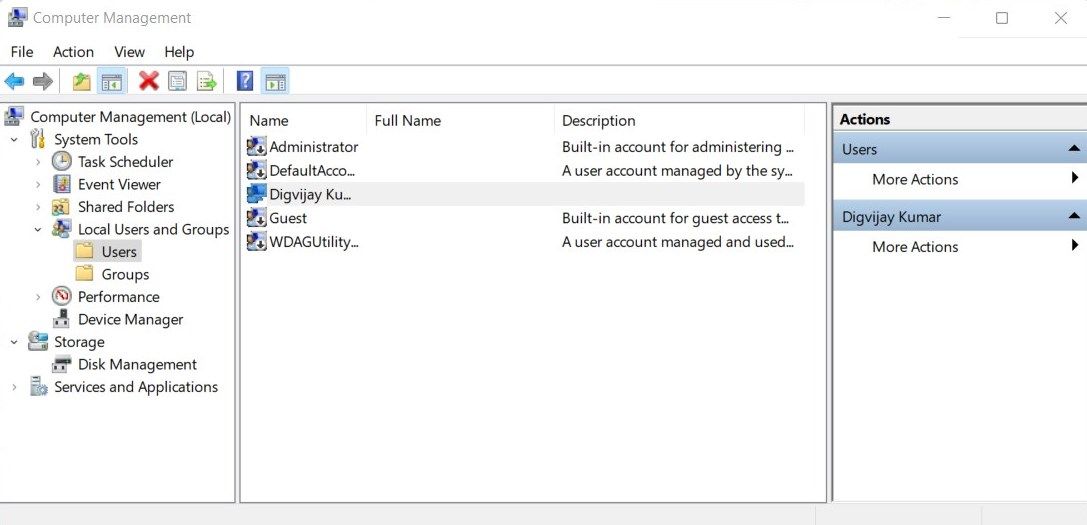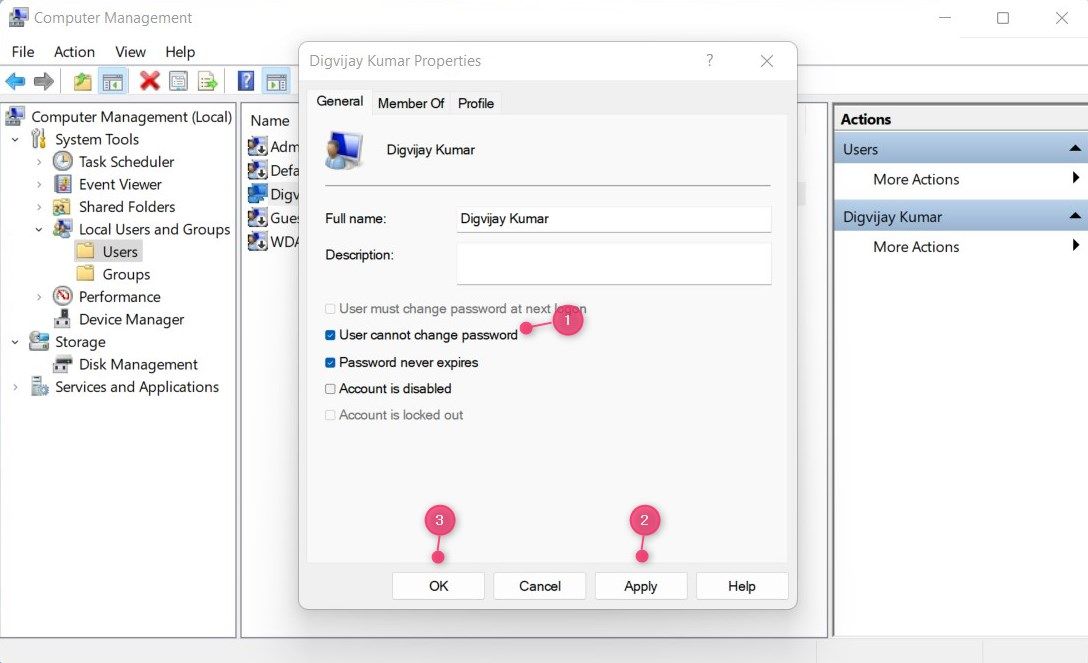How to Prevent Users from Changing Account Passwords on Windows
If you share your computer with others, you may want to prevent others from changing your Windows password. This can be useful if several people are working on your system and you don’t want to give them the opportunity to change the password.
When you finish this article, only you can manage the passwords on your system. Therefore, let’s explore how to prevent users from changing passwords on Windows.
Why should you prevent users from changing Windows passwords?
Before we go into more detail about how to prevent other users from changing your password, let’s first understand why you would want to prevent them from doing so. There are many reasons why you don’t want other users to access or change your password.
Suppose you share your computer with your friends or family. If you give them the ability to change the passwords on your Windows computer, they could use that power to lock you out of the system. They can change the password you set for their account to deny you access, or even change your own password to prevent them from accessing your profile.
Now that you know why you need to stop users from changing their Windows password, let’s talk how to stop them.
How to prevent users from changing Windows passwords
If you want to prevent users from changing Windows passwords, you can do this through Group Policy Editor, Registry Editor, or the Computer Management tool. Here is a detailed explanation for each of them.
1. How to use group policy settings to prevent users from changing Windows passwords
There are a few methods that can be used to prevent users from changing their Windows passwords. One is to use the Local Group Policy Editor.
However, if you are using the Windows Home Edition, the Local Group Policy Editor is not available by default. In such a case, you should first enable the Group Policy Editor in Windows Home before proceeding.
Here are the steps you need to follow to prevent others from changing your Windows password:
- Open the Run Command dialog box.
- Type “gpedit.msc” in the text box and press the OK Button to open the local group policy editor.
- Navigate to the following path:
User Configuration > Administrative Templates > System > Ctrl+Alt+Del Options - Choose Ctrl+Alt+Del options from the left, and then double-click the Remove change password On the right side.
- When the dialog box appears, select the Allowed radio button.
- click Apply and OK when you are finished with your changes.
- You must restart your computer for the changes to take effect.
After restarting your computer, you should check if the option to change your password is disabled. Press the Ctrl + Alt + Delete Keyboard shortcut and make sure you can’t see the Change Password button in the Security dialog box.
Note that following these steps will not prevent Windows from prompting users to create a new password if needed. If a password expires or an administrator needs to change the password, the system will still prompt the user to set a new one.
2. How to modify the registry to prevent users from changing Windows passwords
Another method to prevent users from changing their Windows passwords is to use Registry Editor. However, you must be careful not to accidentally mess up the Windows registry in the process. You can seriously damage your device if you edit the wrong keys. Therefore, you should always back up the registry before changing any of its settings.
To prevent Windows users from changing passwords via Registry Editor:
- Press victory + R to open the Run Command dialog box.
- Type “regedit” in the search box and click on it OK.
- A UAC window will appear on the screen; click Yes to confirm your action.
- When Registry Editor is open, navigate to the following location:
HKEY_CURRENT_USER\Software\Microsoft\Windows\CurrentVersion\Policies - If the policy key does not exist, you must create it. To do this, right-click CurrentVersion and select New > Key.
- Enter the name guidelines in the filename field and press Enter to save it.
- Now in the right pane, right click on an empty spot and select New > DWORD (32-bit) value.
- Name the DWORD key as Disable password change and then press Enter.
- Double-click the newly created DWORD key to open a pop-up window.
- Choose Hexadecimal base and set the value to data 1.
- Click now OK to save the changes.
After making these changes, close the registry window and restart your computer. If you ever want to undo the changes, you can do so at any time. In the registry editor, right-click the DisableChangePassword key and select Change. Set the value data to 0 and press the OK button to apply the changes.
3. How to prevent users from changing Windows passwords using Computer Management
If you’re using Windows Home Edition and don’t know much about editing the registry, you might want to try the Computer Management path instead. Here’s how you can use the computer management tool to prevent users from changing Windows passwords.
- Right-click on the Start menu and select computer management from the menu list.
- After opening the computer management tool, navigate to the following path:
Computer Management (Local) > System Tools > Local Users and Groups > Users - In the left pane, click the user Folders to view your Windows accounts in the center pane.
- Now right-click on the account that you want to prevent from changing your Windows password and then select Characteristics from the context menu.
- In the properties window you are on the General Tab.
- Then check the box next to User cannot change password.
- Then click on Apply > OK to save your changes.
After you make the above changes, no one else can change the password. Any attempt to change it will result in an error message stating “Windows cannot change the password”.
Your Windows password is now protected
Changing Windows password is easy if someone else has access to your computer or if you share it with them. However, you don’t want your operating system modified in a way that makes it difficult for you to use it at all. To resolve this issue, try any of the methods described in this article.