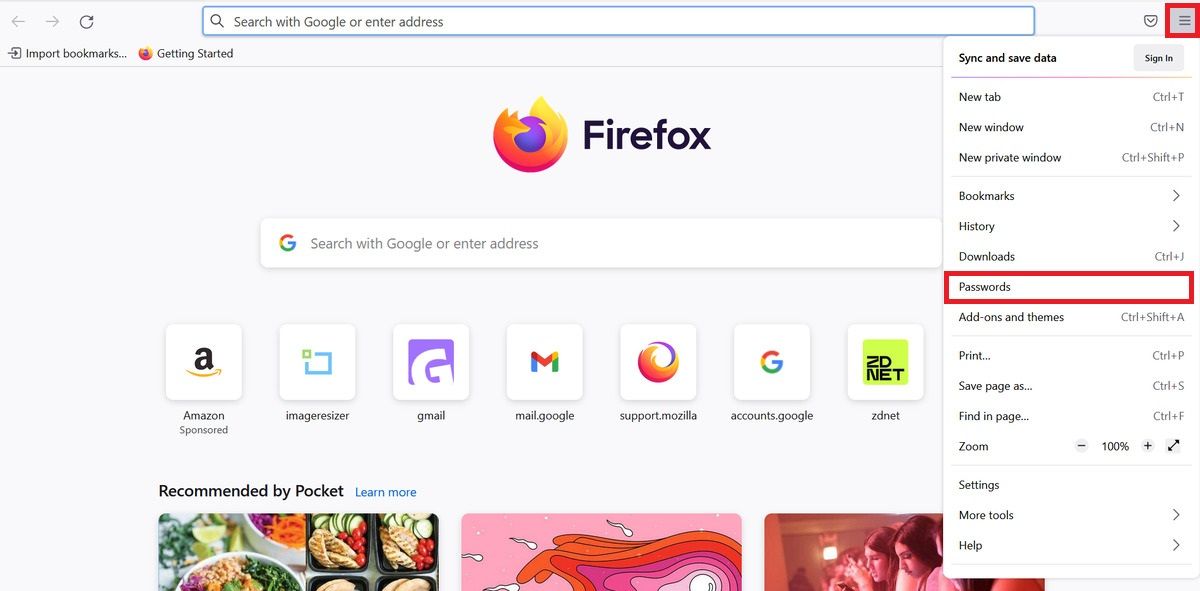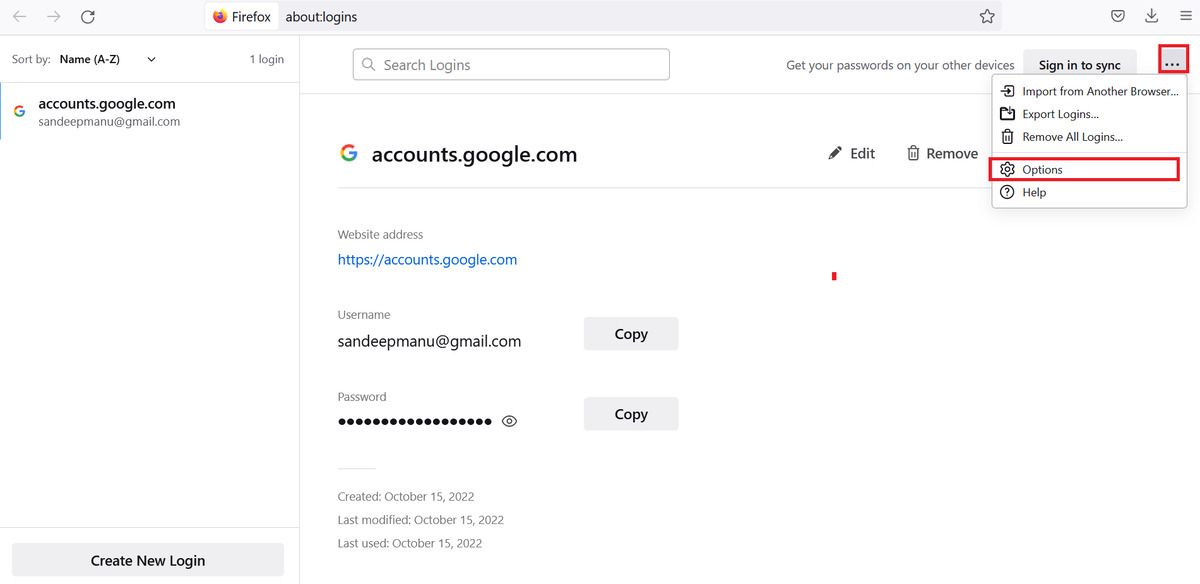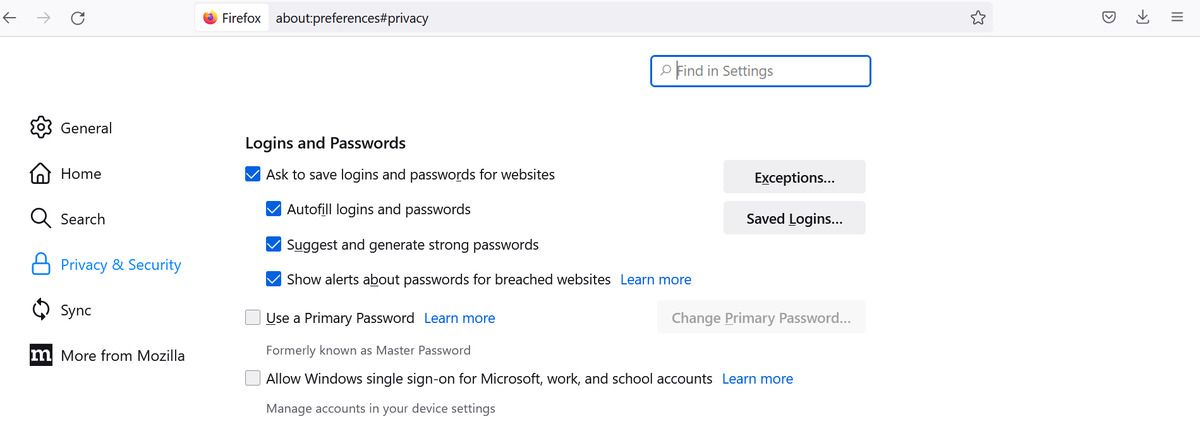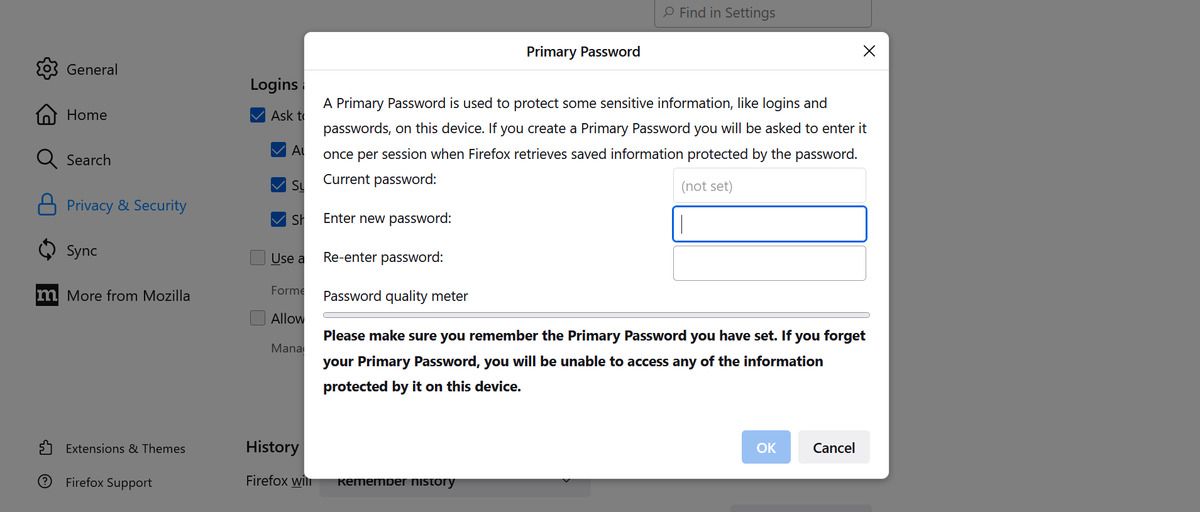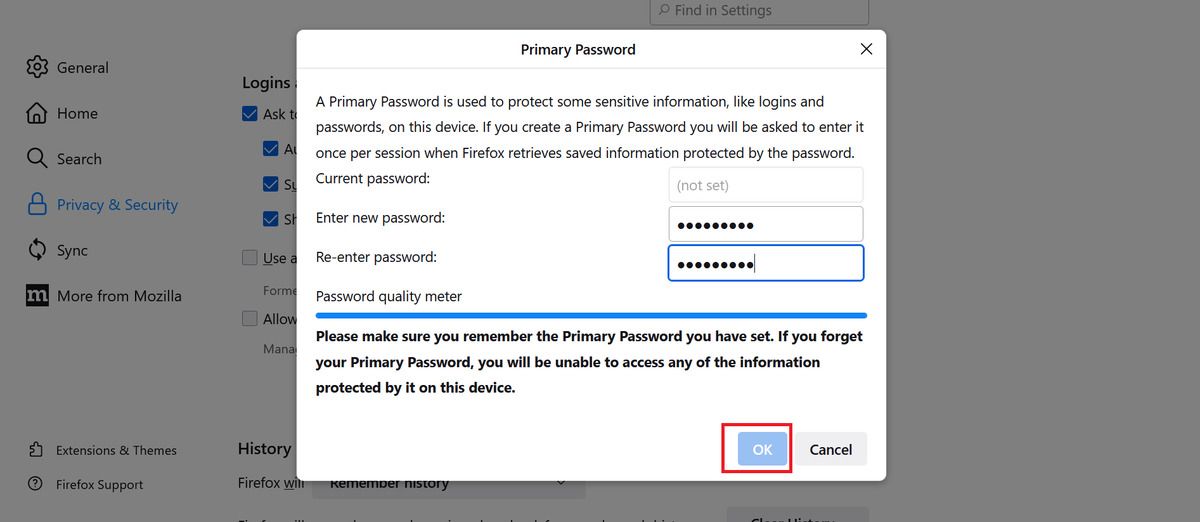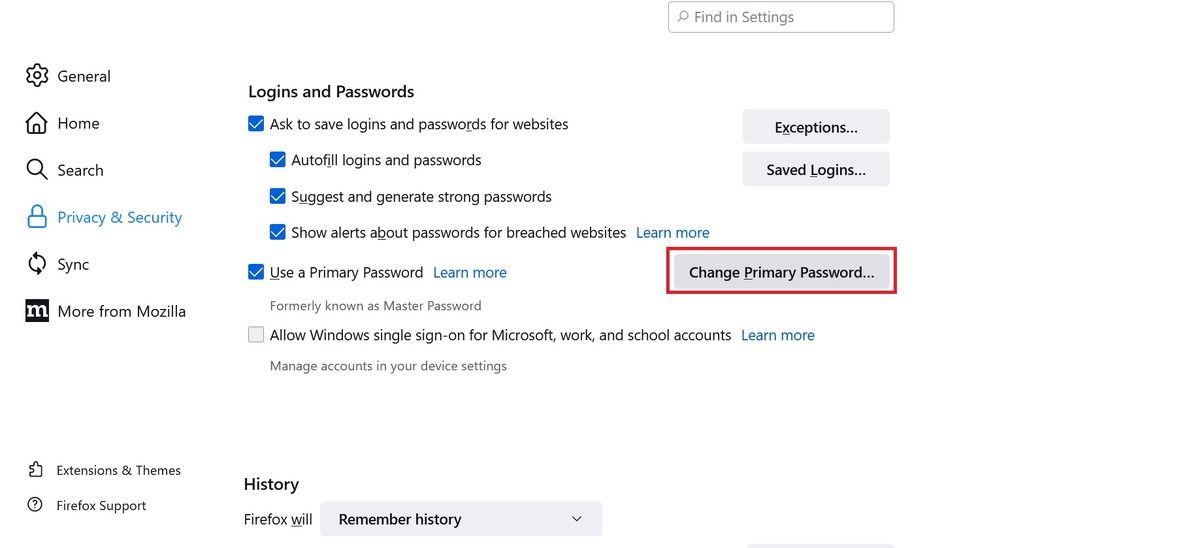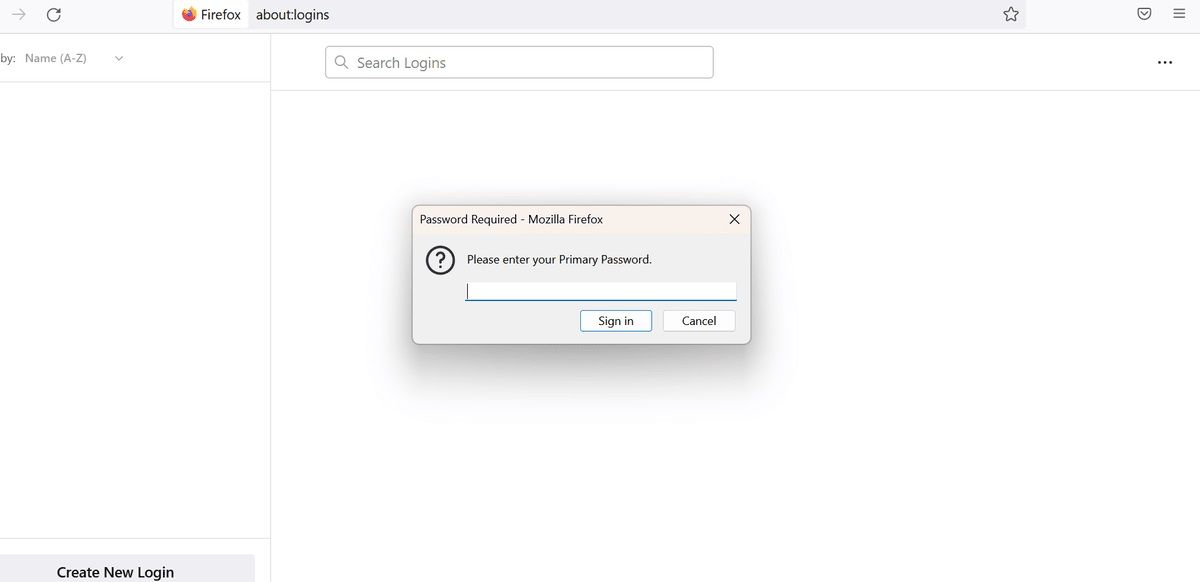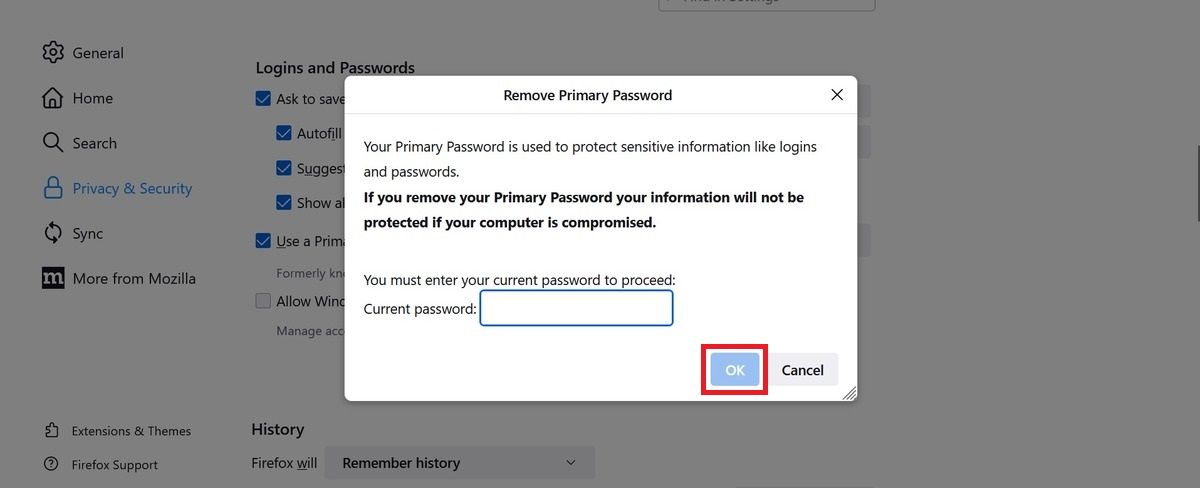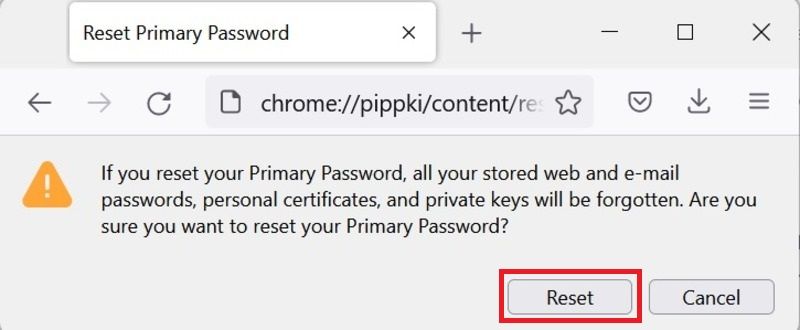How to Protect Your Saved Login Credentials in Firefox With a Primary Password
If you don’t want to type usernames and passwords every time you log in to your favorite websites, saving your login details in Firefox may be an option. But saved credentials also allow other people who have access to your PC to log in to those websites.
Using a primary password (formerly known as a master password) allows you to lock your saved logins in Firefox. How can you activate a primary password and how can you remove it after activation? Let’s find out below.
Why should you use a primary password?
A secure way to create, store, and manage passwords is to use a password manager. Saving passwords in Firefox is not good practice as it is not secure. Anyone can see and copy your saved Firefox passwords just by going inside settings > Privacy & Security and click Saved Logins on your computer.
But if you need to save your usernames and passwords in Firefox because you don’t want to use a password manager, you can protect your saved Firefox passwords on your PC with a primary password. If a primary password is enabled, you’ll need to enter your primary password for each Firefox session when accessing your saved passwords to log in to your favorite websites.
A primary password is not synced between profiles and devices and never leaves your device or profile. If you use more than one profile or device, they need a separate primary password. And a primary password only works in the desktop version of Firefox. You cannot use it on mobile devices.
How to set a primary password in Firefox
By default, Firefox doesn’t prompt you to use a primary password. You must set a primary password to lock out saved usernames and passwords.
Here is the step-by-step process:
Go to the menu button (three parallel lines) in the top right corner of Firefox to open the menu panel. Then click passwords.
Once you’re in the passwords section, click on the Three points at the top right to access the Firefox login menu. Then click options (or settings on some versions).
When clicked optionsFirefox settings Privacy & Security Panel opens to Logins and Passwords Section.
Click on that Use a primary password box and the Primary Password A dialog opens in which you can set a new primary password.
If you enter a primary password, Password Quality Meter shows the strength of your primary password. After entering and re-entering a secure password, click OK button to save it.
Close the Firefox window and your changes will be applied automatically.
You must remember your primary password to access saved autofill usernames and passwords. If you forgot your primary password, you won’t be able to access your saved Firefox logins.
How to create a strong primary password that you can remember
You should use a strong primary password in Firefox to prevent anyone from guessing it. But you should also make it something you can remember so you don’t have to write it down somewhere.
Writing passwords to a text file on your computer is a bad practice because it weakens the security of your stored credentials, no matter how complex your primary password is.
The following is a simple trick to create a memorable but strong password:
For example, you might like the following sentence from Aragorn in the movie The Lord of the Rings: The Two Towers.
“There is always hope.”
To create a strong password from this phrase, you can:
- Remove the first letter of each word and replace it with ascending numbers
- Capitalize the last letter of each word
- Add @ at the beginning and # at the end of the sentence
- Remove the space between the words
“There is always hope” translates to @1herE2S3lwayS4opE#, a super strong password.
How to change your primary password in Firefox
Like any other password, you can change your primary password.
Here are quick steps:
- Click on the menu button (three parallel lines in the top right corner of Firefox) to access the menu panel
- click passwords Then go to the Firefox login menu (three dots) at the top right of Firefox.
- When clicked options Firefox settings in the Firefox login menu Privacy & Security The control panel opens. And you will see them Logins and Passwords section in the right sidebar. Click on that Change the primary password option and follow the on-screen instructions to change your primary password.
How to remove your primary password in Firefox
The process of removing a primary password in Firefox is simple. However, you must enter your primary Firefox password to remove it.
Here are quick steps to remove a primary password:
- Go to the Firefox menu (Three parallel lines in the top right corner)
- Click on passwords. Firefox will ask you to enter your primary password.
- Go to the Firefox login menu (three dots at the top right) and click options.
- The Firefox settings Privacy & Security The tab opens for logins and passwords. Click on that Use a primary password box and the Remove the primary password Dialog is opened.
- Enter your primary password and click OK Button to remove your primary password.
How to reset a Firefox primary password
If you don’t remember your primary password, you’ll need to reset it. But you need to know that resetting your primary password will remove all your saved usernames and passwords.
Copy and paste the following into Firefox’s address bar and press Enter on your keyboard.
chrome:The Reset Primary Password window appears. Click on that Reset to default and your primary password will be reset.
Protect your logins and passwords with a primary password in Firefox
Anyone with access to your PC can see and copy your saved Firefox logins and passwords if you don’t have a primary password enabled.
With identity theft on the rise, it’s imperative that you set a primary password to protect your saved Firefox logins and passwords. Even after enabling a primary password, storing login credentials in Firefox is not a good idea. For optimal password security, you should consider using a good password manager.