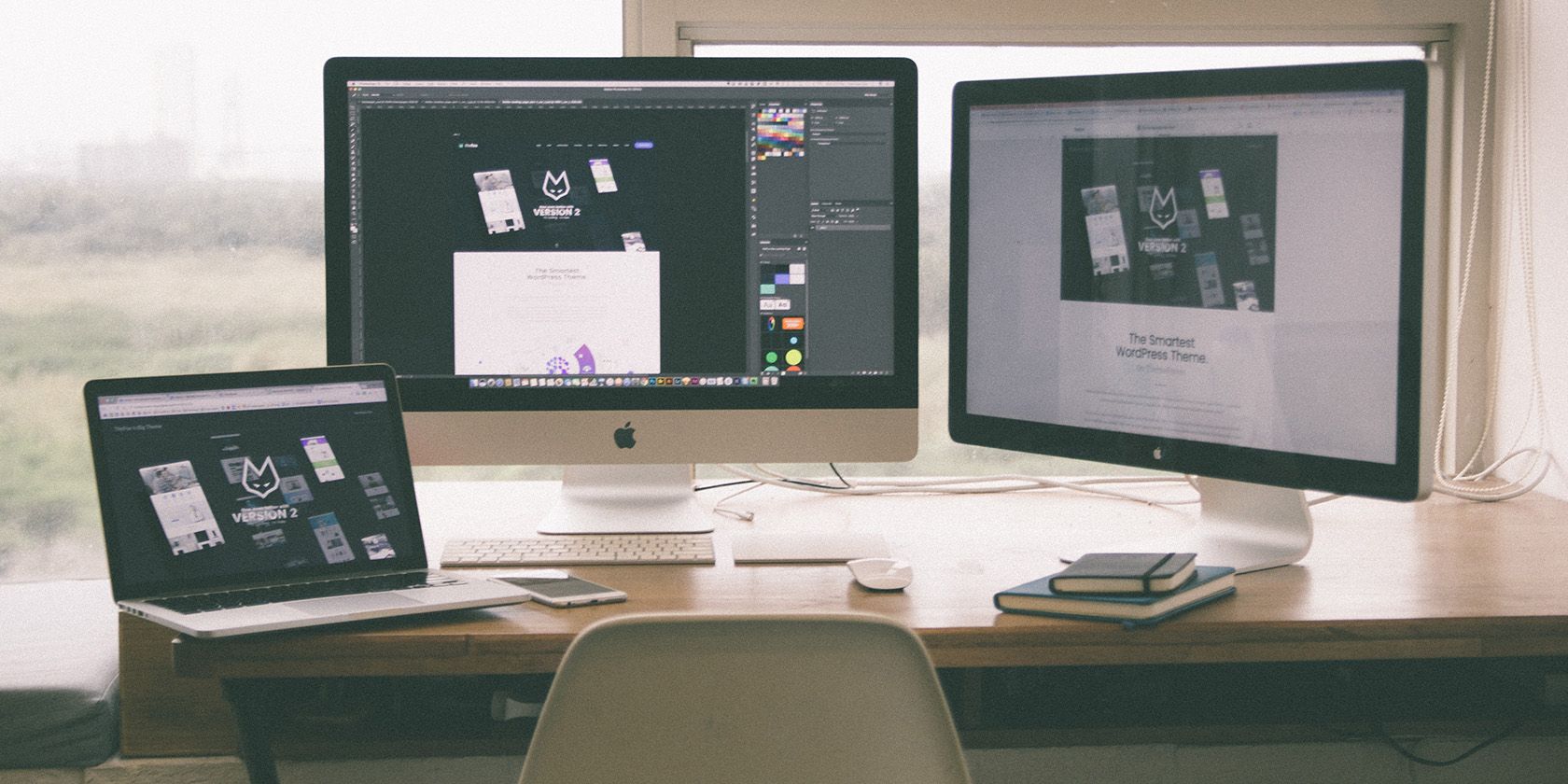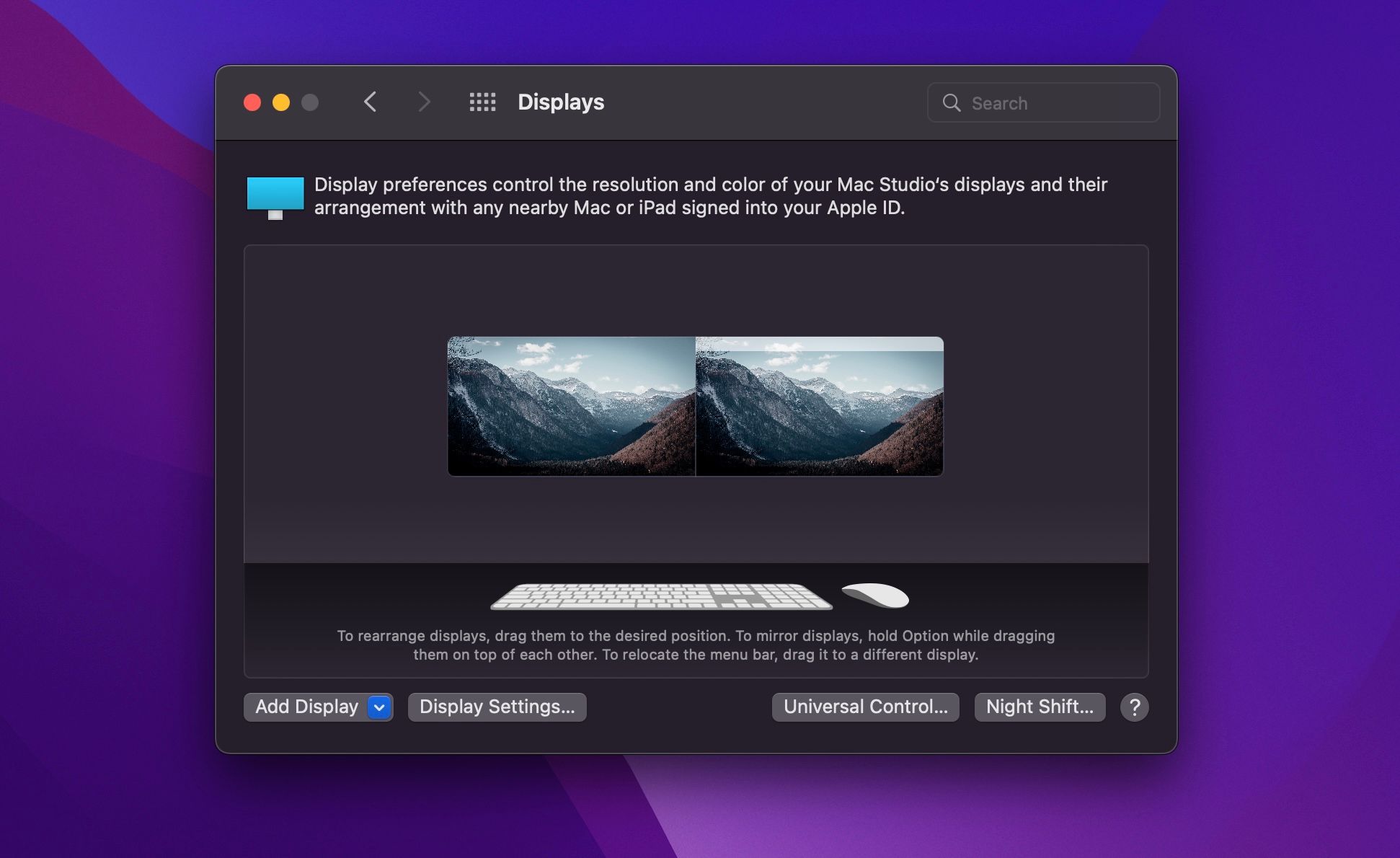How to Rearrange Your Mac’s Monitors in macOS
The default display arrangement in macOS may not be ideal for all multi-monitor desktop setups. Here’s how you can fix that.
Apple’s macOS has a simple interface, but it’s a powerful operating system. And just like Windows, Macs can connect to multiple displays to extend your desktop across multiple canvases, greatly improving multitasking.
So if you have a specific desk configuration in mind, you’ll need to virtually rearrange the displays via macOS to create the right workflow, as the default arrangement may not suit everyone.
Why should you rearrange your Mac’s displays?
By default, when you connect a second display to your Mac, macOS arranges them side-by-side. However, not everyone has a side-by-side setup with two or three monitors; People with monitor arms that move their displays can probably relate to this.
When you connect a MacBook to an external display, macOS simply mirrors your MacBook’s screen on the monitor instead of extending it to create more workspace. That’s why we think managing your Mac setup with multiple monitors is essential.
So, depending on where the computer and monitor are on the desktop, you should change the default layout to know where to properly drag windows to the other screen.
How to rearrange your displays in macOS
Arranging your displays in macOS can sound intimidating, but it’s relatively easy. You can set up the displays in the system settings once you have connected the monitors to your computer. In order to do this:
- Open system settingsthen click To sue.
- Select and drag the display you want to move. macOS highlights the ad with a red box so you can confirm it’s the correct ad you’re trying to move.
You can also right-click the displays to make one your primary display, extend a display, or mirror another monitor. From here you can also change the settings for each monitor, e.g. B. Brightness and resolution, and enable or disable True Tone if your display supports it.
Changing the resolution of your screens can increase text size on your Mac. This makes text easier to read compared to standard resolution.
Take full control of your display arrangement
Customizing your multi-monitor setup is one of the most important aspects of creating a great workstation. Luckily, macOS lets you arrange your displays the way you want and get the most out of them.
Now that you know how to rearrange your monitors, you might want to try Apple’s own Studio Display to spice up your desk setup. It’s the perfect addition if you own a new MacBook Pro or the Mac Studio.