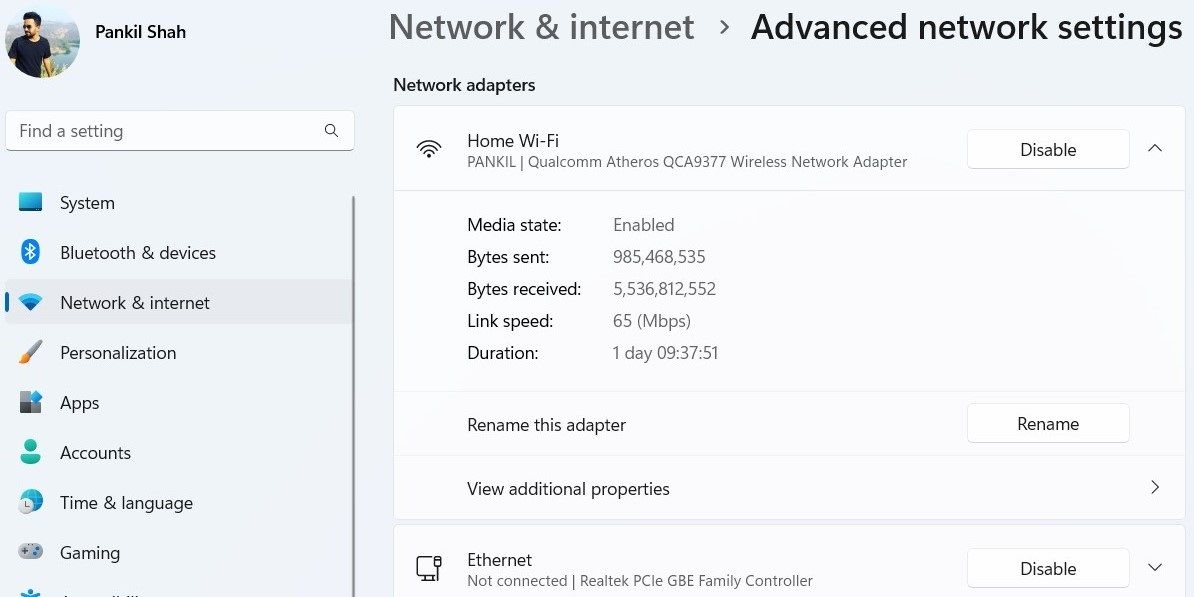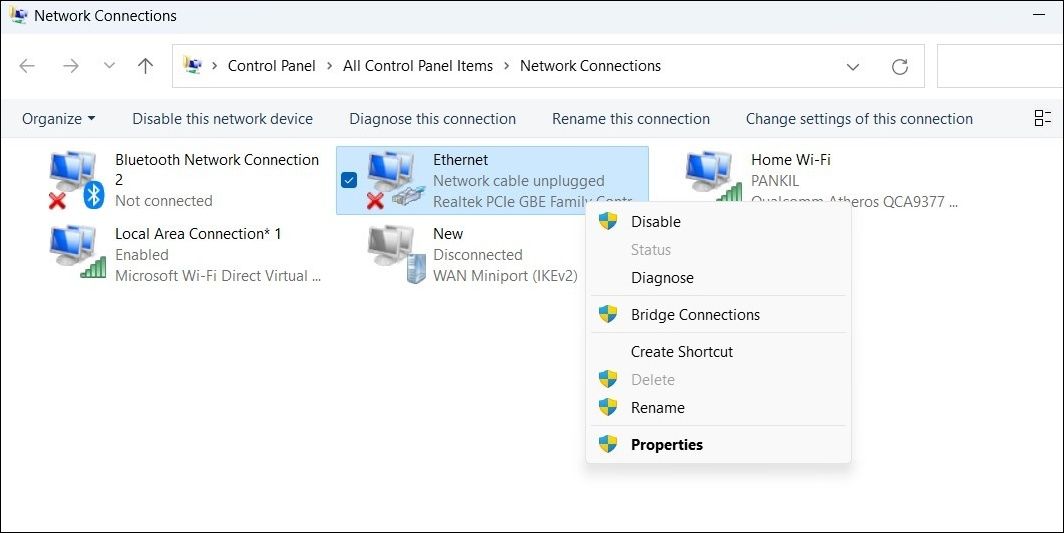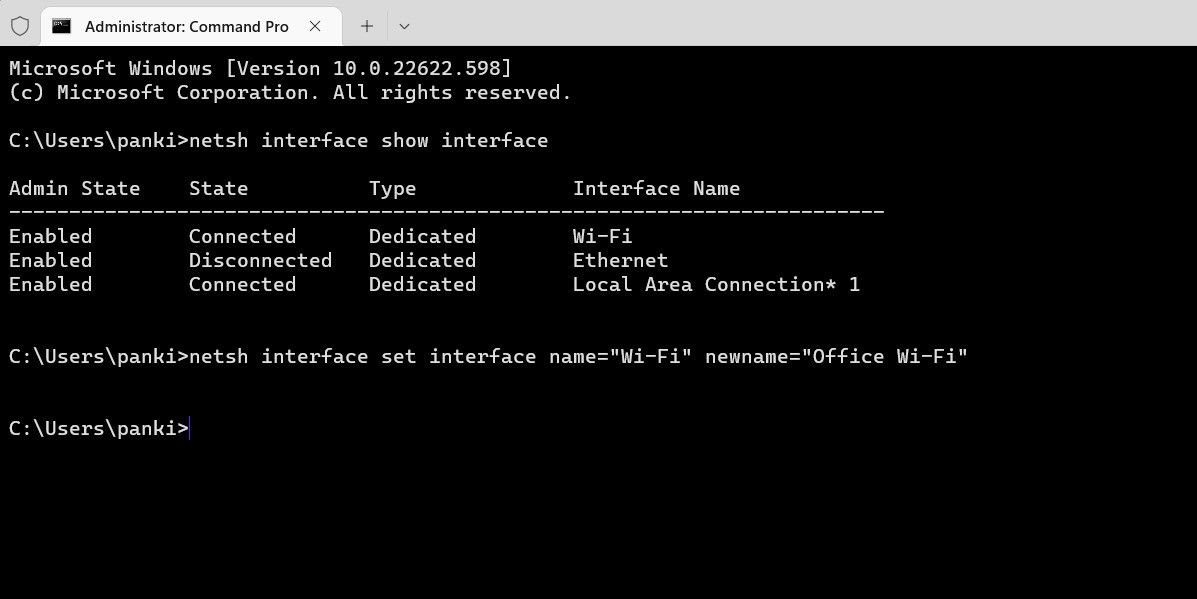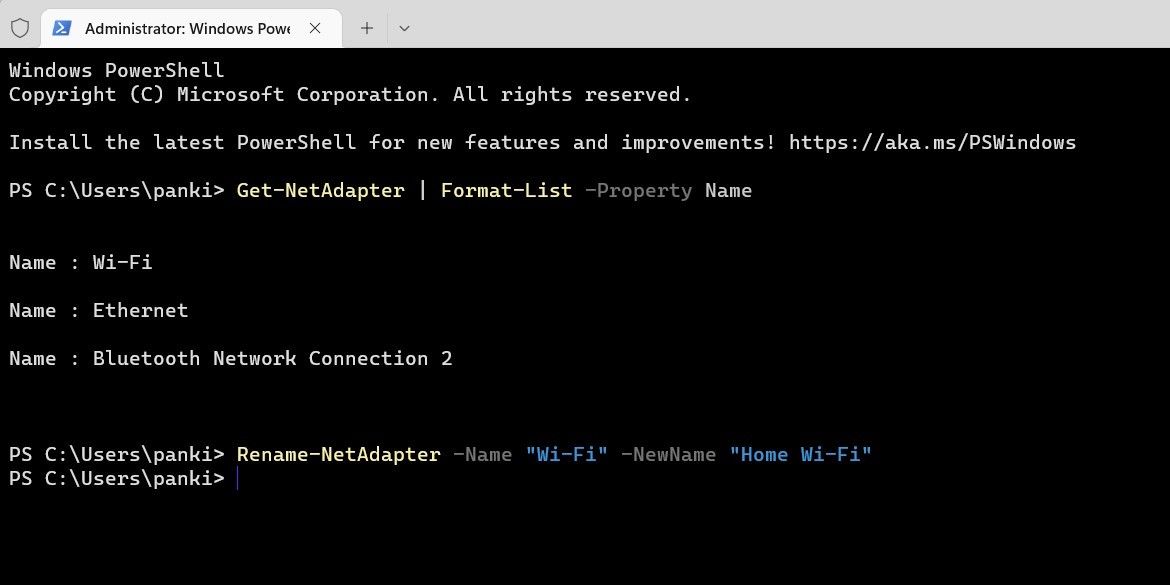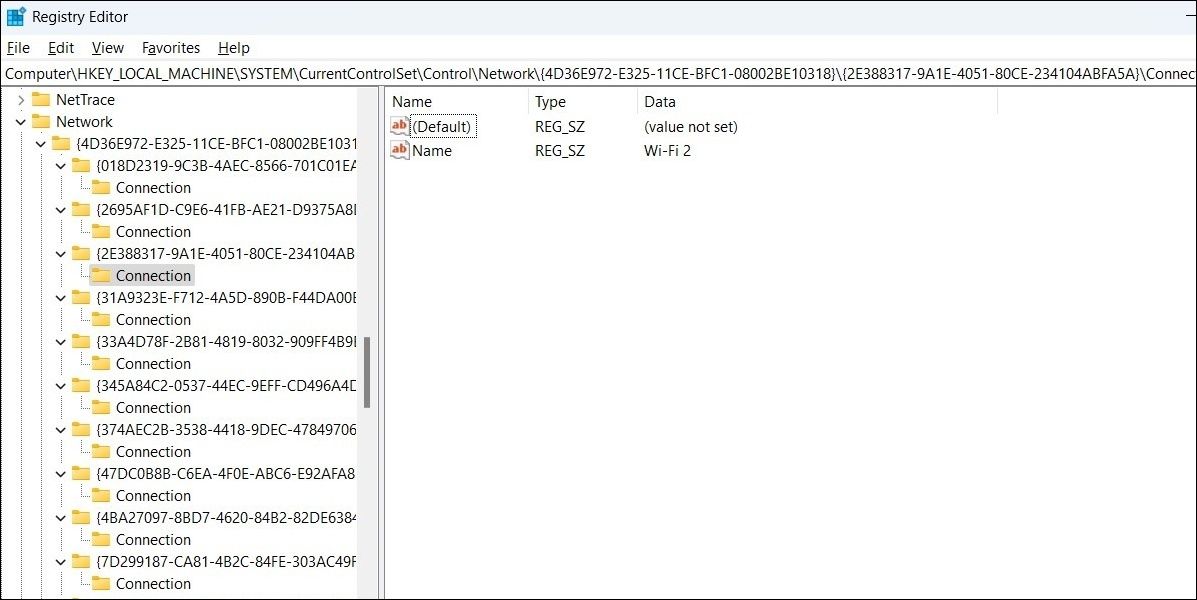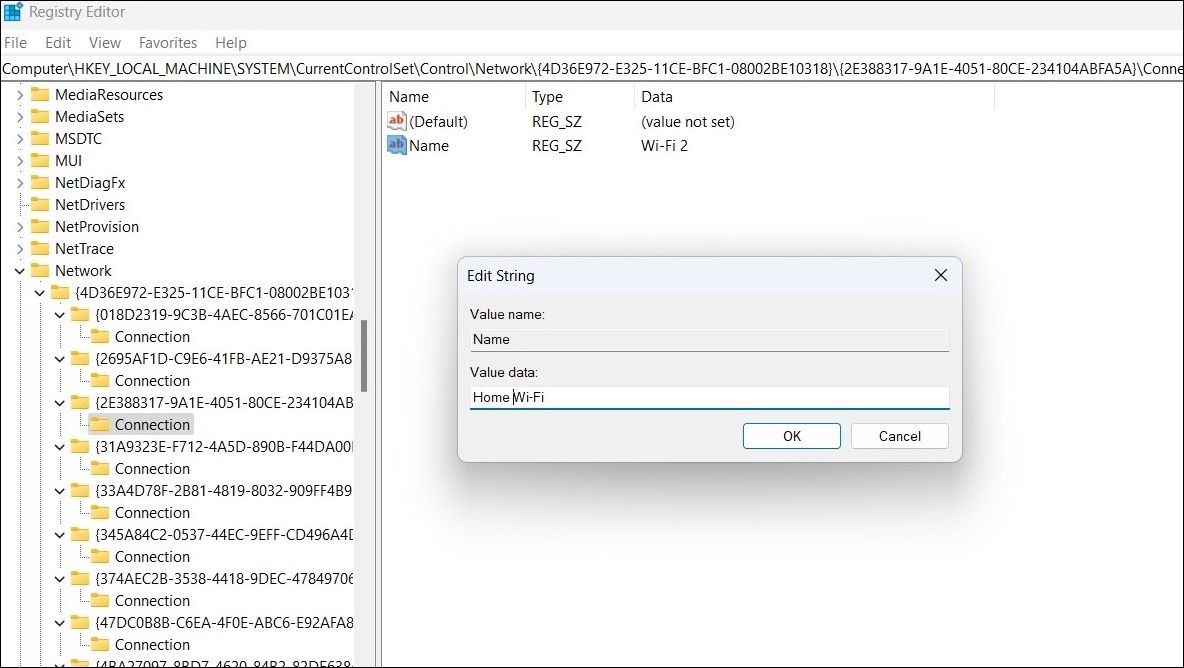How to Rename a Network Adapter on Windows 11
By default, Windows assigns generic names to all of your network adapters. However, if you find these names confusing, you can always change them later.
Giving your network adapters meaningful names makes them easier to identify. Here we will show you six different ways to rename a network adapter on Windows 11.
1. How to rename network adapter from Settings app
The easiest way to rename a network adapter on Windows 11 is through the Settings app. This is not possible in earlier versions of Windows.
Here are the steps you need to follow.
- open that start menu and click the gear shaped icon to launch the Settings app.
- Switch to Network & Internet Tab via the left sidebar.
- Click on Advanced network settings.
- Expand the Wi-Fi or Ethernet adapter that you want to rename.
- press the Rename Button.
- Enter a new name for the network adapter. You can use any combination of letters, hyphens, and numbers to name your network adapter.
- Click on Save on computer.
Once you have followed the steps above, the updated network adapter name should appear immediately.
2. How to rename network adapter using Control Panel
The Control Panel offers another way to rename the network adapter in Windows. This method is similar to Windows 10 network adapter settings and many of you may already be familiar with it.
To rename a network adapter from the Control Panel:
- Press victory + S to open the search menu.
- Type Switchboard and select the first result that appears.
- Navigate to Network and sharing center > Change adapter settings.
- In the Network Connections window, right-click and select your network adapter Rename from the context menu.
- Provide a new name for the network adapter and press Enter to save it.
3. How to rename the network adapter using Command Prompt
If you like using the command line interface, you can also rename the network adapter on Windows by running a few commands. Luckily, this isn’t as intimidating as it might sound.
Follow these steps to rename a network adapter using Command Prompt:
- Right click on the beginning icon or press Victory + X to open the power user menu.
- Choose terminal (administrator) from the list.
- Choose Yes when the User Account Control (UAC) prompt appears.
- In the console, run the following command to display a list of network adapters on your PC.
netsh interface show interface - Make a note of the name of the network adapter that you want to rename interface name Pillar.
- Run the following command to rename your network adapter:
netsh interface set interface name="OldName" newname="NewName"
Substitute Old name in the above command with the current name of the network adapter noted in the last step. Also replace New name in the above command with the name you want to use.
For example, if you rename the network adapter from Wireless Internet access to Office WiFihere is what your command should be:
netsh interface set interface name="Wi-Fi" newname="Office Wi-Fi"
Once you run the above command, your network adapter will be renamed. If you want to get more out of this tool, be sure to check out the Windows Command Prompt Commands You Need to Know.
4. To rename the network adapter using Windows PowerShell
Windows PowerShell is a command-line shell that you can use to automate various tasks on your computer. Similar to Command Prompt, you can use Windows PowerShell to rename a network adapter on your PC. Here’s how:
- Click the search icon in the taskbar to open the search menu.
- type Windows PowerShell and select Execute as administrator.
- Choose Yes when the User Account Control (UAC) prompt appears.
- Run the following command to view all network adapters on your PC:
Get-NetAdapter | Format-List -Property Name - Make a note of the name of the network adapter that you want to rename.
- Run the following command to rename your network adapter:
Rename-NetAdapter -Name "OldName" -NewName "NewName"
Substitute Old name in the above command with the current name of your network adapter. Also replace New name in the above command with the name you want to use.
So, for example, if you wanted to rename your network adapter from Wireless Internet access to WiFi at homeyou would enter this command:
Rename-NetAdapter -Name "Wi-Fi" -NewName "Home Wi-Fi"
5. To rename the network adapter using the registry editor
Finally, you can also rename network adapters using Registry Editor. However, it is not as easy as the other methods listed above.
As you may know, Registry Editor contains important files for Windows and its services. Careless editing of registry files can cause irreversible damage to your system. Therefore, you should only use this method if you are familiar with editing registry files.
Before using this method, you should create a restore point just in case. If you need help, read our guide on how to create a restore point in Windows 11 and follow the steps outlined there.
Then follow the steps below to rename the network adapter.
- Press victory + R to open the Run dialog. Type regedit in the text field and press Enter.
- Choose Yes when the User Account Control (UAC) prompt appears.
- Use the left panel to navigate HKEY_LOCAL_MACHINE > SYSTEM > CurrentControlSet > Control > Network.
- Expand the first key within the network Key. Windows lists all network connections with a unique ID.
- Expand all these keys one by one and then select the connection key in it. search for Surname variable on the right. The value below the Data Column indicates the current network name.
- When you find the key for the network adapter you want to rename, double-click the Surname Entry.
- In which reading field, enter a name for your network adapter and click OK.
Exit the Registry Editor window and the name change should appear immediately. If it doesn’t, you may need to restart your PC.
Renaming network adapters on Windows
A network adapter is an essential piece of hardware that allows your computer to communicate with various devices. If your system has multiple network adapters, you should give each a meaningful name to keep things organized. Luckily, Windows 11 offers numerous ways to rename network adapters.
Another way to keep track of your active adapters is to get rid of old network adapters that you need longer.