How to Rename a Printer on Windows 11

When Windows sets up a printer, it includes a long manufacturer name. For convenience, you can rename a printer in Windows 11.
When you add a new printer to your Windows 11 PC for the first time, the system will recognize it and set it up with the default settings. The setup process involves the long and complex manufacturer name. The default name makes it identifiable, but you may want to change it, especially if you have multiple printers on your network.
Instead, you might prefer a shorter name that identifies the location. Or if you have multiple printers, you might want something that will help identify them more effortlessly. Also, you might only have one printer but want a simpler name.
Whatever the reason, here’s how to rename a printer in Windows 11.
Rename a printer in Windows 11
Renaming a printer helps identify it and its location, if any. And when you have multiple printers on your network, you’ll experience fewer embarrassing (or irritating) moments when you’re sending something to the wrong one. There are several ways to rename a printer and we’ll cover the simplest methods.
To rename a printer in Windows 11, follow these steps:
- Press the Windows key or click the Start button and select settings. You can also click Windows key + I to open settings direct.

- If the settings screen opens, click Bluetooth & Devices from the left column and select it Printers & Scanners option from the right side.
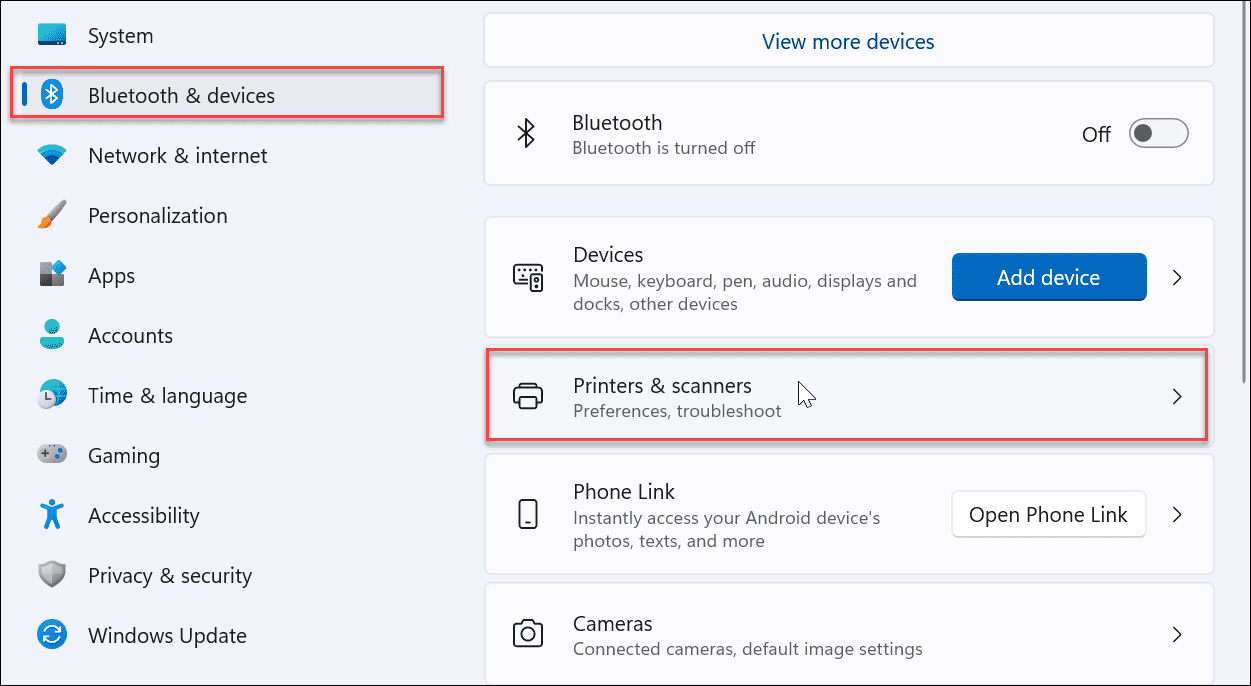
- Locate the printer you want to rename and click on it from the list.

- Under the printer settings Click on the tab printer properties Possibility.
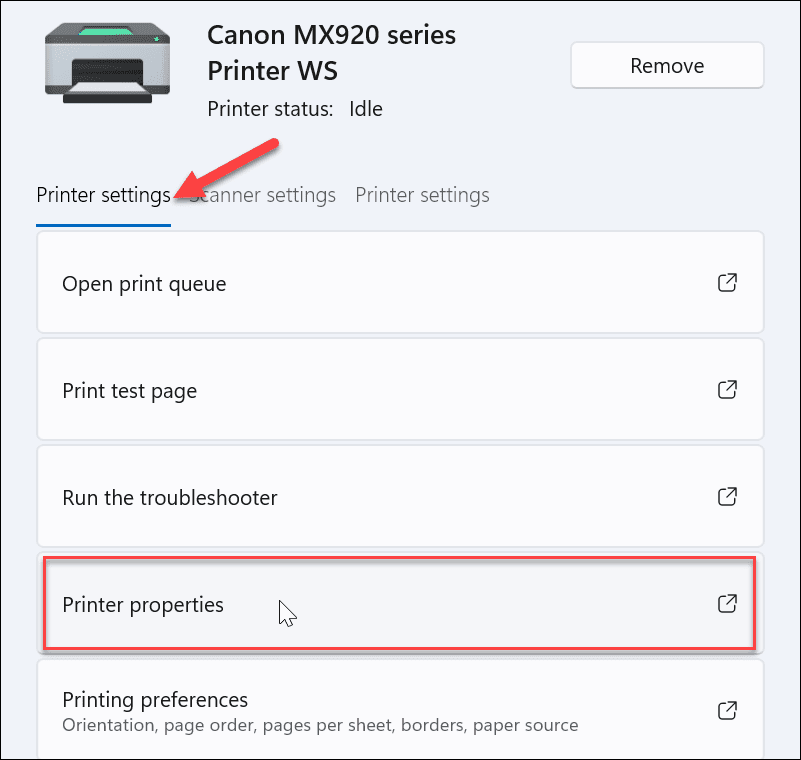
- Make sure the General tab is selected, clear the name field and give it whatever name you want. When you have finished the renaming process, click OK.

- After completing the steps above, your printer will have a new name that will appear when you print to it or view other printers on the network. For example when you go back Start > Settings > Bluetooth & devices > Printers & scannersfind your printer listed under your new name.

Rename a printer from the Control Panel
While using the Settings app to rename your printer is straightforward, you may prefer using the Control Panel. The process varies, however, but is almost as clear as using the Settings app.
To rename a printer using Control Panel in Windows 11, follow these steps:
- blow Windows key + R to start the To run dialogue, dude controland click OK.
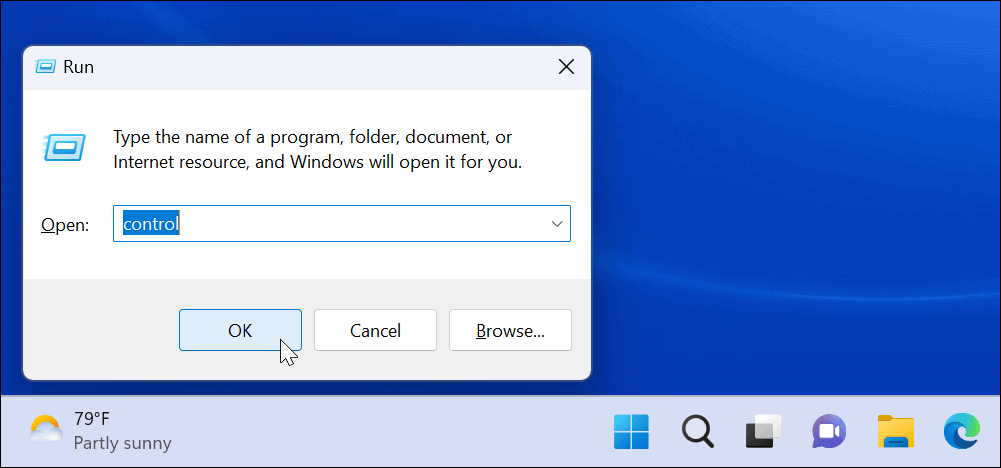
- When the Control Panel starts, click on the devices and Printer Possibility.

- Right-click and select the printer you want to rename printer properties from the menu.
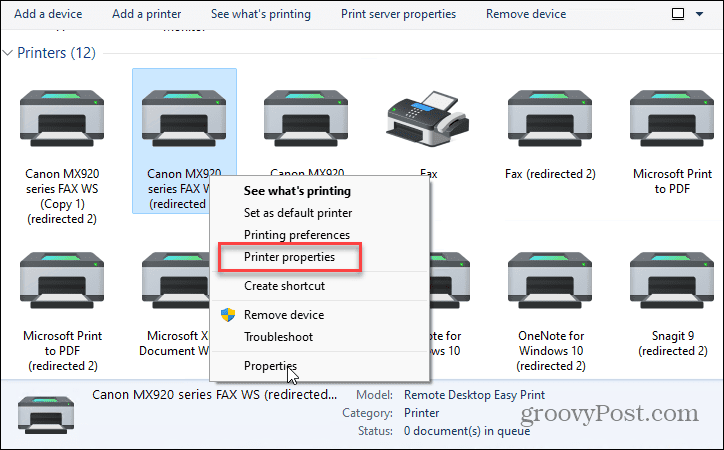
- Make sure the General tab is open and enter a new name for the printer in the top field. When you’re done renaming, click Apply and OK.
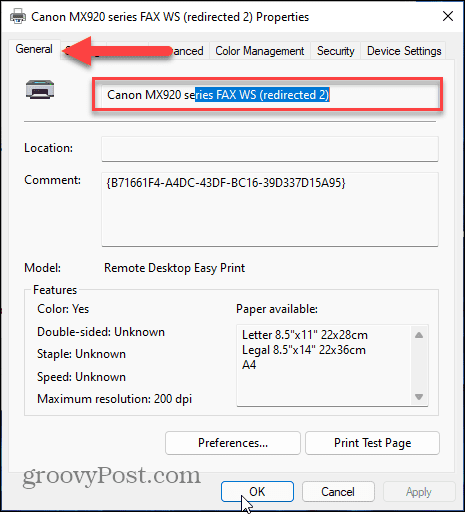
Rename printers in Windows 11
When you need to rename a printer in Windows 11, it couldn’t be easier. If you need to rename the printer again in the future, follow the steps above and rename it to something else.
When printing from Windows 11, you can do many other things such as: B. share a printer or fix printer drivers that do not work in Windows 11 PrtScn button to learn how to fix the print screen not working issue in Windows 11.
If you’re new to Windows 11, you might want to check out how to share a printer on Windows 10 or print the contents of a Windows 10 folder.
It’s also worth noting that you don’t have to be at a computer to print. For example, you can print text messages on your iPhone, or if you’re using Android, you can print texts from your phone or tablet.
