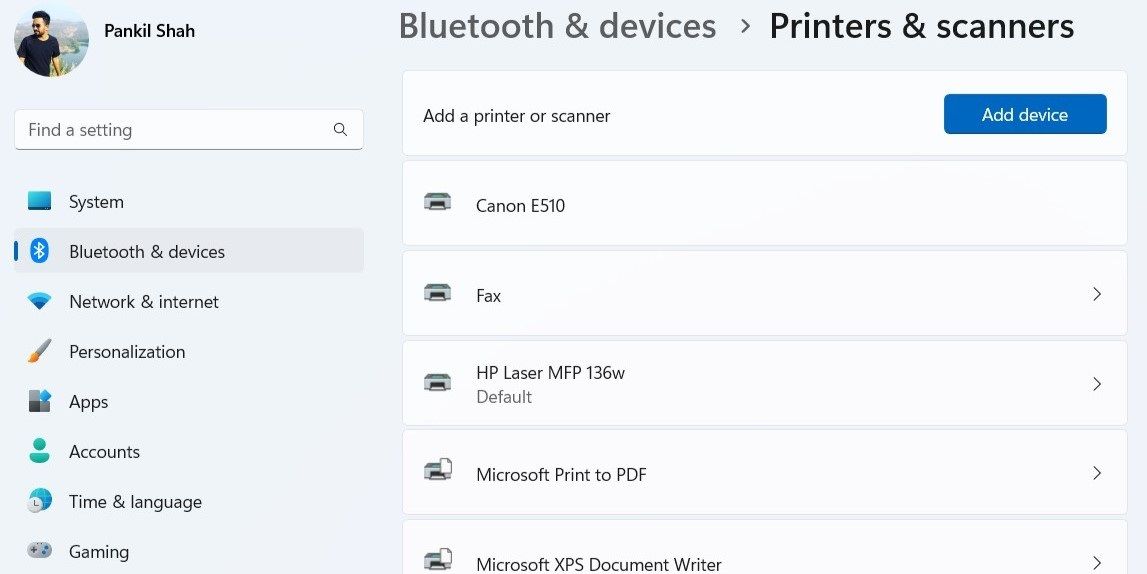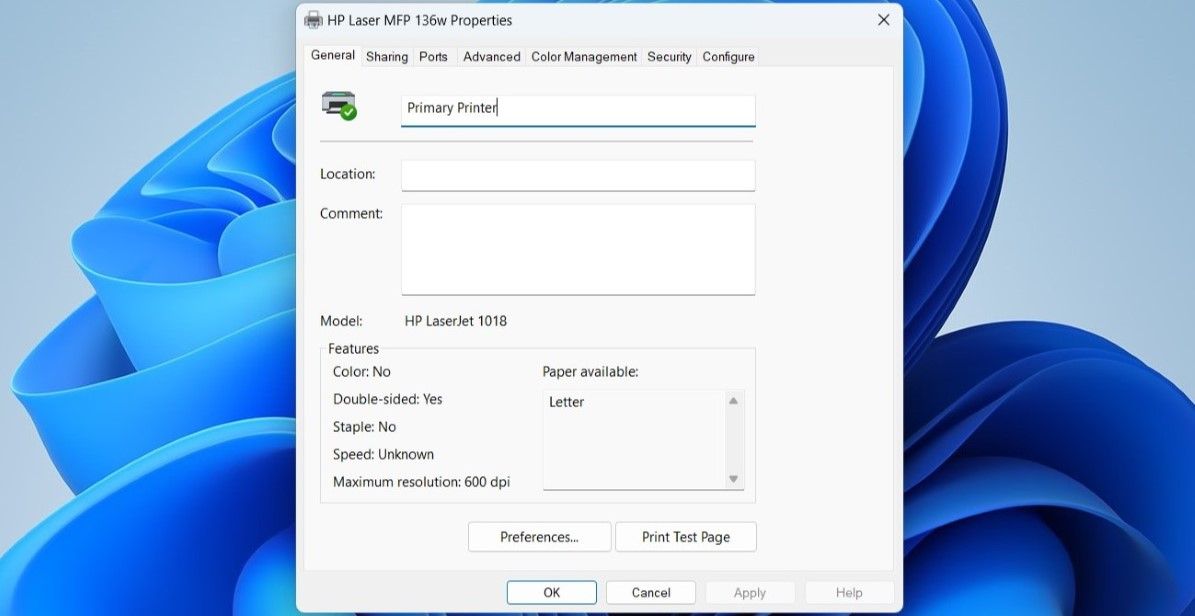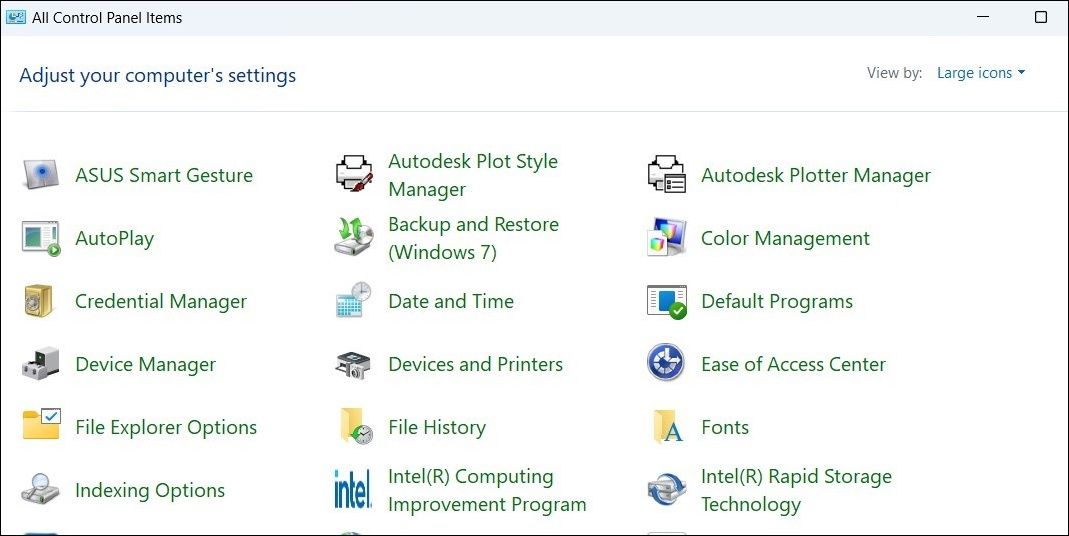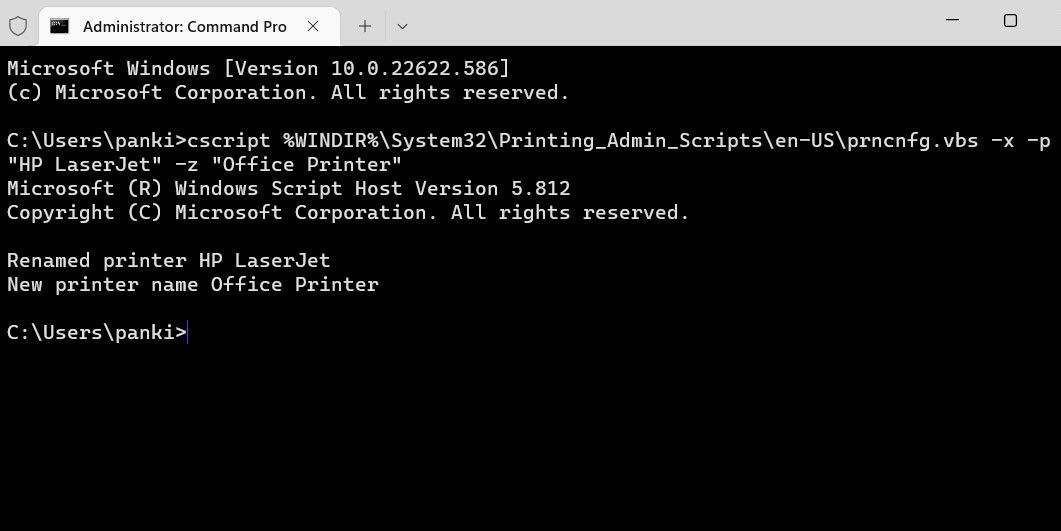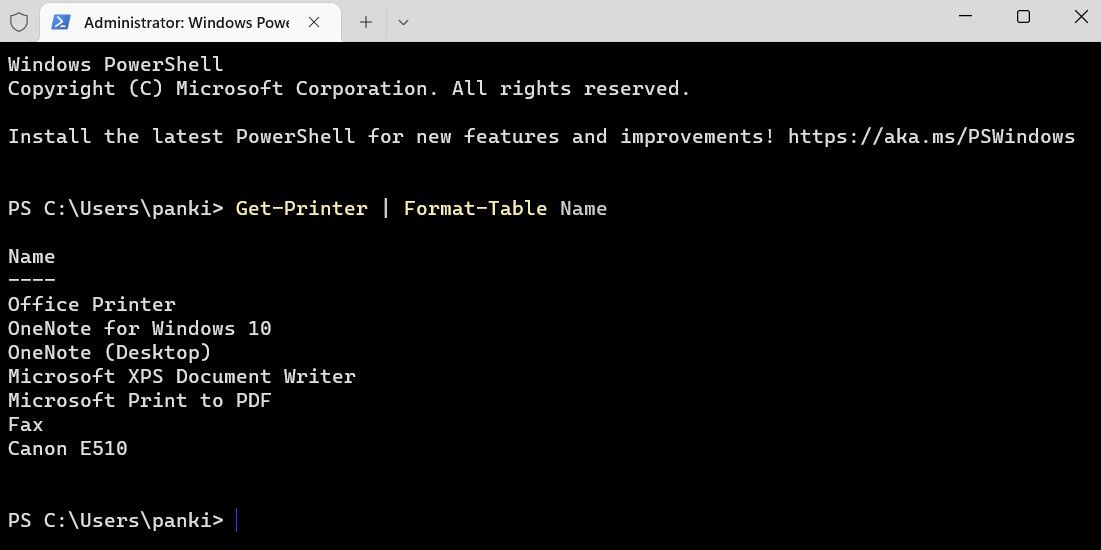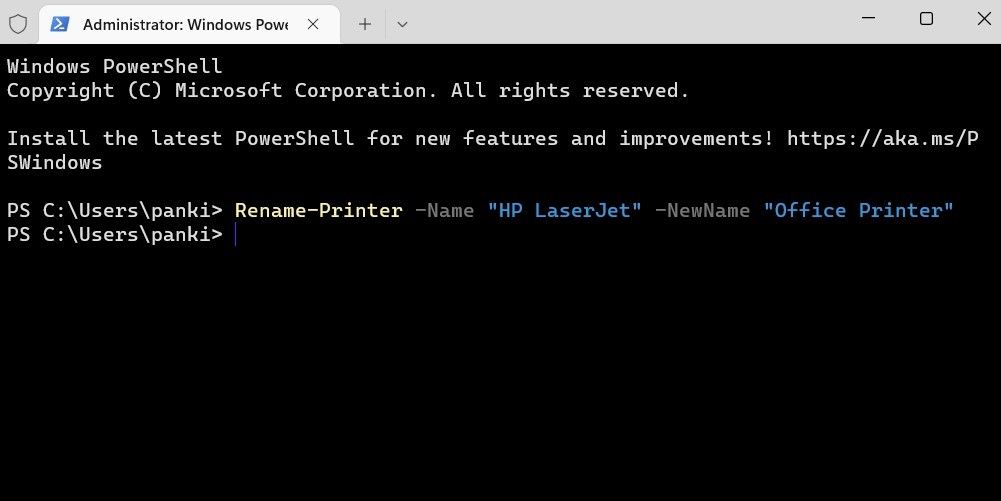How to Rename Your Printer on Windows 11
When multiple printers are on the same network, it can be difficult to identify your printer device with its default name. Luckily, Windows 11 lets you rename your printer device in more ways than one.
You can rename any connected printer from the Settings app or Control Panel. If that doesn’t work, you can use Command Prompt or Windows PowerShell to achieve the same thing. Here are four different ways to rename a printer in Windows 11.
1. Rename your printer using the Settings app
Let’s start with the simplest method first. You can quickly rename your printer using the Windows 11 Settings app. Here’s how:
- Press victory + me to open the Settings app.
- Choose Bluetooth & Devices Tab from the left sidebar.
- Click on Printers & Scanners.
- Select the printer you want to rename.
- Click on printer properties.
- Under the General On the tab, enter a new name for your printer.
- blow OK to save changes.
2. Rename your printer from the Control Panel
If you prefer to do things the old-fashioned way, you can also manage your printer from the Control Panel.
To rename a printer from the Control Panel:
- Press victory + S to open the search menu.
- type Switchboard and Enter. This will open the Control Panel window.
- Click on devices and printer.
- Under the Printer In the section, right-click and select the device you want to rename printer properties from the context menu.
- In which printer properties window, switch to General Tab.
- Enter a new name for your printer and click OK.
3. Rename your printer from the command prompt
If you’re a power user familiar with the command line interface, you can also use Command Prompt to rename your printer. Luckily, this isn’t as intimidating as it might sound.
Follow these steps to rename a printer using Command Prompt:
- Press Victory + X and select terminal (administrator) from the menu that appears.
- Choose Yes when the User Account Control (UAC) prompt appears.
- In the console, run the following command to rename your printer.
cscript %WINDIR%\System32\Printing_Admin_Scripts\en-US\prncnfg.vbs -x -p "CurrentPrinterName" -z "NewPrinterName"
Substitute Current printer name in the above command with its current name. Also replace New printer name with the actual name you want to use.
For example, if you rename your device from HP Laserjet to office printerhere is what your command should be:
cscript %WINDIR%\System32\Printing_Admin_Scripts\en-US\prncnfg.vbs -x -p "HP LaserJet" -z "Office Printer"
Once you run the above command, your printer will be renamed. Why not try some fun tricks in Command Prompt?
4. Rename your printer using Windows PowerShell
As with Command Prompt, you can also use Windows PowerShell to rename your printer device in Windows 11. The process is just as easy. Here’s how you can do it.
- Press victory + S to open the search menu.
- type Windows PowerShell and select Execute as administrator.
- Choose Yes when the User Account Control (UAC) prompt appears.
- Run the following command to display a list of printers on your PC:
Get-Printer | Format-Table Name - Write down the name of the printer that you want to rename.
- Run the following command to rename your printer:
Rename-Printer -Name "CurrentPrinterName" -NewName "NewPrinterName"
Substitute Current printer name in the above command with its current name. Also replace New printer name with the actual name you want to use.
For example, you would enter this command to rename your printer HP Laserjet to office printer:
Rename-Printer -Name "HP LaserJet" -NewName "Office Printer"
And that was about it. Your printer will be renamed.
Rename your printer devices in Windows 11
Giving your printer a unique name should help you identify your device among other printers on your network. You can rename your printer device using any of the methods listed above.
Another quick way to identify your device is to remove old and unused printers from your Windows 11 PC.