How to restore your old photos for free or with Photoshop
Learning how to recover old photos is a great family-friendly skill — and whether you choose to do it for free or with Photoshop, it’s never been easier. In this guide, we’ve picked our favorite free options for web browsers and smartphones and detailed their strengths and weaknesses. And for Photoshop fans, we have also created a simple step-by-step guide on how to recover old photos using Adobe software.
Old family photos can help bring our family stories back to life. But if you don’t use archival methods to store your old photos, chances are they’ll have been damaged to varying degrees over decades of imperfect storage.
The good news is that there are now many smartphone apps and websites that use AI that will recover photos for you automatically, and in some cases for free. And if you’re a Photoshop user, after digitizing your photos, you can achieve professional results in just five easy steps.
How do you digitize old photos before restoration? There are three main methods and they all work exceptionally well. The easiest way is to take a picture of the old photo with your smartphone using an app like Google Photoscan. Or if you want a larger, more premium version, you can use a mirrorless camera or DSLR. A kit lens works well, but if you have a macro lens this is even better.
The last way to digitize old photos is to use a flatbed scanner, but as these are not as popular as they used to be, many people no longer have access to them. Once you’ve digitized your photos, it’s time to recover them using either free AI tools or a more manual approach in Adobe Photoshop. Here are the best options for both routes so you can prepare your photos for viewing on your laptop, TV, or the best digital photo frame.
How to recover old photos online for free
VanceAI (opens in new tab) is an AI-powered photo editing website where you can enjoy a wide range of editing tasks including image sharpening, noise reduction, portrait retouching, photo restoration and much more.
There are limitations in the free version. Each editing task requires 0.2 credits, while downloading an image requires one credit, with three free credits available each month with a size limit of 1996 pixels (6.7 inches at 300 dpi) on the long edge of the output file. A small VanceAI watermark is also added to the image.
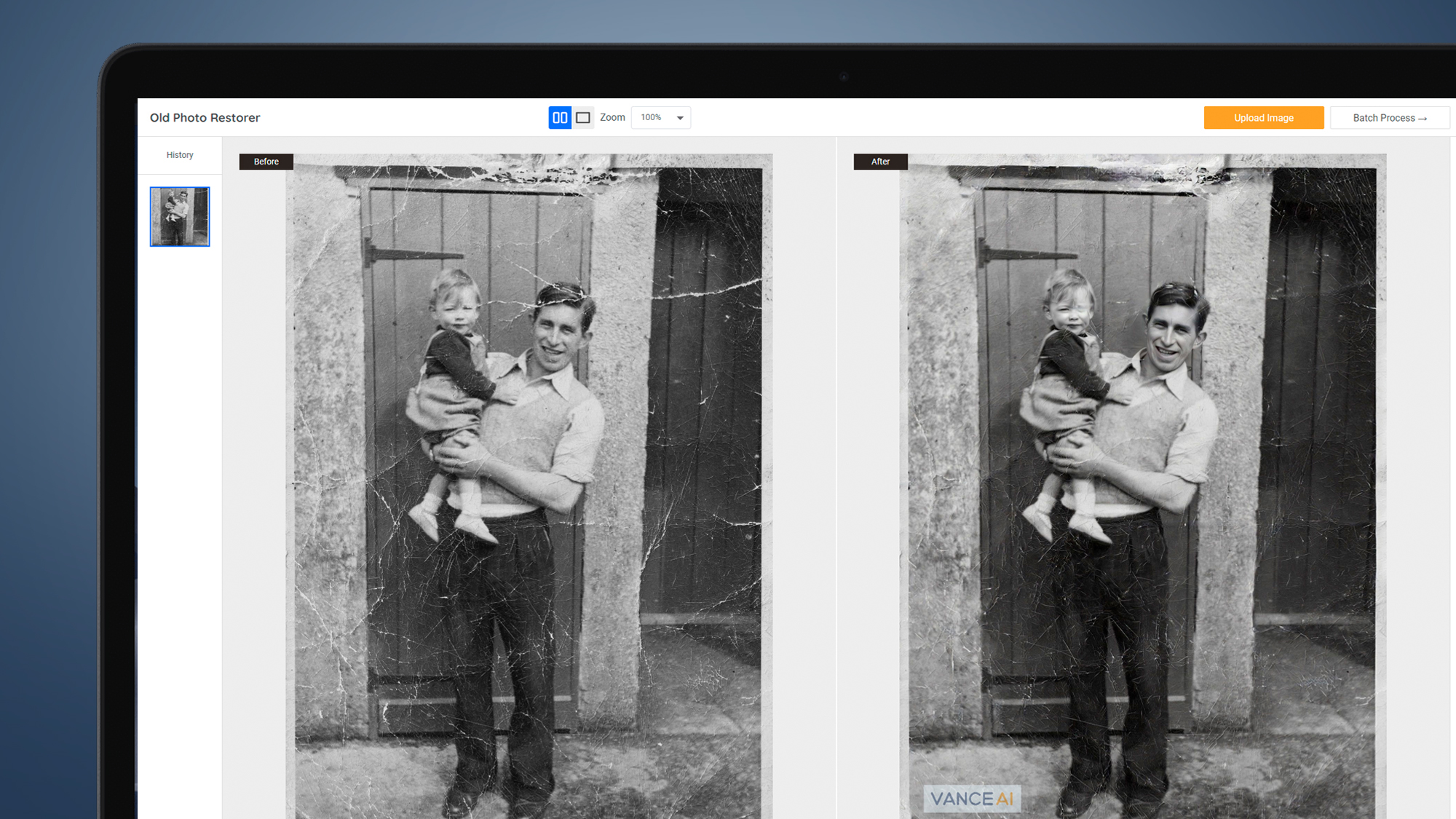
To enjoy higher resolution output files without watermarks, you must subscribe to a credit plan. These include a pay-as-you-go option where 100 credits cost $26.99, or a monthly plan where 100 credits cost $9.90 and unused credits roll over during the subscription for up to five months. There is also an annual subscription where 100 credits cost $5.94 with the five month rollover. So overall quite expensive.
Still, overall image repair and enhancement results are good, with a focus on enhancing faces. They’re at their best, as you’d expect, with less corrupted photos. For more damaged photos, the AI doesn’t always clone/heal well and important features can be lost, such as the color of the image. B. One of the toddler’s eyes in one of the photos tested. Colorizing didn’t work on any of the tested images, but using the site is extremely easy as you only have a few options to consider.
Here’s how to restore your old photos using an app
Face Restore is an AI-powered photo recovery app (available for Android and iOS) that can repair scratches and colorize black and white photos. And like VanceAI, the focus is on faces, where the AI processes faces in the image more than other areas. You can then download the entire image or close-ups of faces detected in photos. The recovery is easy to use and it will guide you through every step.
You can subscribe to remove ads, otherwise the app says to show 5-30 second ads to do processing steps. However, during the test, a 30-second advertisement had to be viewed for each task performed. It’s not that bad because you can just put your phone away and do something else while you wait. Alternatively, you can subscribe for $9.99 / £8.99 / AU$15.49 per month or $39.99 / £35.99 / AU$60.99 per year. For the free ad-based version, the output images are limited to 1280 pixels (4.3 inches at 300 dpi) on the long edge.
Results are most effective on images that have only minor damage/scratches. More damage repair can in some cases result in pixelation and mismatched cloning in these areas. As with VanceAI, the results aren’t as good as in Photoshop (see below), but using the app is extremely easy and very successful for less damaged and damage-free images. Colorization, on the other hand, isn’t great and the results here can be quite patchy.
How to recover old photos in Photoshop
The best way to recover old photos is to manually clone and repair damage in Photoshop. There are currently some useful automated tools such as the Dust and Scratch filter, which can be used to quickly and easily remove small cracks, and the Colorize neural filter, for automatically coloring black and white images.
The Colorize Neural Filter does a reasonable job but can leave black and white specks. So if you select the “Output as new color layer” option, you can simply fill the uncolored spots by painting with the brush tool and picking up the right color from other parts of the color layer.
A neural filter for photo recovery (opens in new tab) scheduled to be released in Photoshop soon, but is currently only in beta. For now and possibly in the future, manual restoration remains the best option to eliminate damage and blemishes, along with adjusting brightness, contrast, and discoloration. Here’s how to do it.

1. Crop and adjust
Take a picture of the photo you want to recover with your camera or a smartphone (e.g. with the Google Photoscan app). (opens in new tab)) and then import into Lightroom. Here you can crop and crop the area around the photo Make basic adjustments such as B. Increasing the contrast with the Tone Curve and using the Highlight, Shadow, White and Black sliders If required. Output your photo as 16-bit TIFF for the best quality for cloning and healing.

2. Use Dust & Scratches
Open the digitized photo in Photoshop, press Ctrl/Cmd+J to duplicate the background layer, then go to Filter>Noise>Dust & Scratches. Move the Radius slider to the right until fine cracks disappear, but don’t go too high. A five pixel radius was perfect for this photo. Next, use the Threshold slider to restore some of the sharpness lost with the Radius slider. For this photo, the threshold was set to 10 levels.
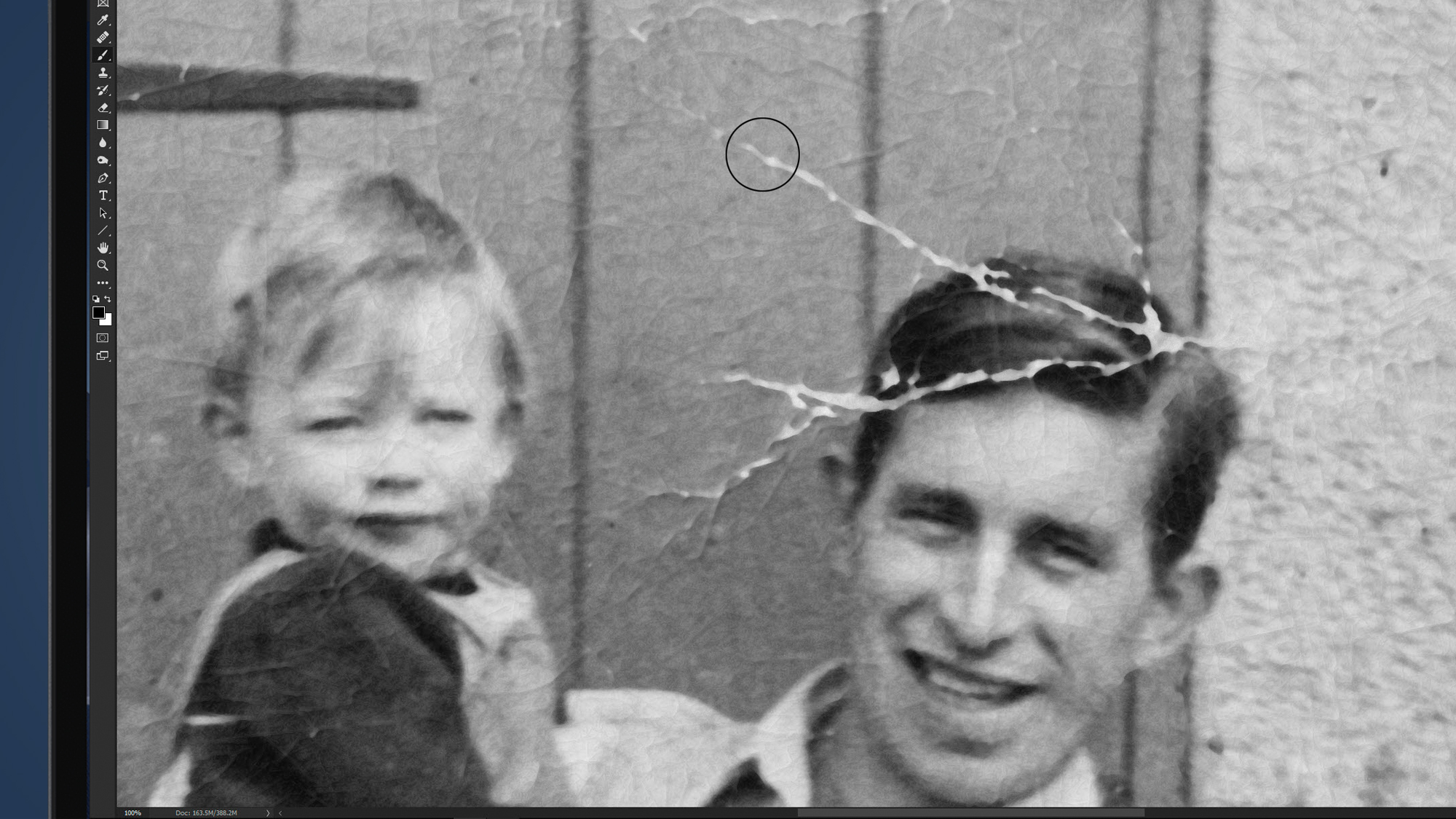
3. Repair cracks, tears and blemishes
Larger rips, tears, and blemishes will need to be cloned manually, so press Ctrl/Command+Shift+N to create a new layer and name it “Spotting”. Select the Healing Brush tool and set the Hardness to 50%. and use the left and right square bracket keys to adjust the size. Hold down the Alt/Option key and left-click to sample a nearby problem, then left-click and paint over cracks, tears, and blemishes.
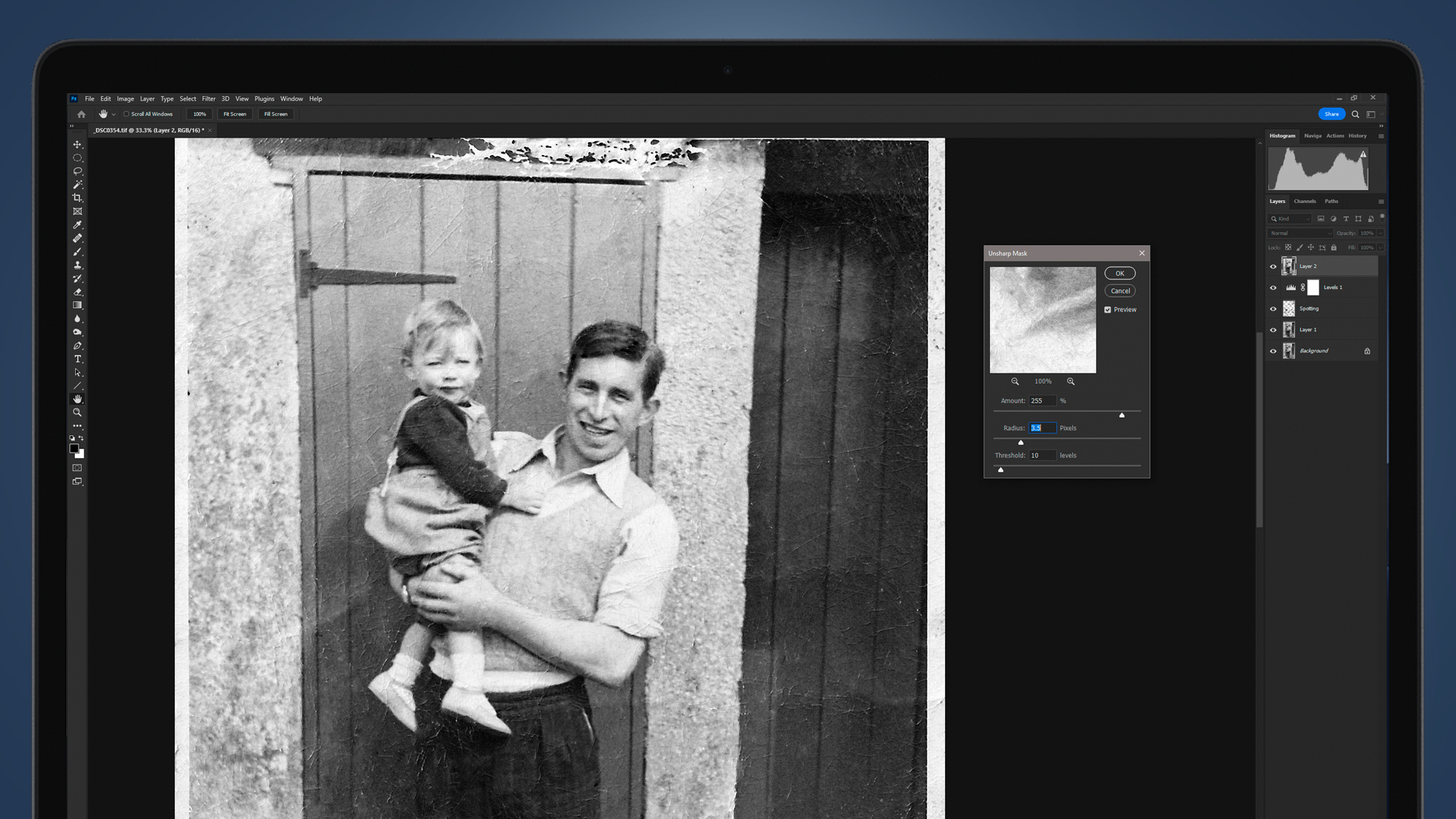
4. Levels and sharpening
Create a Levels adjustment layer and drag the black and white points inward to increase the contrast, then adjust the midpoint to control the brightness. Next, press Ctrl/Cmd+Shift+Alt/Option+E to merge visible layers into a new layer Go to Filter>Sharpen>Unsharp Mask. You need strong settings, so for this image we set the Amount to 255%, Radius to 3.5 pixels, and Threshold to 10 levels.
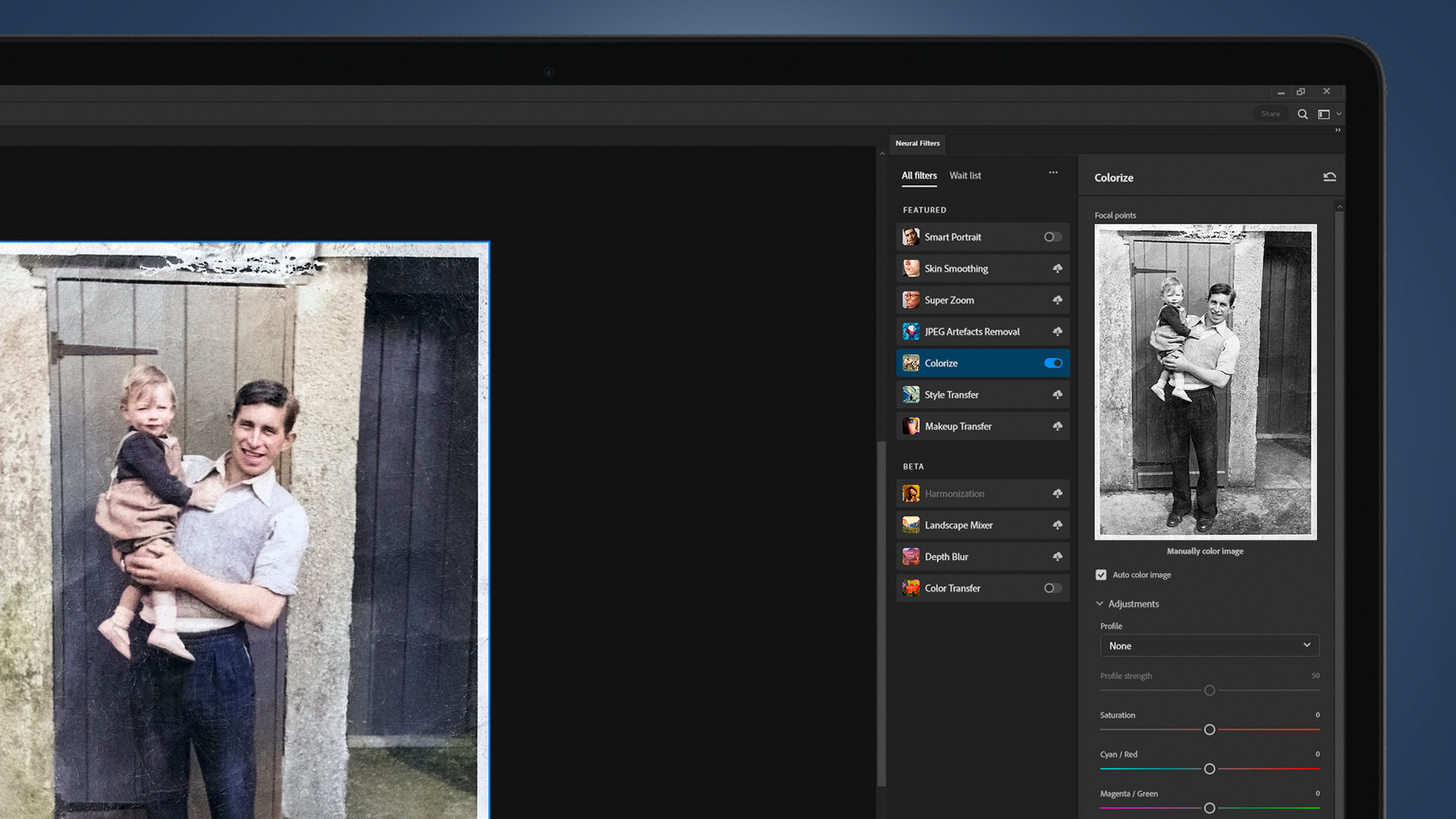
5. Colorize with neural filters
Go to Filters > Neural Filters > Colorize. Assure yourself Automatic color image is activated and Photoshop colorizes the photo. You can then use the sliders to adjust the color balance if it’s not quite right, and also use the Color Artifact Reduction and Noise Reduction sliders if needed. When you enable Output as a new color layer, the colors are added to a layer that can be touched up if needed.