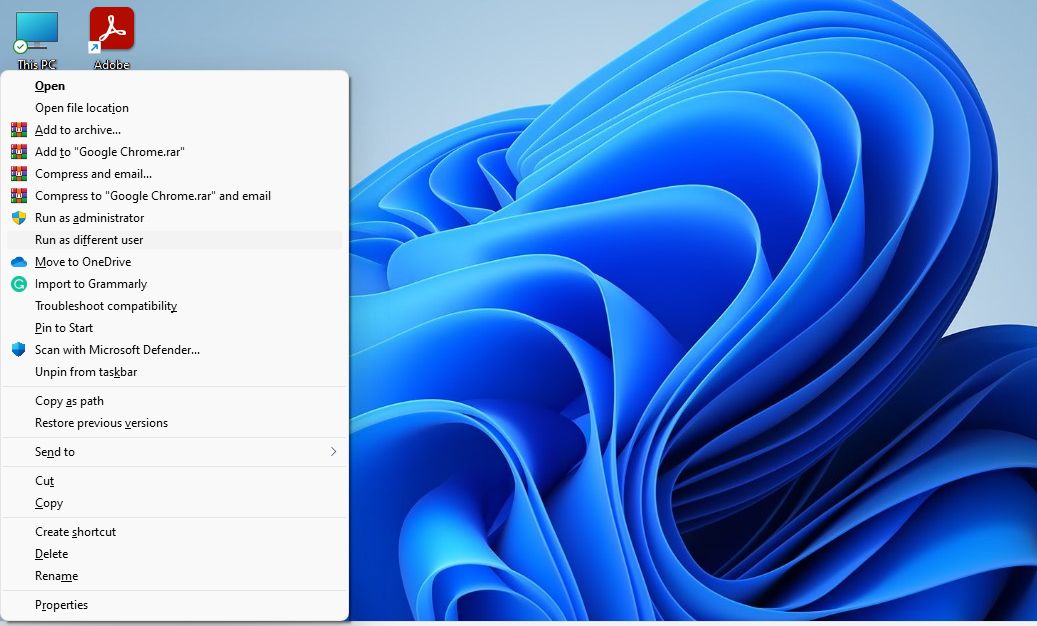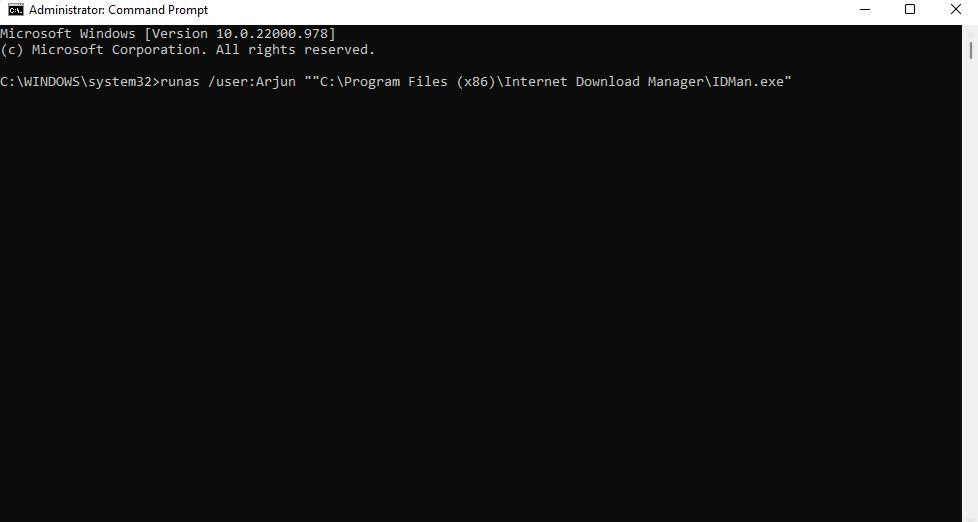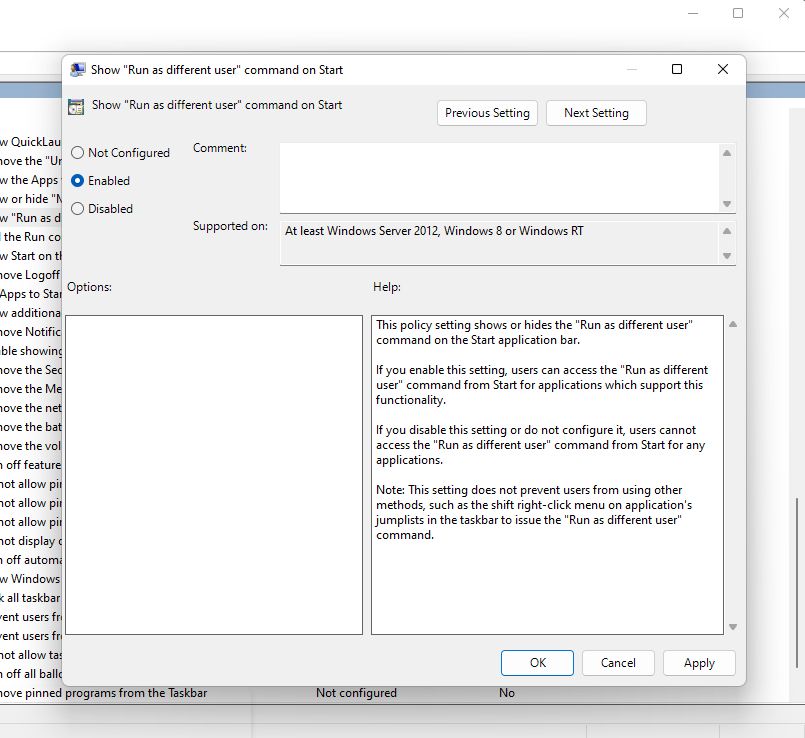How to Run Apps as a Different User in Windows 11
Windows runs processes exclusively for each user account. If you start an app, log out of your account, and log in as a different user, the app won’t run in the other account.
The good thing is that Windows is flexible in running these processes. As long as you have access to a user’s account, you can run an app as a different user without logging out and back in. In this guide, we explain X methods to run apps as another user in Windows 11.
The context menu generally has an option to allow users to run an app as a different user. You can find this option in context menus that appear when you right-click an app’s shortcut or an app pinned to the taskbar.
However, the method of accessing this option has an additional step that requires you to hold down the Shift key.
First, right-click an app’s shortcut or pinned taskbar icon. Hold down the change press and select Show more options. Look for the option called Run as a different user in the context menu.
You must select a user and enter the password for that account. When you’re done, click OK.
2. Use the command prompt
You can also launch apps as a different user from the command prompt. All you have to do is run one command. However, the tedious part is finding the location of the app. Unlike the previous method, this method does not work with shortcuts. You need to find the .exe file that launches the program.
You can find the .exe by right-clicking on a shortcut and selecting Open file location. Once you locate the .exe file, right click on it and select it Copy as path.
Next, launch an elevated command prompt. To do this, press Ctrl + RType cmdand press Ctrl + Shift + Enter.
Once you see the command prompt window, run the following command. Replace the words username and file location with the actual username and location of the file (that you copied earlier):
runas /user:"Username" "FileLocation"
You will be asked to enter the password for the username you mentioned. Enter the password and press Enter.
3. Use the Local Group Policy Editor
If you want to use the context menu option without adding a shortcut or pinning the app to the taskbar, you can change a setting in the Local Group Policy Editor. Once done, you can search for apps in the Start menu and get an option to run apps as a different user in the context menu.
Search for Edit Group Policy in the start menu and launch the best game. Navigate to User Configuration > Administrative Templates > Start Menu and Taskbar.
Look for a setting called Show the “Run as different user” command at startup. Double-click the setting and change the status to Allowed. click OK and exit the Local Group Policy Editor.
Try searching for apps in the start menu and right-clicking on them. You will now see an option called Run as a different user. Once you click on it, you need to select a user and enter the password for that user. click OK when finished to run the app as a different user.
Run apps as another user on Windows
The ability to run apps as a different user means you don’t have to switch between user accounts. Thankfully, the scope of the feature isn’t limited to running apps. You can also use these methods to install programs for another user or run other types of files, such as . B. a batch file.
However, if you still prefer to switch between user accounts, you should familiarize yourself with all the ways to switch user accounts in Windows. This allows you to choose the fastest method in any situation.