How to Save Live Photo as Video or GIF on Android
Live Photos, also known as Motion Photos, capture multiple frames for an image. Basically, a small video of 2 seconds is recorded in Live Photos. This allows you to choose the best picture frame from multiple frames without actually taking multiple photos. Luckily, you can even convert and save a Live Photo to a video or GIF on your Android phone.
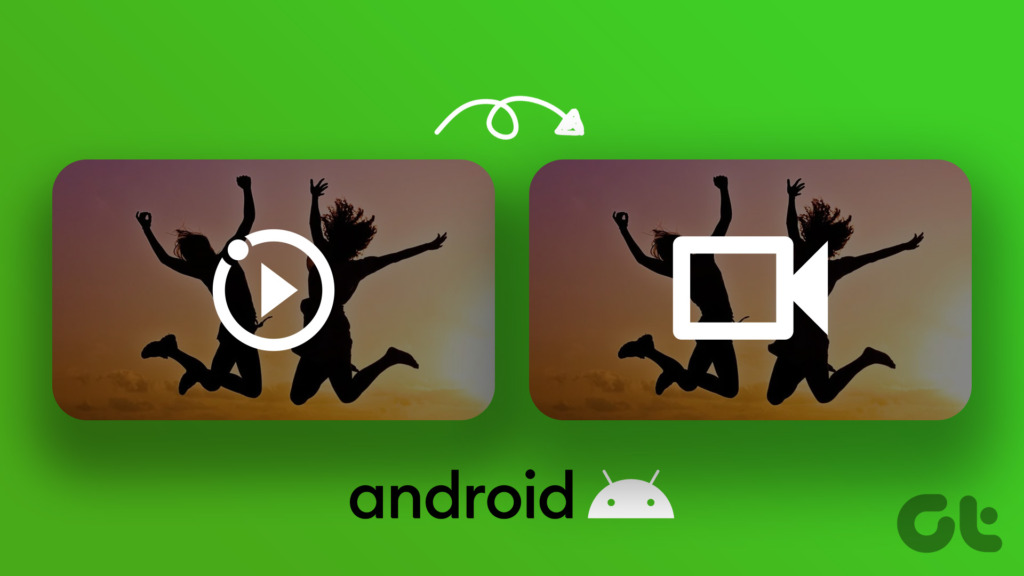
In this post, we are going to explain how to save a Live Photo as a video or GIF using the Google Photos app, which can convert Live Photos on any Android phone as long as your phone supports it. We also showed how to save Live Photos as videos on Samsung Galaxy phones. Let’s start.
How to save a Live Photo as videos or GIFs in Google Photos
When you view the Live Photo in Google Photos app on your Android phone, follow these steps to convert the Live Photo to a video or GIF.
Step 1: Launch the Google Photos app on your Android phone.
Step 2: Open the Live Photo that you want to convert to a video or GIF. To check if it’s a Live Photo, look for the play icon on the top photo.
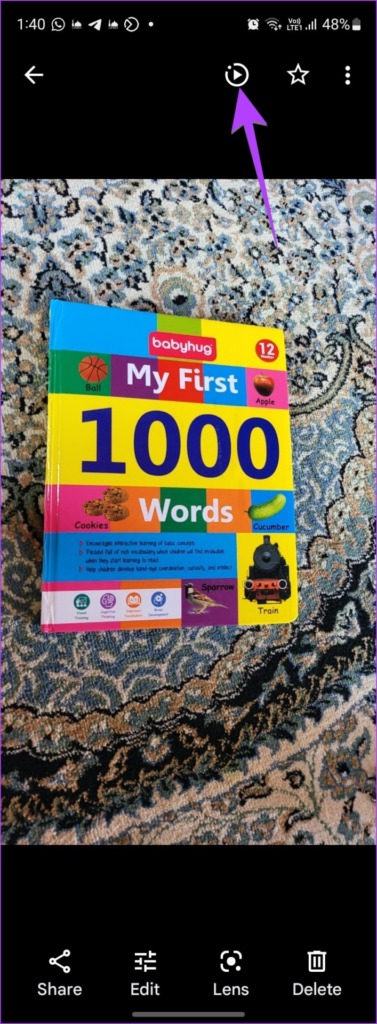
Step 3: Tap the three dots icon at the top or swipe up on the photo to open the menu.

step 4: Below the photo you can see some options. Swipe left and tap Export.

Step 5: You’ll be greeted by three options: Video, GIF, and Still Image. Tap on the desired option to convert the Live Photo to a video, GIF or still image.
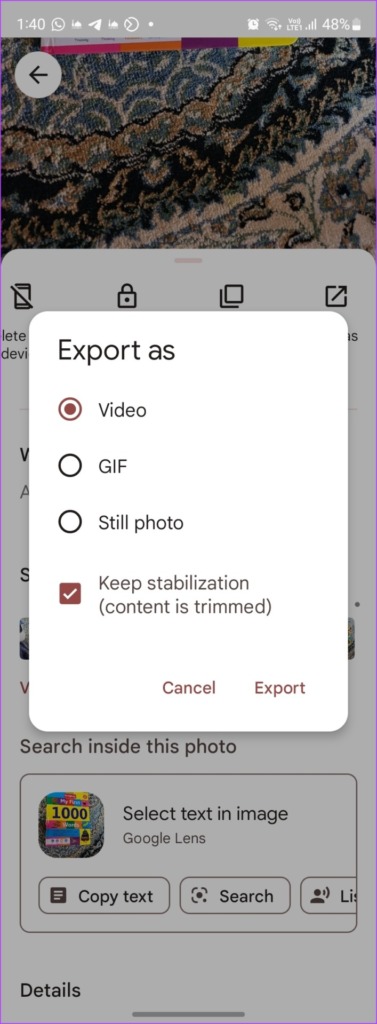
Tip: To extract a single frame as a photo from a Live Photo in the Google Photos app, swipe up on the Live Photo. Tap the See All button under the Shots in This Photo section. Go to the image you want to extract and click the Save a Copy button. Also, learn how to make a video with Google Photos.
How to save moving photos as video or GIF on Samsung
The Samsung Gallery app also offers the function of saving moving photos as videos or GIFs. Follow these steps:
Step 1: Launch the Samsung Gallery app on your phone.
Tip: Check out the top tips for using the Samsung Gallery app.
Step 2: Open the moving photo you want to export as a video or GIF. If you’re not sure if the photo is a moving photo, look for the “Show moving photo” button below. This indicates that the image is a moving photo.
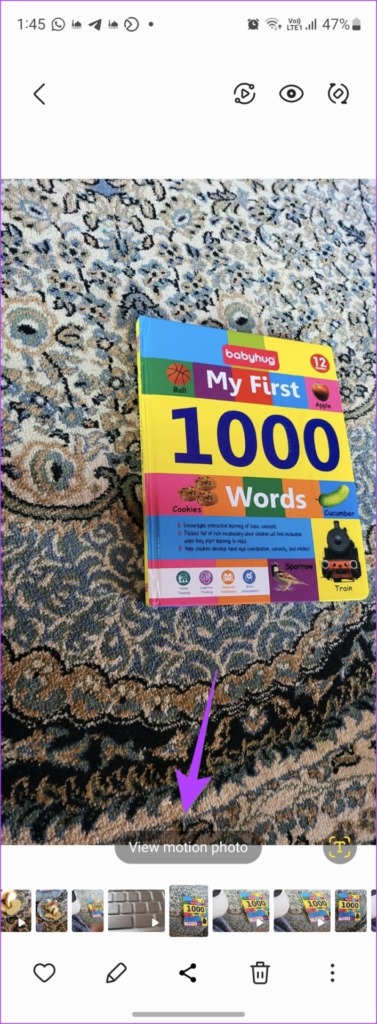
Step 3: Tap the three dots icon at the bottom of the photo and choose Export from the menu.
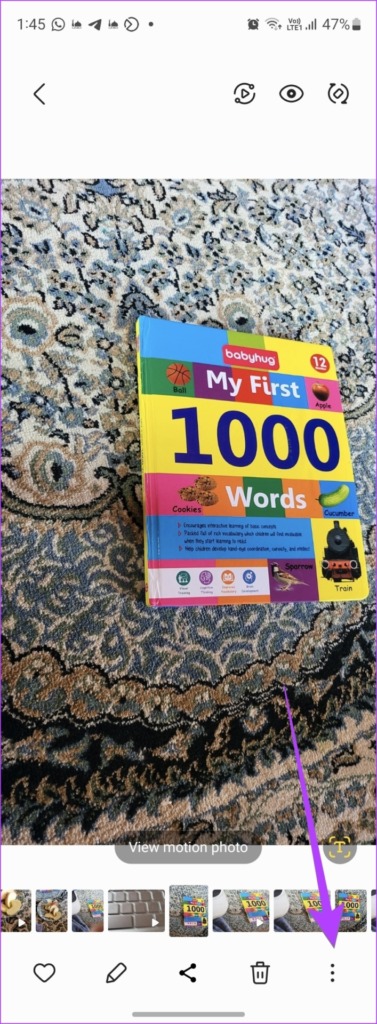

Step 4: You will get two options to export the moving photo: video or GIF. Select the option you want to save. When you tap on the Video option, the moving photo will be converted immediately and the video will be saved on your phone. You can find it in the Gallery app.
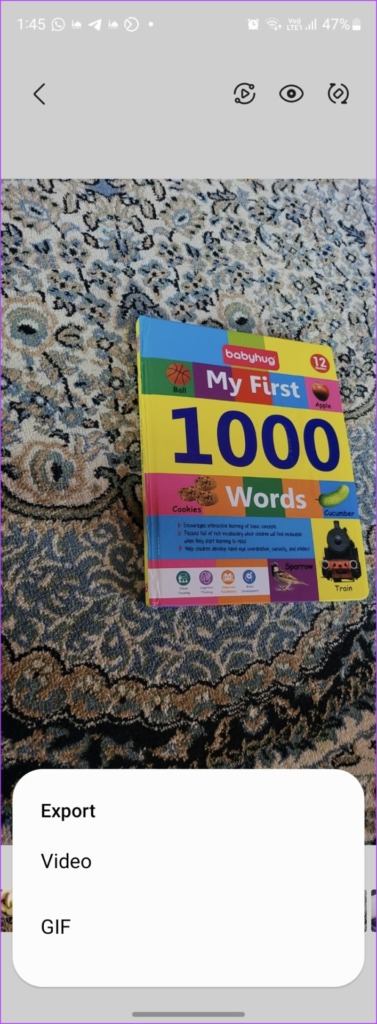
Step 5: Tap on the GIF option to open the GIF customization screen. Here you can choose the length, speed and playback mode of your GIF.
- Use the scroll bar below to trim or adjust GIF length.
- Tap the 1.0x speed option to increase or decrease GIF speed.
- Tap the arrow below to play the video forward, backward, or forward and backward.

Step 6: After customizing the GIF, tap Save at the top to download the GIF. Also, tap the Share button to send the moving photo as a GIF to your friends via any app.
Check out other ways to make a GIF on your Samsung Galaxy phone.

Tip: To extract a specific still image from a moving photo, tap the Show Moving Photo button. Then press the Quick Crop button at the bottom to save the moving photo image.
Frequently asked questions about Live Photos on Android
Exporting a Motion Photo as a video or GIF does not delete the original Motion Photo.
When you send a motion or live photo on WhatsApp, it will be sent as a still image. To send it as a moving photo, you need to convert it to a video or GIF as shown above and then send the converted video or GIF on WhatsApp. Learn how to send Live Photo as GIF on WhatsApp on iPhone.
To stop a Live Photo from autoplaying in Google Photos, tap the pause icon at the top of the Live Photo.
On Google Pixel phones, open the Camera app and tap the Settings icon (or arrow) at the top. Select Off next to Recording from above. Similarly, open the Samsung Camera app and tap the Motion Photos icon at the top to turn off Live Photos.
Edit videos on Android
After converting a Live Photo to a video or GIF on your Android phone, you can edit the converted video like a normal video. Know how to edit videos with Samsung Gallery or Google Photos. Also check out the best video editing apps for Android phones.