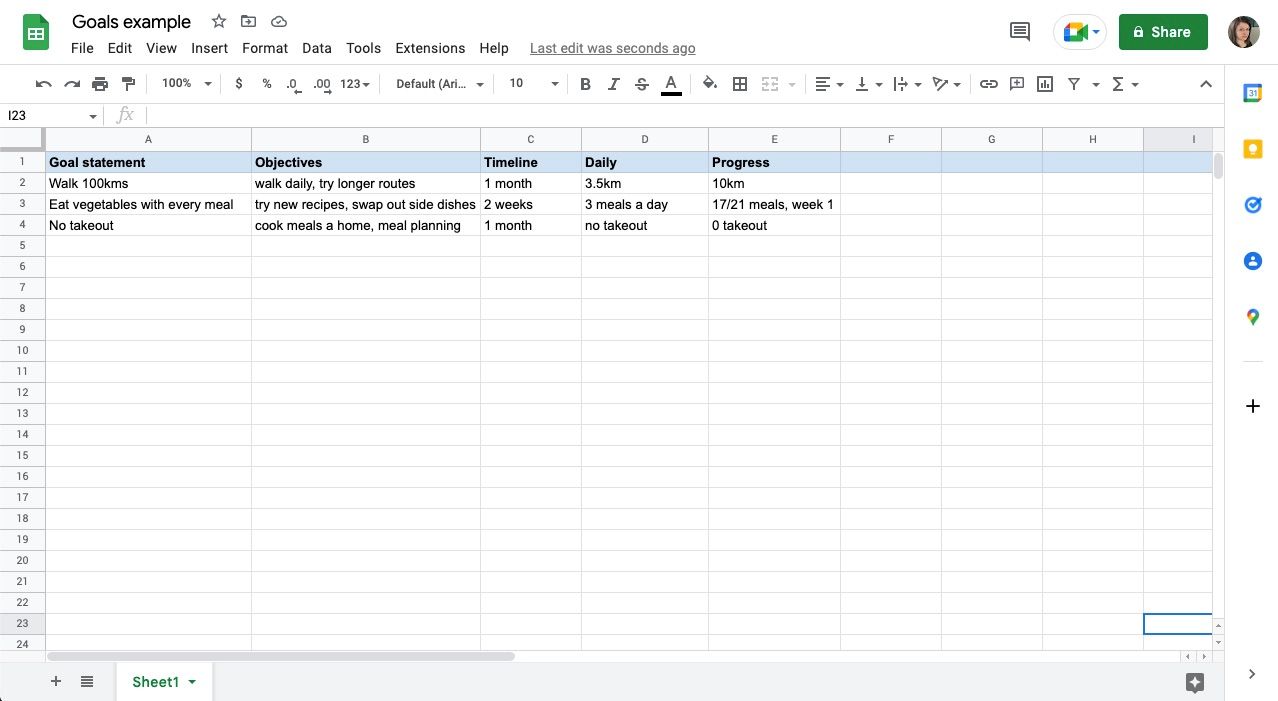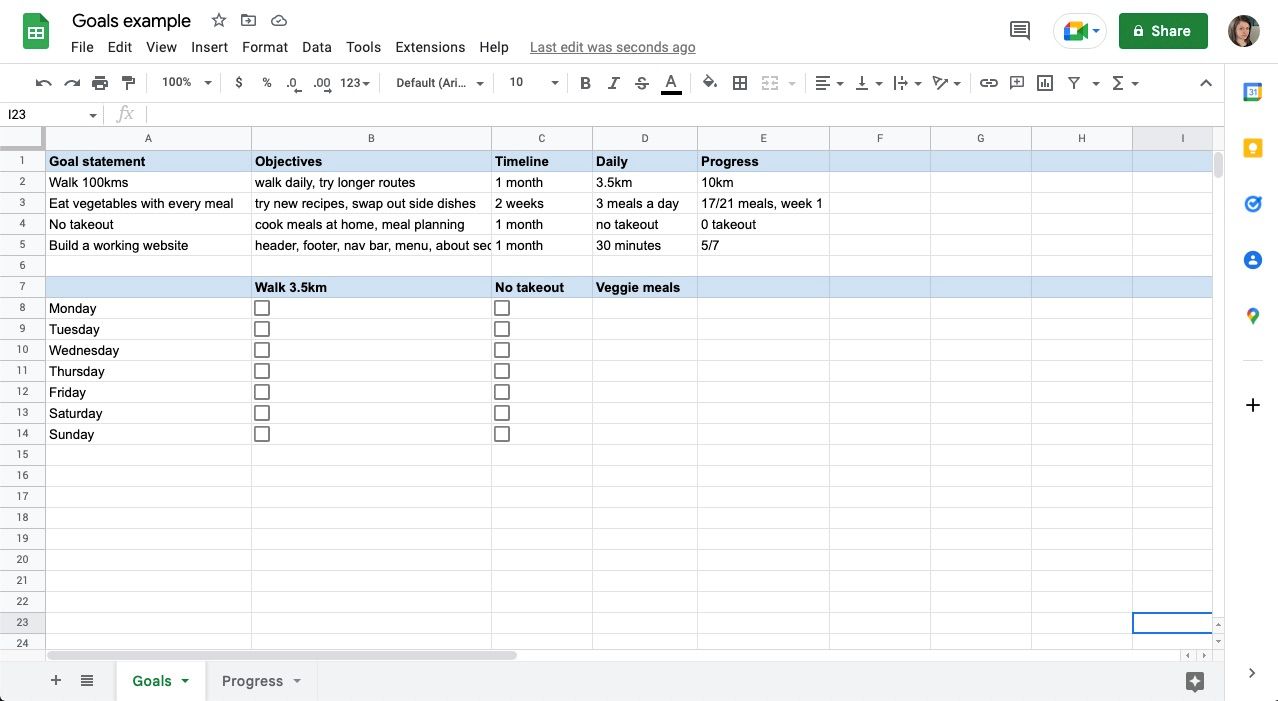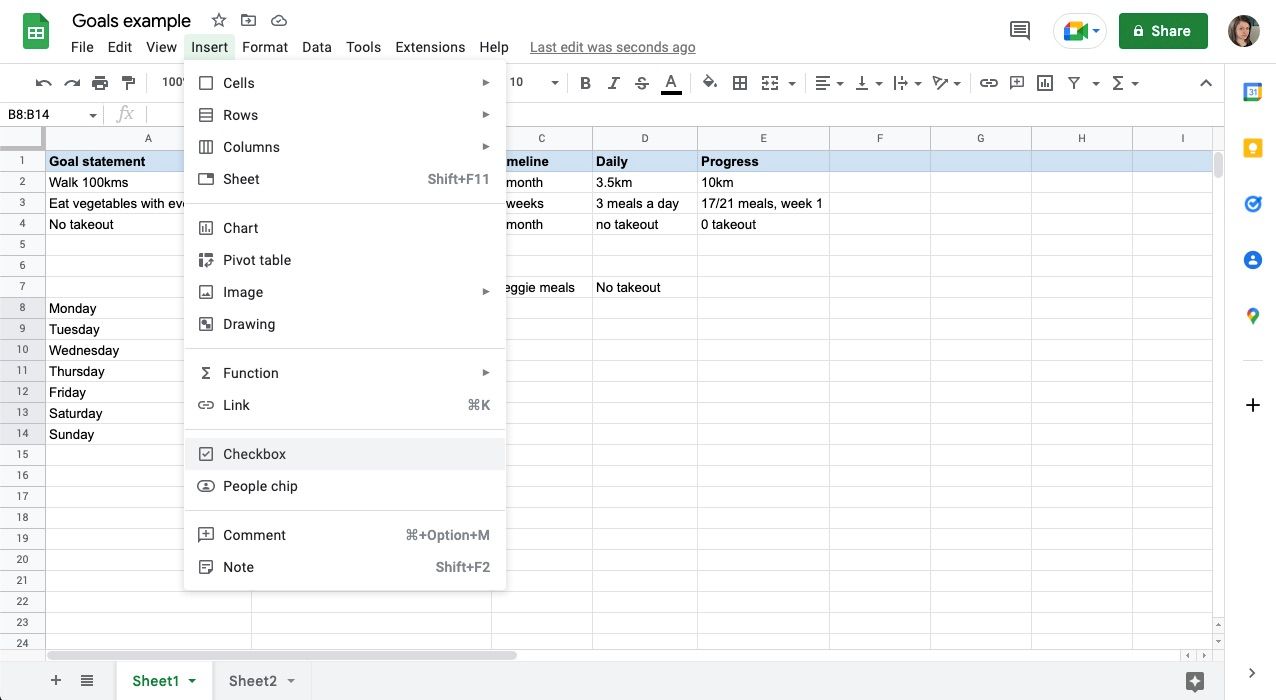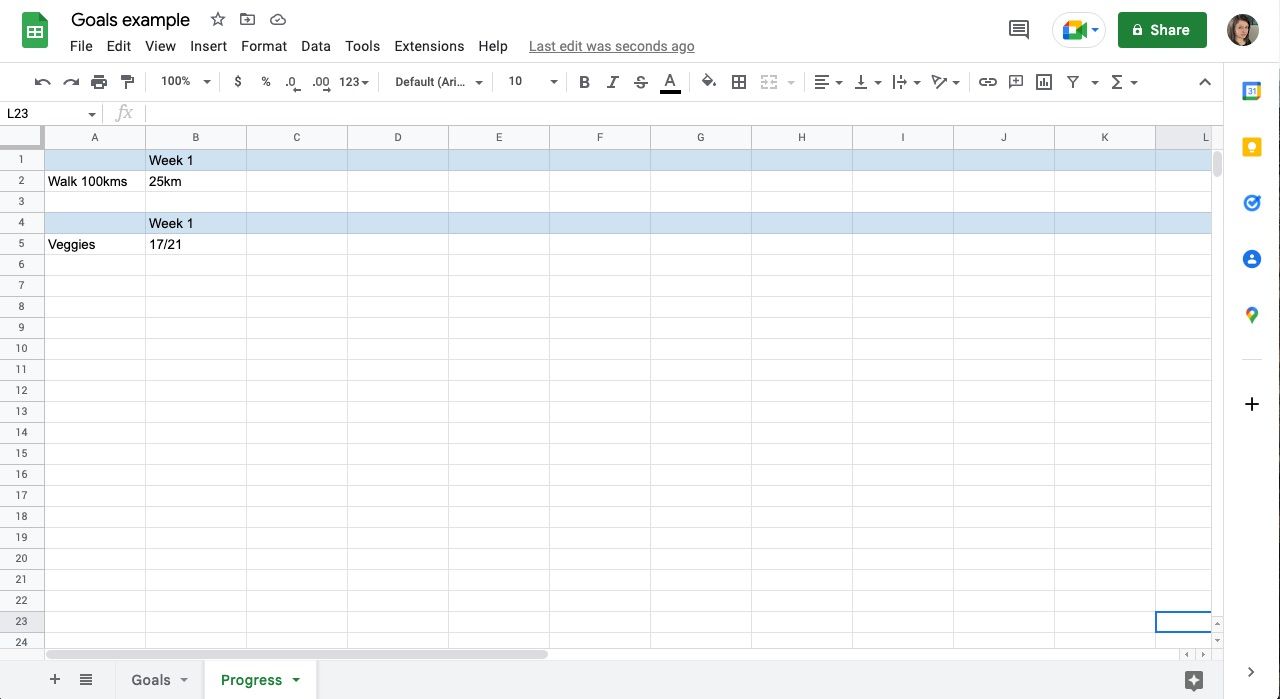How to Set and Track Your Goals in Google Sheets
It’s one thing to know what goals you want to achieve and another to plan how you want to get there. Writing it down can certainly help, and you don’t need any paid software or yet another app on your phone to do it.
All you need is Google Sheets, and you can create a goal setting template to get you started. Read on to learn how.
Outline your goals in Google Sheets
Goal setting is best kept simple. Some goal-oriented apps use predefined templates that may not apply to you or your goals, and others are only for specific goals, requiring you to use more than one. However, you can make this goal template your own, from how you set your goals to checking your progress.
As you follow the steps in this guide, think of any features or columns you would add or change to make the template your own. First, add the following titles at the top:
- goal statement
- Goals
- timeline
- Daily
- progress
These columns help you outline your goals, almost like prompts, to help you answer the following questions:
- goal statement-What do you want to do? Be specific so you know when you’ve achieved it. Here walking becomes more of a walk of 100 miles or learning to code and building your first web page.
- Goals– What will you do to get there?
- timeline– How long should it take?
- Daily– How can you track your goal on a daily basis?
- progress– How are you doing so far?
For example, if your goal is to run 100 miles in a month, you would fill out your sheet as follows:
- goal statement– Run 100 miles.
- Goals– Walk daily, try longer distances.
- timeline-a month.
- Daily-3.5 miles.
- progress– the number of kilometers you have run so far. This information comes from your target tracker, which we’ll get to shortly. You can update your progress column daily or weekly, whichever you prefer.
A note on setting target benchmarks
Not all goals are the same. Sometimes they don’t have a clear numerical benchmark. For example, if you’re learning to code, your goal might simply be to create your first working website.
In this case, you might want to list some milestones as goals and mark your progress as you tick them off. It could look something like this:
- goal statement— Build a working website.
- Goals—Header, Footer, Navigation Bar, Menu, About Us Section, Contact Us Section.
- timeline-a month.
- Daily– 30 minutes of work.
- progress– the number of goals you have achieved so far – for example 5/7.
If you feel stuck, take some time to create a SMART goal plan after you’ve outlined your template.
Creating a goal tracker in Google Sheets
Achieving your goals doesn’t happen easily. You need to put in some work and make a small series of changes to your habits to achieve it. Creating a tracker and reviewing your goals every day is similar to creating a mini work scope for yourself.
You can create a weekly tracker under your goals by following these steps:
- Write the days of the week in rows.
- Add your goals as columns above.
- Insert checkboxes by selecting the cells in it and go insertion and check box. In some cases, a number works better than a checkbox, and if you love dates, they help you be more specific.
Once your tracker is ready, fill it in daily. You can update your progress at the top as you ride, or wait until you’ve filled out your tracker. It can be tempting to track for more than a week at a time. However, tracking your progress over a shorter period of time can help you determine if you need to adjust your goal.
Create a progress summary in Google Sheets
If you’re working toward a larger goal and want an overview of your results along the way, create a progress summary tab. While it might seem like an extra step, keeping this data can help you spot trends later.
For example, if you’re pursuing a fitness goal, you might notice more progress in the weeks you’ve changed your routine and less when you’ve stayed the same. So now you would have a better idea of what works. To create a progress summary:
- Add a new tab by clicking Plus sign (+). in the lower left corner of your screen.
- Put the name of your goal in a row.
- Add the timeline along the columns above using dates.
- Instead of deleting your progress while updating it in your Goals tab, move the data here.
Since all of your goals have different timelines and milestones, repeat this for each one. To archive older targets, right-click their rows and select them Hide.
Tips for tracking your goals in Google Sheets
Here are some tips to help you set and track your goals in Google Sheets:
- Track your current goals just to keep things neat and tidy.
- Limit the number of goals you set for the same reason — but also to avoid burnout.
- Move your completed goals to another sheet or hide the row they are in by right-clicking and selecting Hide.
- Make sure any columns you add are relevant and don’t just create an extra step.
- Check in daily to make sure you’re keeping track of your goals.
- Deadlines are important. If your goal is too long, you risk procrastinating or being overwhelmed; too short and you can add unwanted pressure. Do some research on this if you’re not sure, and don’t worry about adjusting this if necessary.
- Avoid waiting until the end of your time frame to evaluate your progress. When you do this, you’ll know if you need to make any adjustments.
- While goals can be too challenging, they can also be too easy. It’s about finding the right balance along the way.
- If you find yourself tracking small daily rituals like taking vitamins or making your bed, moving those things to a habit tracker app may be best.
- Some other suggested columns are notes, progress images, or links to relevant resources or websites.
Keep track of your goals with Google Sheets
Setting and tracking your goals doesn’t have to be difficult. You also don’t have to invest in new software or download another app. Google Sheets is available for free and you can access it on all your devices.