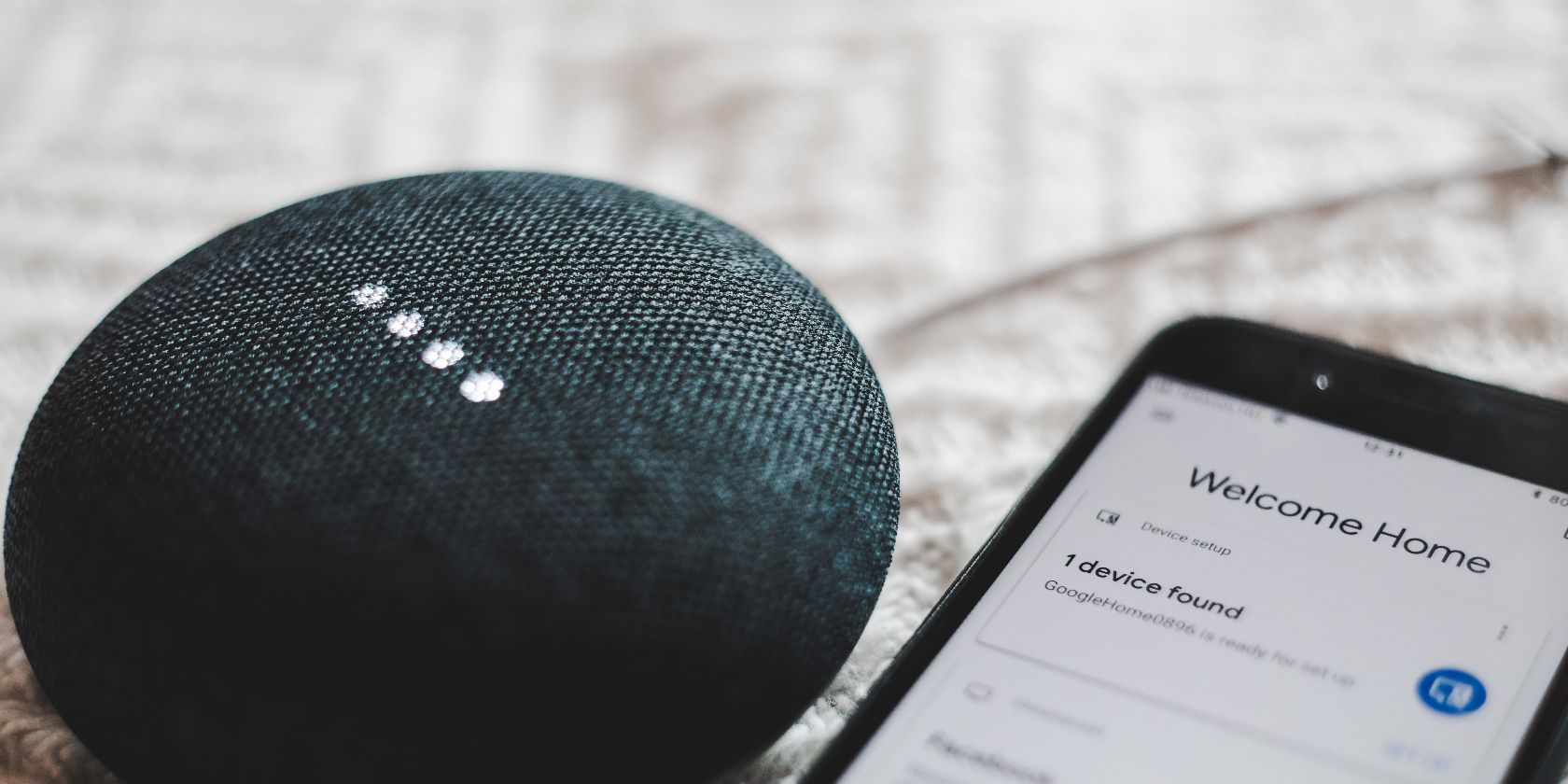How to Set Up a Google Nest Mini (or Home Mini)
We’ll walk you through the entire setup process for your new speaker.
Since its release, Google Nest Mini has proven to be one of the most useful gadgets to start your smart home journey with. It has all the nifty features like alarms, broadcast messages, and recipe walkthroughs. The best part is that it’s pretty cheap and compatible with many other smart home devices on the market.
If you just bought one, here are the steps to set up your Google Nest Mini. This guide also applies to the first-generation Google Home Mini, if you have it handy.
Set up your Google Home Mini or Nest Mini
Setting up your Google Home or Nest Mini is very simple and straightforward. Before you begin, make sure your phone is ready and connected to the internet. Then you can start with the steps described here:
- Plug in the Google Nest Mini using the included power adapter and cable. A beep will sound prompting you to download the Google Home app to your phone or tablet.
- Download the Google Home app on your Android or iOS device. You use these not only to set up your device, but also for other later uses. If you want to learn more about this app, we’ve covered what the Google Home app is and what it’s used for.
- Launch the Google Home app.
- Tap the Getting started Button.
- Select a Google account to use. Then strike OK.
- On the home screen, tap Add plus icon in the upper left corner.
- Choose Create a new home.
- Enter a nickname that you would like to call your home. Then click Continue.
- Enter the details of your home address where you want to use Google Nest Mini. Google uses this to give you the most accurate results, such as weather and traffic information. However, you can skip this part.
- From the home screen, select the Add plus icon again.
- Tap on Set up device > New device.
- Select the home you recently created. Then tap Next.
- Allow location access by tapping Next Button and selection of an option from the dialog box.
- Turn on your phone’s location services by tapping settings Button. Then turn on your location.
- Turn on your phone’s Bluetooth access. Just select them turn on press and select To allow in the popup.
- Wait for your phone to find your Google Nest Mini.
- Once it finds your speaker, tap Yes keep going. Your phone will then connect to the smart speaker.
- Once you have successfully connected to the speaker, you will hear a tone from it. Tap on Yes confirm.
- Share device stats and crash reports with Google by tapping Yes, I am in. Otherwise, skip this option by selecting No thank you.
- Select the room in which you will permanently set up the device. Then press Next.
- Optionally enter a custom name for your room before pressing Continue.
- Select the Wi-Fi network you want your Google Nest Mini to connect to. Then tap Next.
- Enter your WiFi password and press Connect.
- Wait for Google Nest Mini to connect to your Wi-Fi network.
- Once the connection is successfully established, press Next on the Before Using Google Assistant screen.
- Set up Voice Match by tapping Continue. You can also set this up later. Voice Match allows your smart speaker to recognize your voice and differentiate you from other people using the same device.
- Press I agree to confirm the use of Voice Match on devices in the previously selected home.
- Say the phrases shown on your phone to finish setting up Voice Match.
- Save your audio to improve Google’s audio technologies. You can skip this by pressing Not now.
- Optionally tap turn on to enable personal results. If you have personal results turned on, your Google Nest Mini can provide you with information relevant to you, such as B. Your personal reminders, YouTube playlists and Google Calendar events.
- Finish setup by tapping Next.
After successfully setting up your Google Nest Mini, you can now try all the Google Home commands you want.
Start building your smart home with Google Home Mini or Nest Mini
With its price and compatibility, Google Nest Mini is just what you need to start building your smart home.
You’ll be surprised at how many things you can do with this device and we’re sure you’ll love the Easter eggs too. Have fun with your newly set up smart speaker.