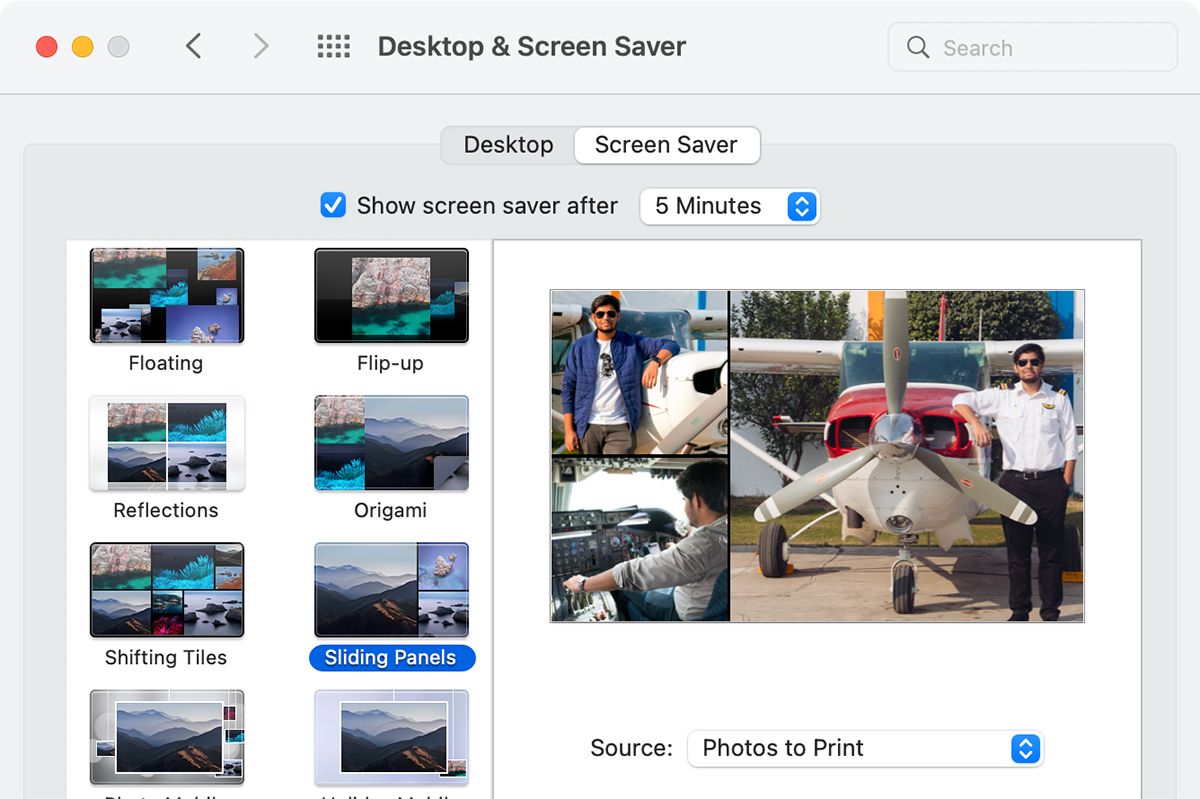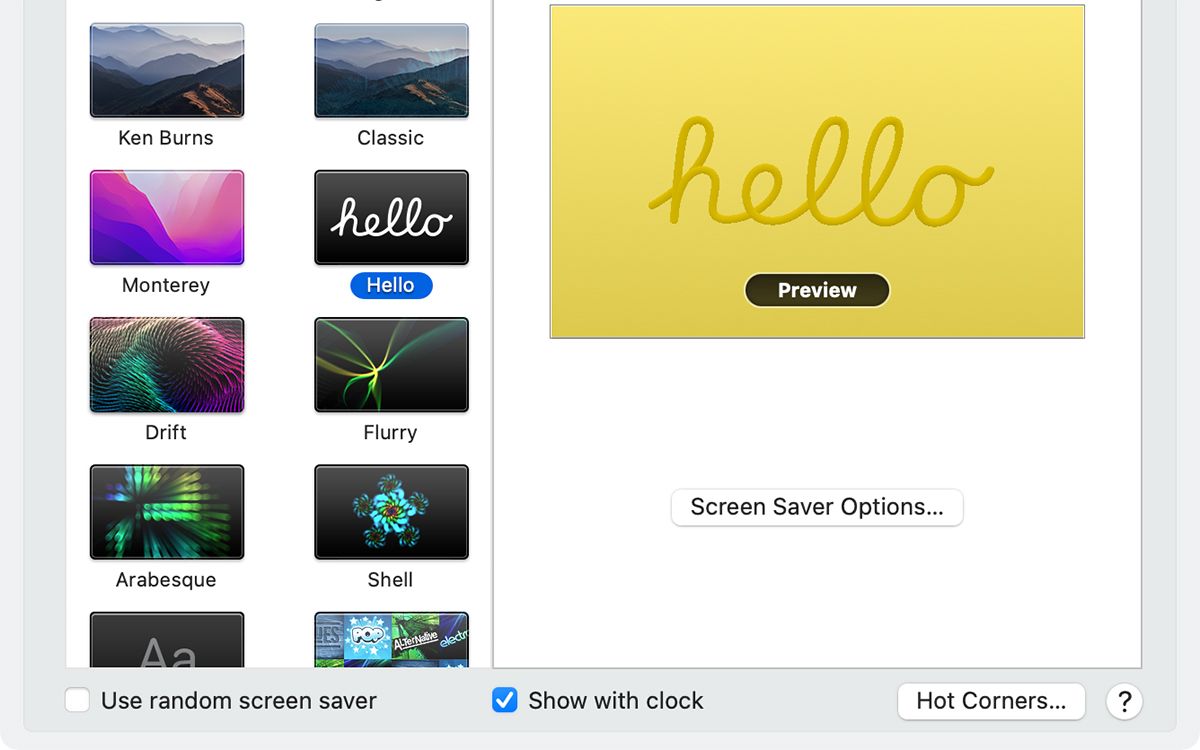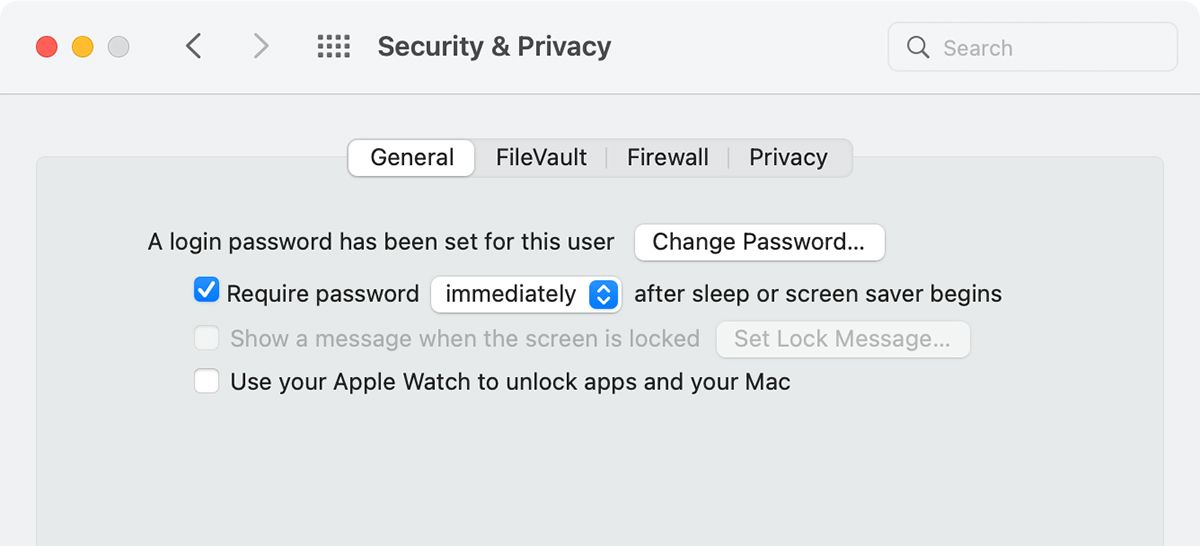How to Set Up and Customize the Screen Saver on Your Mac
Choose what your Mac displays as a screensaver using the customization options available in macOS.
It’s a nice touch to add some personalization to your Mac, e.g. B. a custom background image or a screen saver. Luckily, it’s very easy to set up a screensaver on your Mac to turn on automatically during periods of inactivity.
Below we will show you how to set up a screensaver on your Mac, customize the patterns and choose the images you want to showcase.
What is a screen saver?
Screensavers are animated images that appear on computer screens after a period of user inactivity. Depending on what you choose to set up, these can vary from random images to custom text or even a simple clock.
Here’s everything you need to know to set up a screensaver on your Mac.
How to set up a screensaver on your Mac
As mentioned above, setting up and customizing your screensaver in macOS is pretty easy. So, follow the simple instructions below to get started:
- Open system settings on your Mac and go to Desktop and screen saver.
- Choose screensaver tab above.
- On the left you will see a list of screensaver options. You can choose between different screensaver patterns depending on your preferences.
- Switch through the source Option on the right to choose the images you want to display on your screensaver. For example the Choose a folder Option can select any folder containing the images.
- You can set the time after which the screensaver should appear on your display by selecting the desired option above.
- When you have everything set up, click preview on the right to see if you like the full screen view.
That’s it! Your screensaver should now appear whenever you leave your Mac idle for a period of time. You can use it along with other customization options on your Mac to make it even more enjoyable to look at and work with.
How to password protect your Mac when the screensaver is displayed
You can also choose to require a password to log back into your Mac once your screensaver appears. This is a handy feature and can prevent unauthorized access to your Mac.
To password protect your Mac when the screensaver is displayed, open system settingsand go to security > General. Activate the Password required option and set it Instantly after the start of hibernation or screen saver.
Using screensavers on your Mac
Here we go. Your personalized screensaver should now be available when your Mac is idle. You also have control over how long it takes for your screensaver to appear and even the ability to lock your Mac when it activates. And if you want to further customize your Mac, take it a step further by changing folder icons in macOS to your liking!