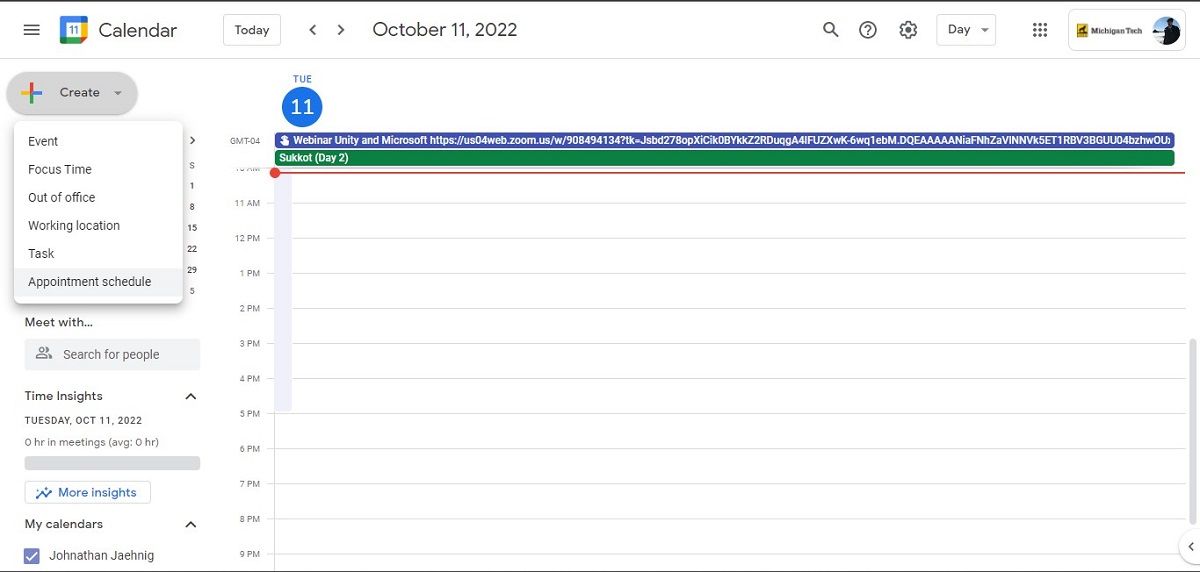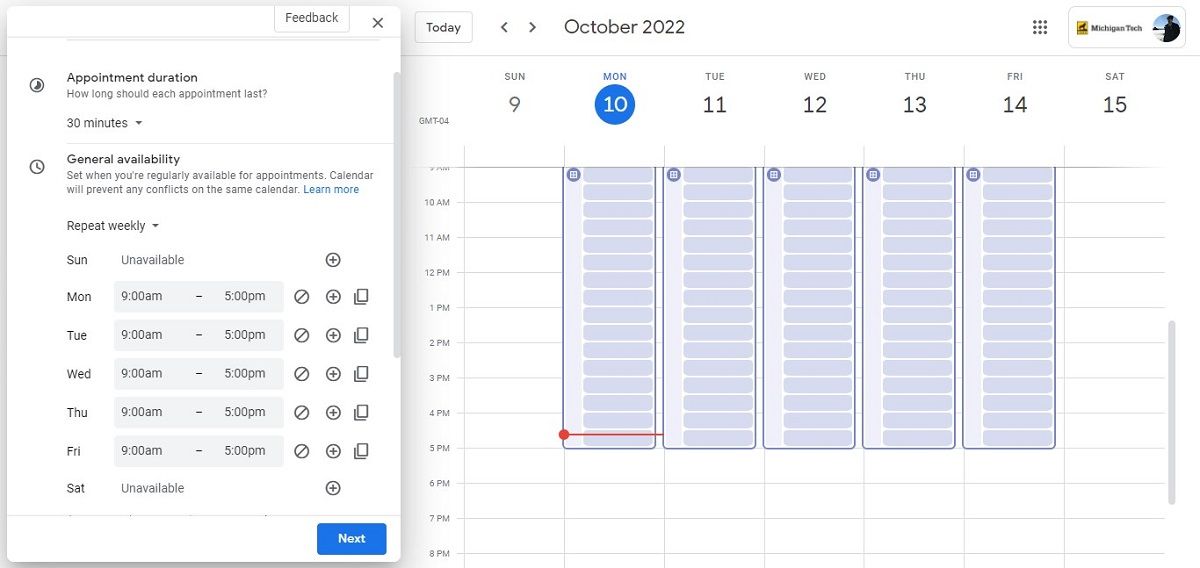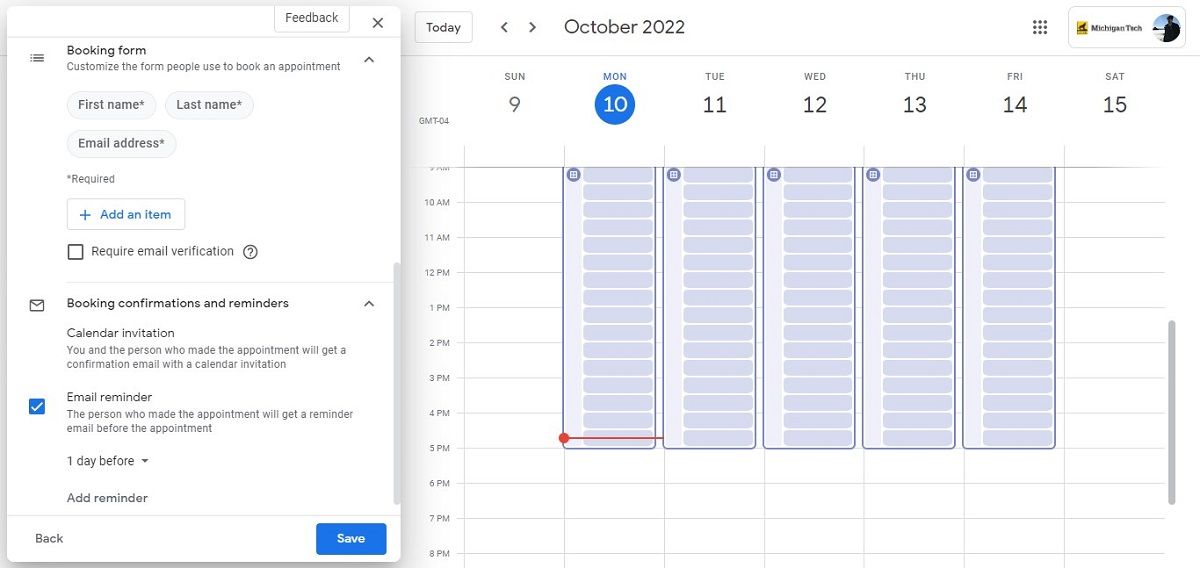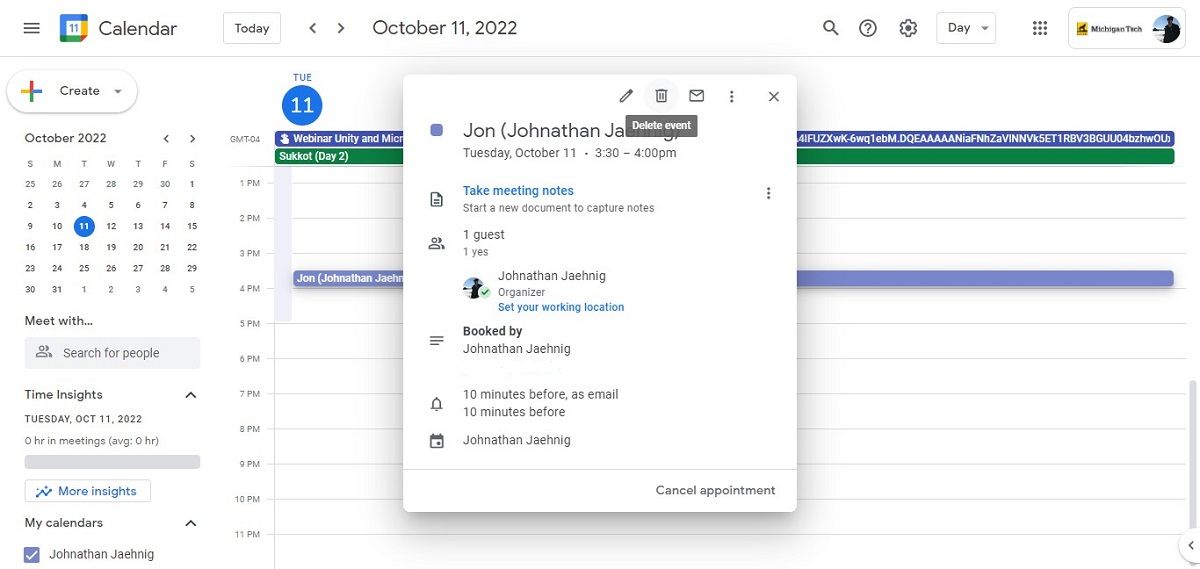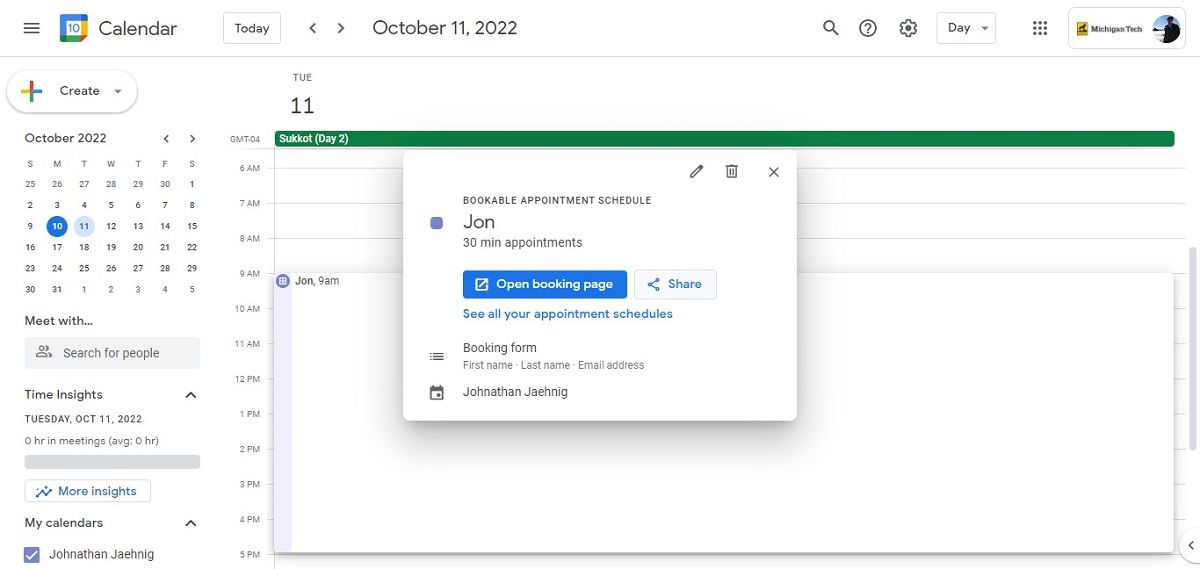How to Set Up Appointment Slots in Google Calendar
Appointment slots are handy things, but they’re not part of most free online calendar services. So if you’re using Google Calendar, you’ll also need to use a service like Calendly or WhenIsGood to actually schedule events with someone else. Right?
If you have a personal Google account, this is still the case. However, if you have a Google Account through your work or school, you now have access to appointment slots in Google Calendar. Here we will talk about how to set up this tool for the first time and how to use it in the future.
Set up an appointment window in Google Calendar
To get started with the appointment window tool, navigate to your Google calendar and click Create button on the top left. This will open a drop down menu. Choose the option below schedule. When you do this for the first time, you will be taken through a series of pages setting up the feature for future use.
1. Create your calendar
This starts with the name of your diary. If you’re using a business account, this could be your company’s name. If you’re using an education account, this can be your name and major, or your role at the institution. In both cases you can also add a photo and a short description.
You can also enter your general availability (which hours on which days of the week) and the duration of your appointments. You can also set one General availability how far in advance you are willing to make appointments.
So far, most of this has just defined how your appointment windows work. In case you don’t want to use Google Calendar for this, here are some of the best meeting scheduling apps that you can use instead.
2. Create your page and forms
From here, you’ll start creating the outward-facing items in Google Calendar. Your diary gets its own booking page and form with a shareable link that you can send to others so they can schedule meetings with you. Each meeting can also have a description of that specific appointment.
You can also control appointment reminder settings and meeting location, whether it’s a physical room, phone number, or video call link. When all the guided setups are complete, click the blue Finished button in the appointment window and you can start scheduling appointments.
If your schedule changes, go through the same sequence to adjust your availability, location, or other information as it changes.
Use of your diary
If you look at your Google Calendar when you don’t have appointments, your appointment availability is shown as a narrow column on the left side of your regular day at a glance. A grid icon at the top opens a special menu where you can view your schedule and access the link to your scheduling form.
You can send this link to others to plan with you, but you can also fill it out yourself, including adding other email addresses as your guests to the event. Why should you book your own appointments?
- It’s easier than going through appointment settings to change your availability.
- It helps you manage events and availability across multiple calendars.
- It is easier to make an appointment by phone or in person than by email.
If you have an appointment, it will appear on your Google Calendar like any other appointment. If you need to review, edit, or delete the appointment, click on it in your calendar.
All options are in the top right corner of the event tile, including the trash can icon for deleting the event from your schedule. Additionally, there are some useful Google Calendar add-ons that you can use to enhance your experience.
Another handy feature for the Google Suite
The appointment windows in Google Calendar aren’t available to all users and aren’t quite as intuitive as the more familiar features of the Google Suite. But it adds a lot of utility, especially for people who regularly use Google Calendar as part of their work or school workflows.