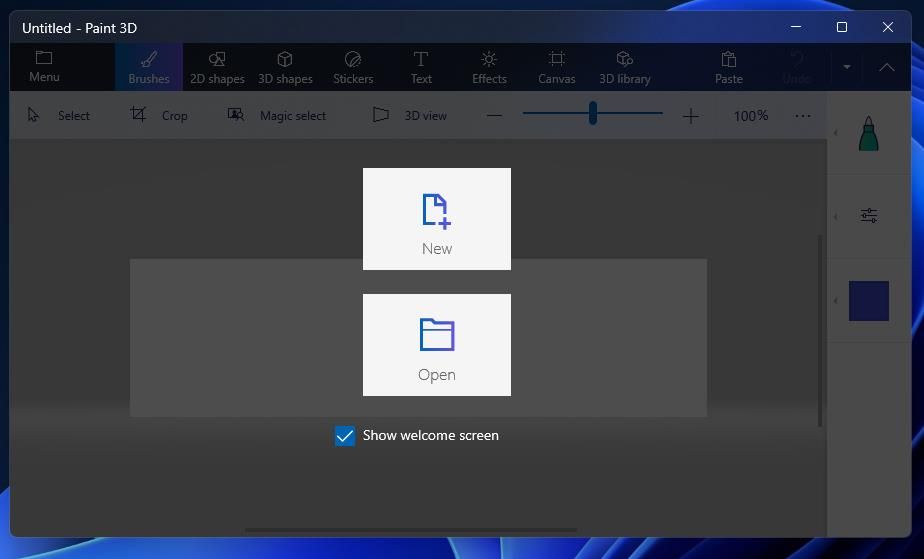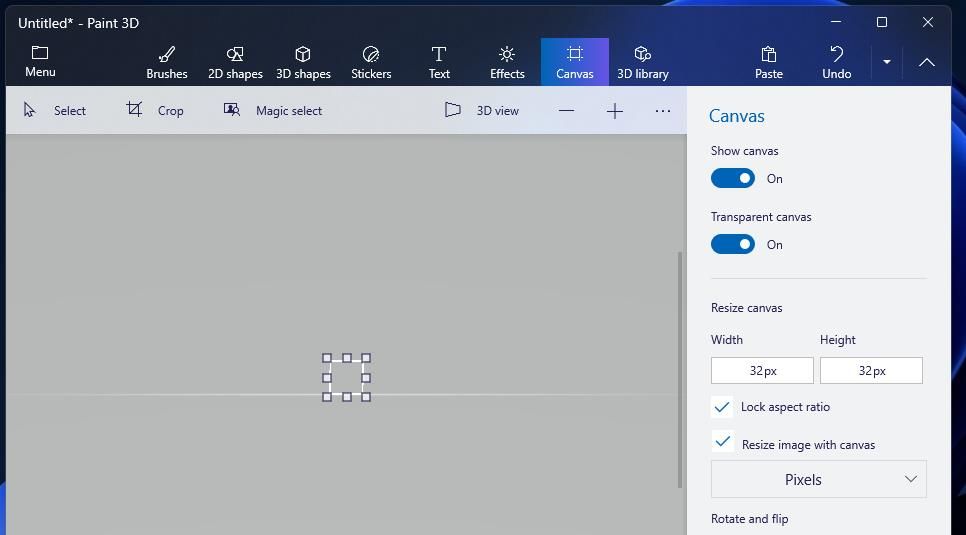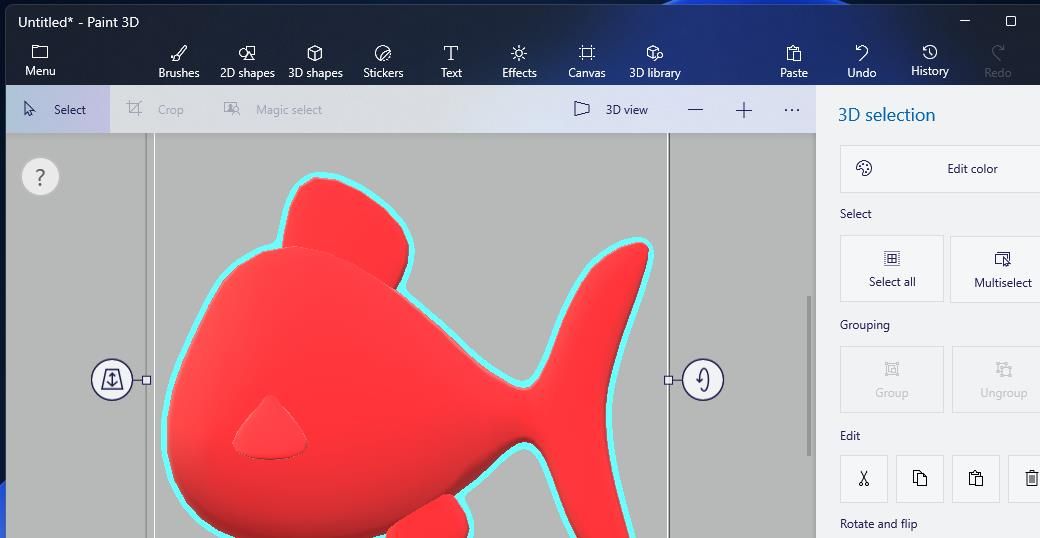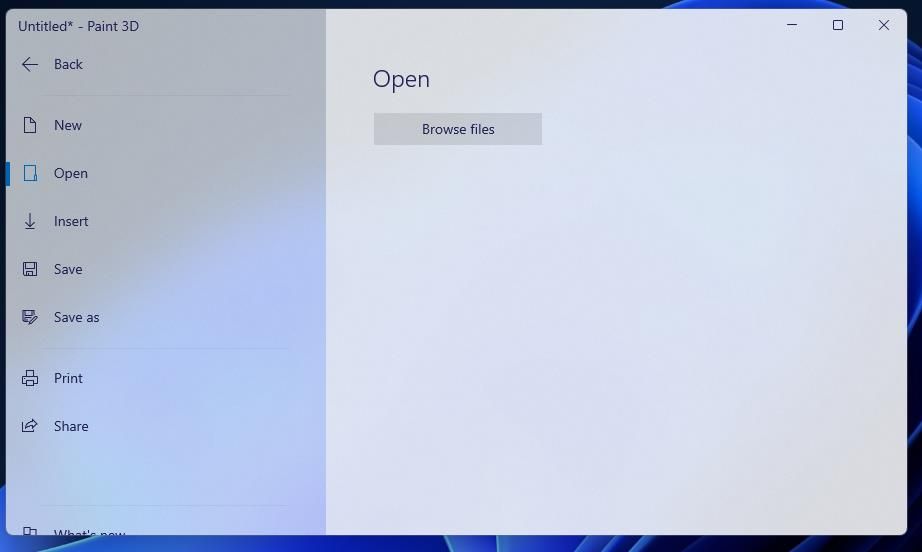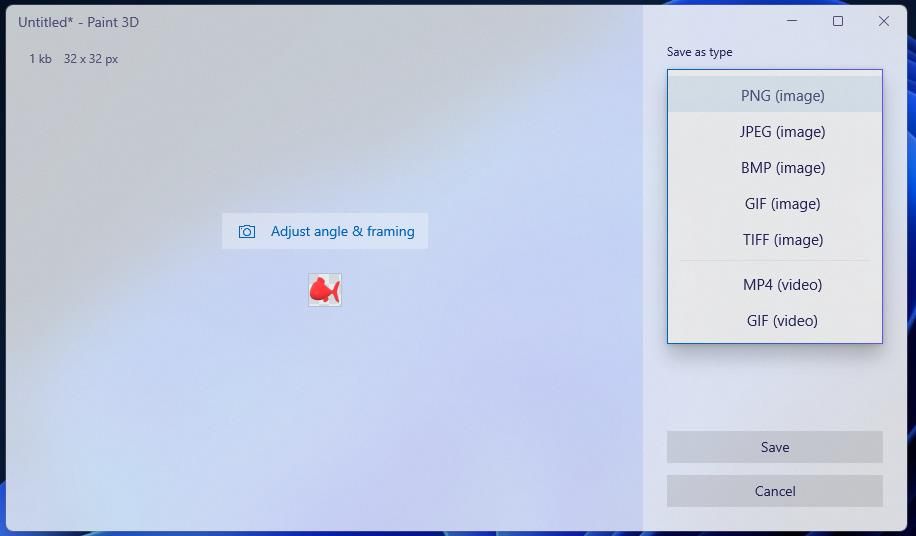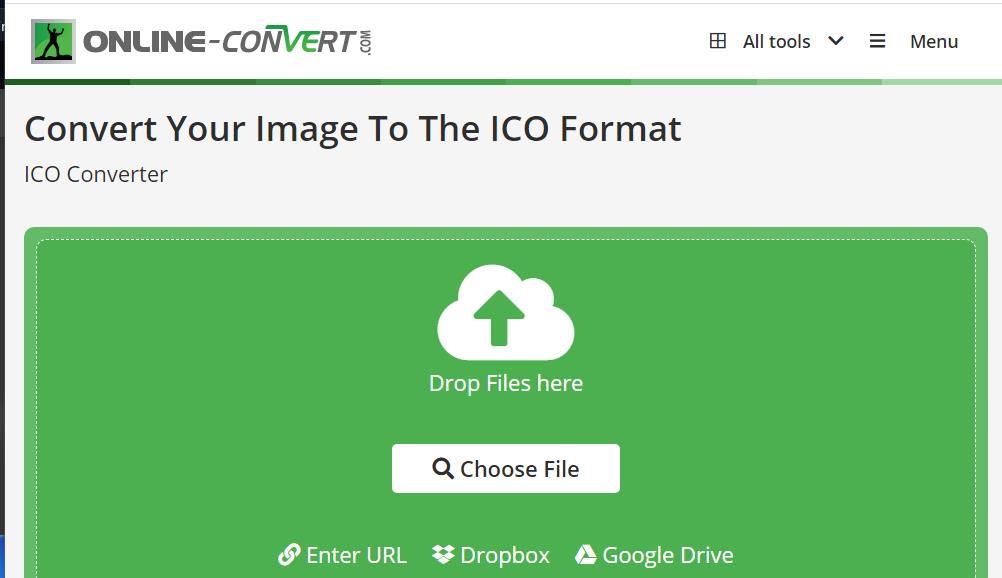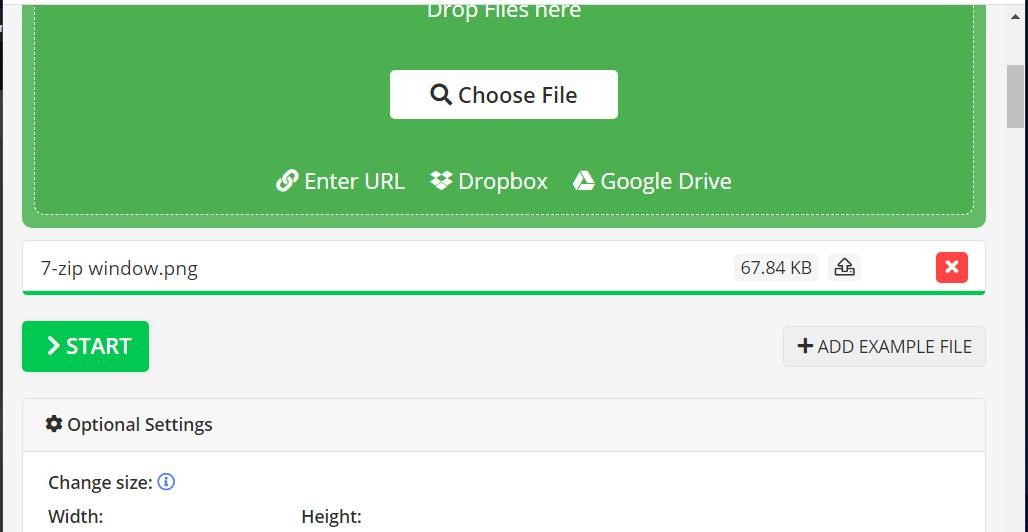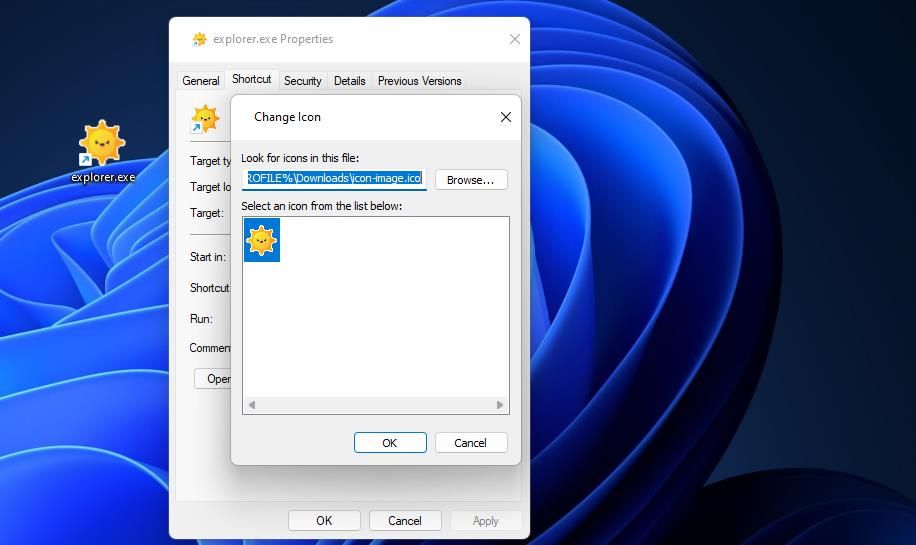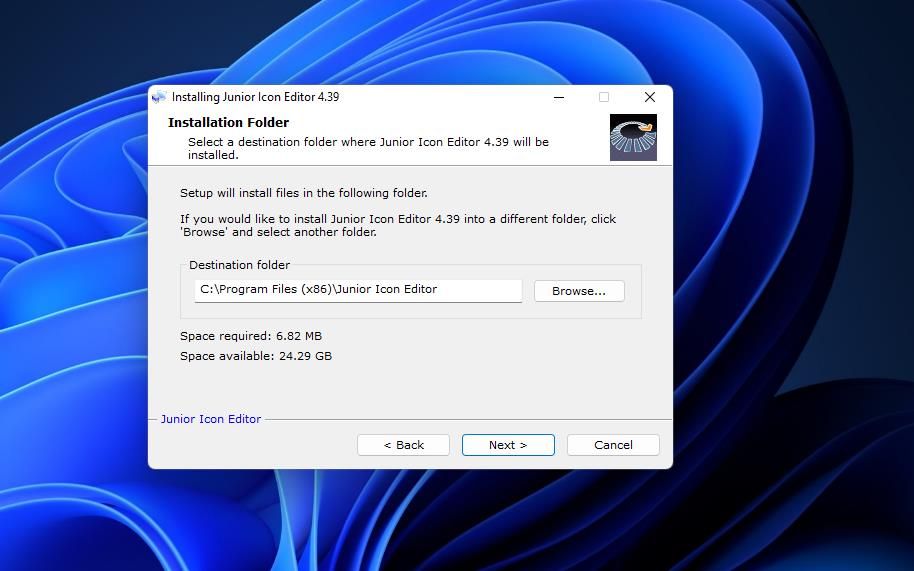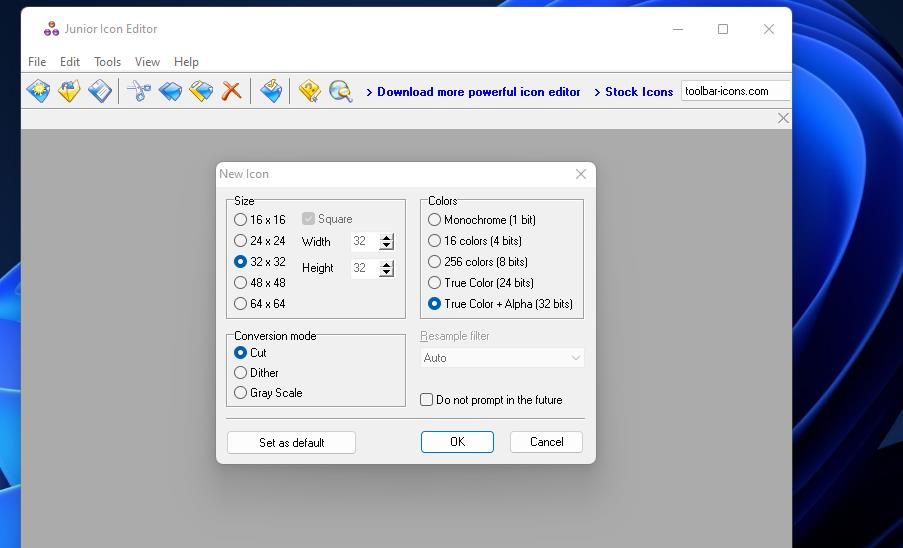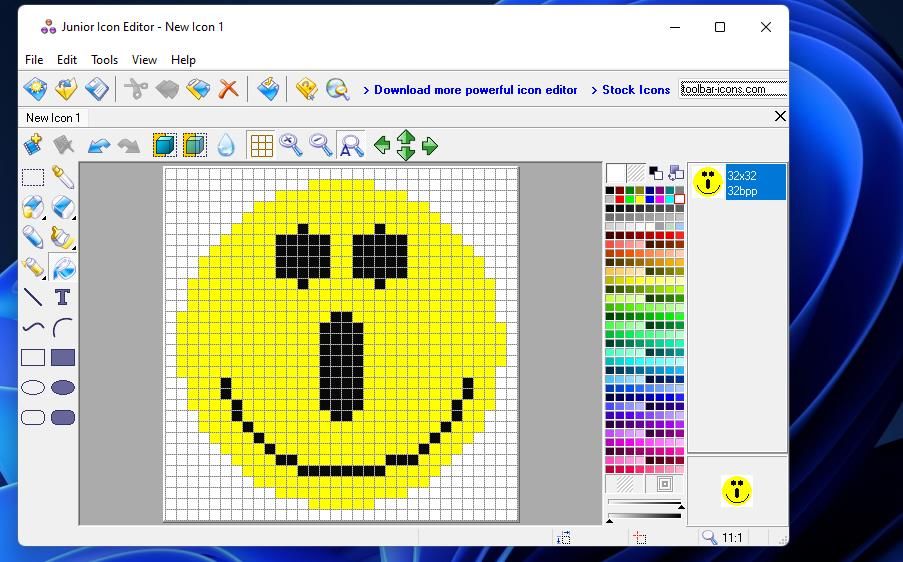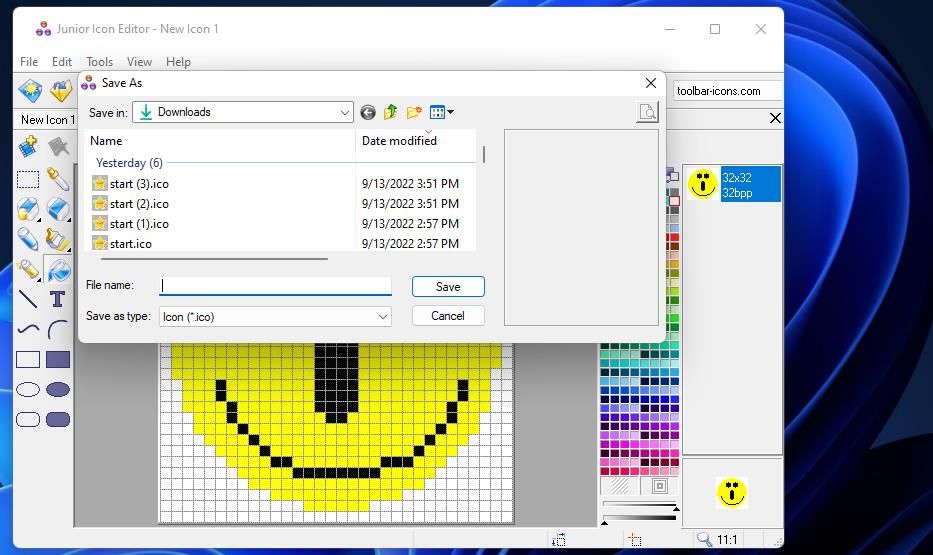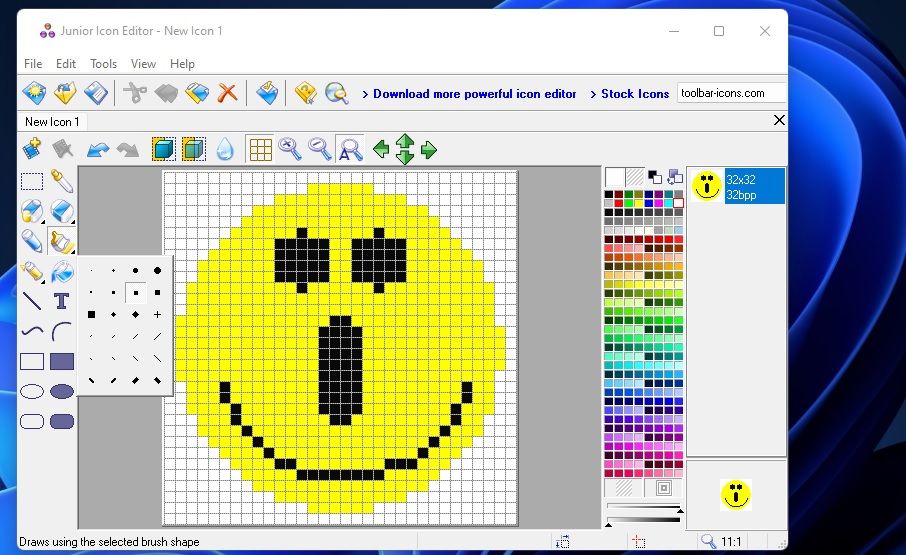How to Set Up Custom Windows 11 Desktop Icons With Paint 3D and Junior Icon Editor
Many users add shortcuts to open software and tools to the Windows 11 desktop. Added shortcuts have default icons, but you don’t have to follow them. Instead, you can design custom icons and add them to desktop shortcuts.
To set up custom Windows 11 desktop icons, you must have proper theme software installed. Paint 3D and Junior Icon Editor are two freeware software packages that you can use to create icons. Here’s how to set up desktop icons using Junior Icon Editor and Paint 3D.
How to set up custom desktop icons with Paint 3D
Paint 3D is a more advanced version of Paint with additional tools for adding 3D shapes and stickers. Windows 10 includes this app, but it doesn’t come pre-installed on Microsoft’s latest platform. Still, it’s easy to get this app back in Windows 11. You can create a desktop icon with Paint 3D in Windows 11 as follows:
- click beginning and Microsoft Store in the menu.
- Enter the keyword Paint 3D in the Search Apps box.
- Select Paint 3D to view the MS Store page for this app.
- click Receive to install the theme app.
- Then select Open on the Paint 3D page.
- press the New Button.
- Choose canvas at the top of Paint 3D.
- Disable those Lock Aspect Ratio Crate.
- Entry 32 in which Broad and Height boxing
- Do that… on Transparent canvas Possibility.
- press the zoom (+) to expand the small canvas.
- Then select the to brush to access and use Paint 3D’s drawing tools to design your icon. You can also create your icon by adding shapes or stickers from the canvas to the canvas 2D shapes, 3D shapesand sticker tabs.
- When you’re done designing your icon, click Menu Button.
- Choose 3D paint Save as Possibility.
- press the picture Button.
- Choose png (image) format on the Save as Menu.
- Press Save on computer to bring up a directory selection window.
- Choose a folder to save the icon image
- click Save on computer to save the image.
An alternative option is to save your image as a BMP file in Paint 3D. You can add icon-sized images in BMP format to desktop shortcuts. However, BMP icons do not have a transparent background.
If you want your icon to have a transparent background, you’ll need to save the image as PNG, as explained above. Then you can convert this PNG image into a transparent icon with the required ICO format. Here is how you can convert your icon PNG file to ICO using Online-Convert.com conversion web app:
- Open the ICO Converter web app in the browser software.
- Choose Choose file Possibility.
- Next, select your icon’s PNG image file from the directory where it is saved and click on it Open.
- Press the green of the conversion tool beginning Button.
- click Download to save the icon file in your browser’s default download folder.
Now you can add your icon to a shortcut on the Windows 11 desktop. Right-click and select a shortcut to which you want to apply the new icon Characteristics. Press Change icon to open an icon selection window. click searchselect your custom icon and press Open confirm. Choose OK > Apply options to add it.
How to set up custom desktop icons with Junior Icon Editor
Junior Icon Editor is software specially designed to create custom icons. This software allows you to design and save icons in ICO format, so you don’t need to convert images. However, it doesn’t include options for adding 3D shapes and stickers to icon designs like those in Paint 3D. You can create custom icons for your desktop using Junior Icon Editor as follows:
- Open the Junior Icon Editor website.
- Choose Download the free icon editor Possibility.
- To open the setup wizard, go to your browser Downloads tab first. Chrome and Edge Downloads Tabs share the same ctrl + J hotkey.
- Click junior-icon editor.exe at the top of the file Downloads Tab.
- Choose Next in the Installing Junior Icon Editor window.
- Click on the setup wizard I agree Possibility.
- Choose next Next to install Junior Icon Editor with the default installation options.
- click Finished with the Start Application Now option selected.
- In the New Icon window, select a size option. That 32×32 Radio Button is a medium sized icon option that you should choose.
- Choose a color setting for the icon on the right side of the New Icon window.
- click OK to open the canvas and design tools.
- Design your icon using the drawing tools on the left side of the Junior Icon Editor window. You can choose colors from the palette on the right.
- To save a finished icon design, click the file Possibility.
- Choose Save as to bring up a window for saving files.
- Enter a title in that filename Crate.
- Choose a location for your icon.
- click Save on computer break up.
- Now add your custom icon to a desktop shortcut.
The Junior Icon Editor has fairly standard design tools for creating icons. You can choose pencil, airbrushand Paint brush options in its toolkit. Click on the small arrows on the Paint brush and airbrush Buttons to select different brush styles and weights for these tools.
This design software includes options to add simple filled or empty rectangles and squares to icons. Also, you can choose to add straight and curved lines and arcs. Paint 3D has 24 2D shape options along with 3D objects and models which is slightly better.
Junior Icon Editor’s grid feature, which is on by default, is a useful addition. Its grid is made up of lots of little squares that help you lay out cleaner, symmetrical symbols. Zooming in close to the grid gives you greater design control over finer details.
You don’t necessarily have to start with icons from scratch in the Junior Icon Editor. Instead, you can import and edit existing software icons or those downloaded from the web by clicking file > Open. However, you must first extract application icons using IconViewer before you can import them. Alternatively, you can open image files and then save them in ICO format.
Add more stylish custom icons to your desktop
Now you can liven up your Windows 11 desktop by replacing some boring default icons with more stylish, custom alternatives. There are many other apps you can use to design icons, but Paint 3D and Junior Icon Editor probably contain enough editing tools to satisfy the majority of users. With both software packages, you can easily set up visually appealing shortcut icons in Windows 11 and 10.