How to Setup a Second Router on Your Home Network
People will continue to work from home and attend classes from home in large numbers. That means more connected devices in more places in your home. It also means more people are sharing the internet connection.
It can also mean that you need a wired or wireless network in parts of your home that you didn’t have before. We’ll show you some ways you can connect two routers together to make your home network more robust.

Why should I set up a second router?
There are several ways to add a second WiFi router to your home network. You can use it as an access point or repeater to extend WiFi coverage. You could set up a separate network for guests. Or you could use the second router as a switch to add more Ethernet ports to your network.
Requirements for setting up a second router at home
Not every WLAN router can be set up as a second router to extend the radio range or as an access point (AP). Here’s what you need:
- Administrative access to your primary and secondary routers
- To set up as an AP or switch, an Ethernet cable to connect the two routers
If your second router cannot be used in these different modes because it is older, check for a firmware update. The update can expand its capabilities.
For this tutorial we will use an Asus RT-N300 as the second wireless router. Your routers are probably different. However, the same concepts apply whether it’s a D-Link, tp-Link, Linksys, Netgear, or any of the many good router models available.
How to set up a second Wi-Fi router as a wireless access point
If your home is wired for Ethernet and you want excellent WiFi coverage and Internet access anywhere on your home network, consider using the second router as an Access Point (AP). You get excellent Wi-Fi coverage with a fast, stable Ethernet connection between your secondary router and your primary router.
- Login to the second router and go to administration > operation mode and select Access Point modethen Save on computer.
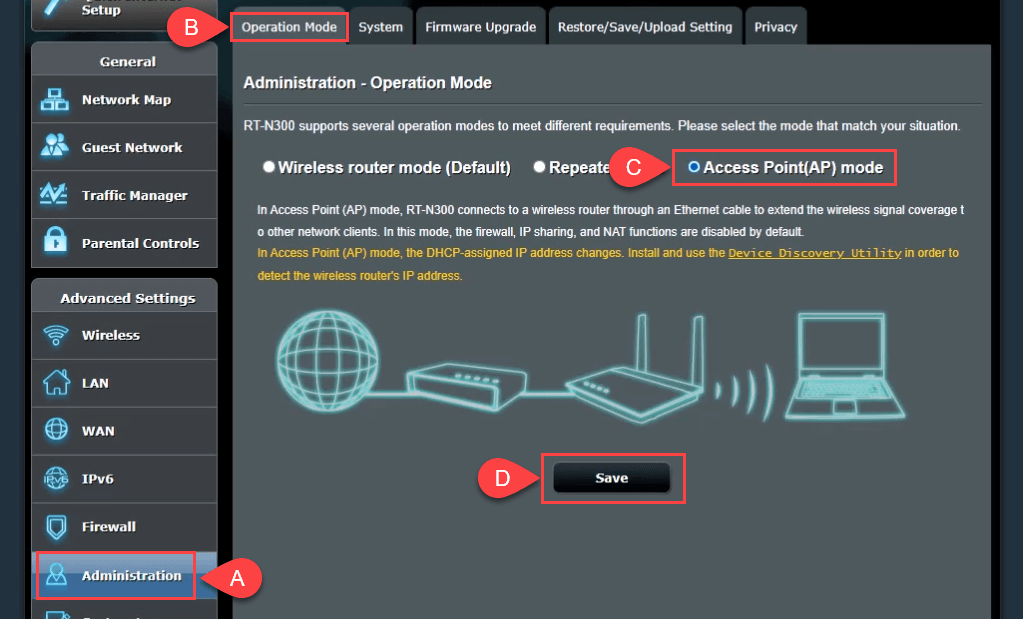
- At this point, let the router do the setting LAN IP and connect to the Domain Name Server (DNS) automatically. Then select Next keep going.
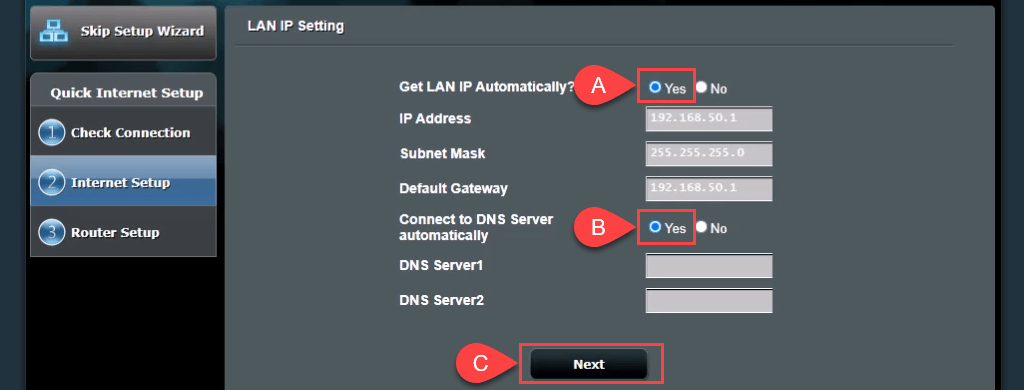
- in the WiFi settingleave the default of Yes selected for Would you like to use the previous wireless security settings? This allows you to connect to the AP using the same SSID and password as the main router, allowing for a seamless transition between the two as you move around.
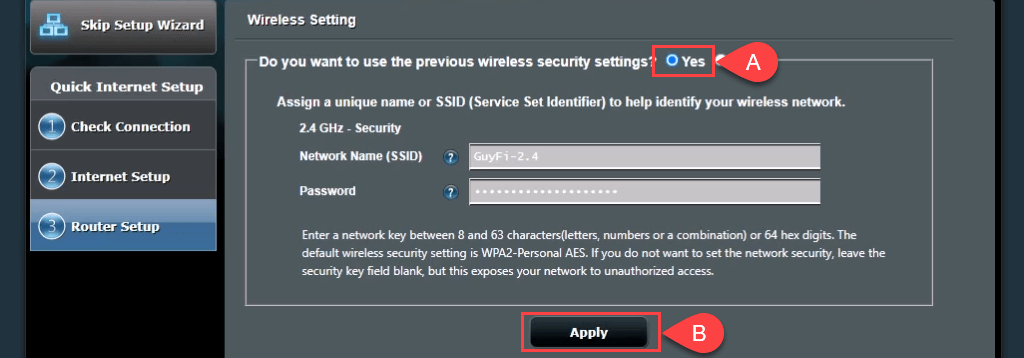
If you want to make one guest network with a different SSID and password no and then change the values as needed. The guest network would not be completely separate from your personal network; it would just mean that you don’t have to share your personal password. Choose Apply keep going.
The router adopts the settings.
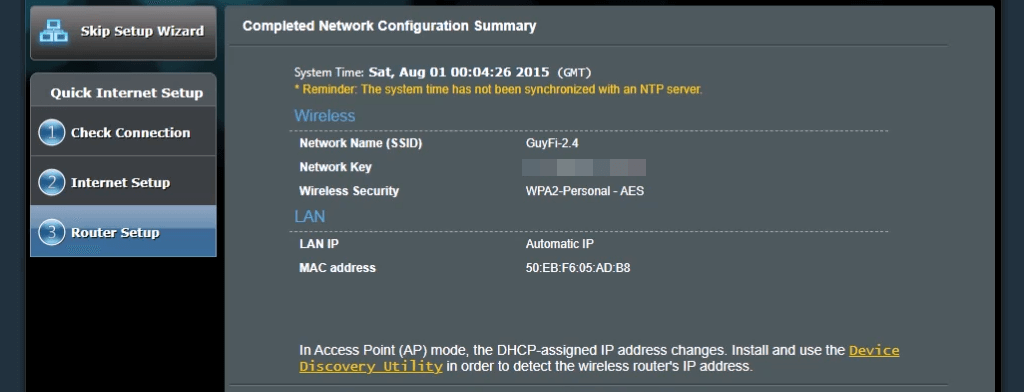
- Connect the WAN Port from router 2 to a LAN Port on Router 1, either directly or through the wired home network. Now you have an AP.
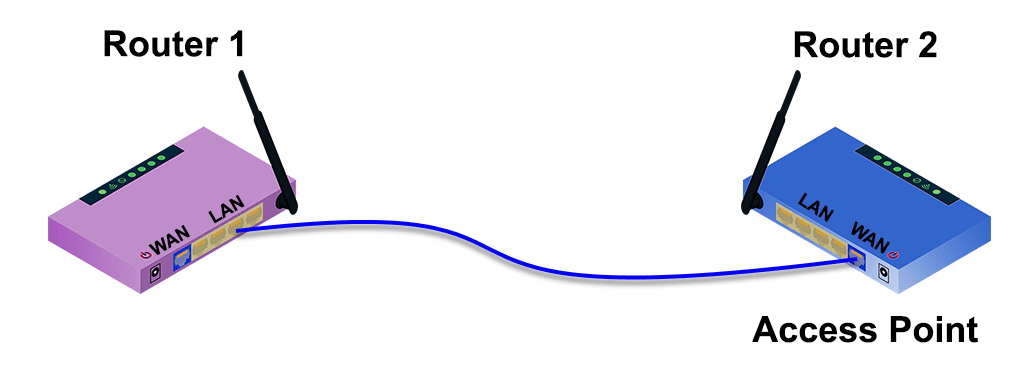
7-ap-no-wall-jacks.png
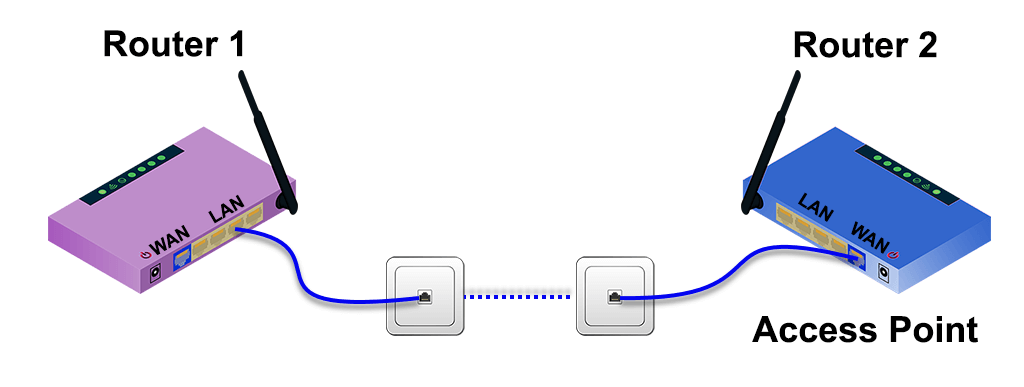
How to set up a second Wi-Fi router to extend the range
Often the wireless router is placed at one end of the house where the services come into the house. Then the other end of the house has poor or no Wi-Fi signal. Placing a second Wi-Fi router somewhere in the middle of your home as a Wi-Fi range extender gives you wireless connectivity anywhere in your home without a wired Ethernet connection to the first router.
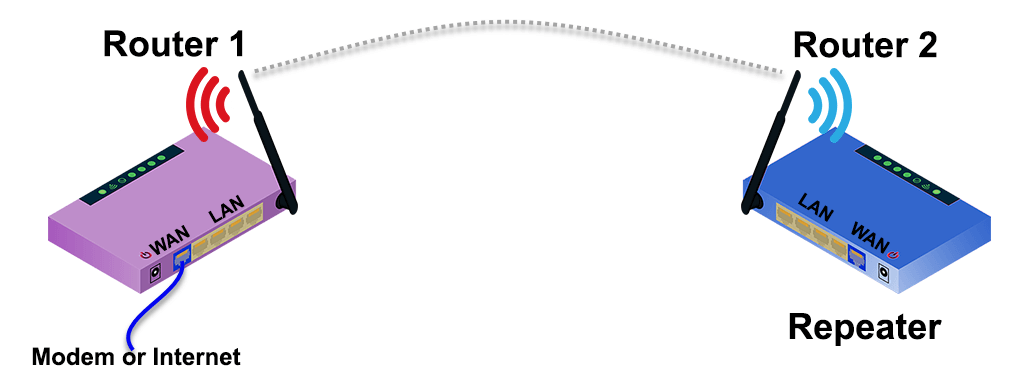
Luckily, many new routers come with a wizard to set them up as wireless range extenders. For example, the Asus RT-N300 offers a simple repeater mode option during initial setup. To estimate where to place the second WiFi router, use an app to measure the WiFi signal strength and find out where it drops. Walk back a few feet into better signal strength and that’s a good spot to place it.
- Choose amplifier mode, then Next.
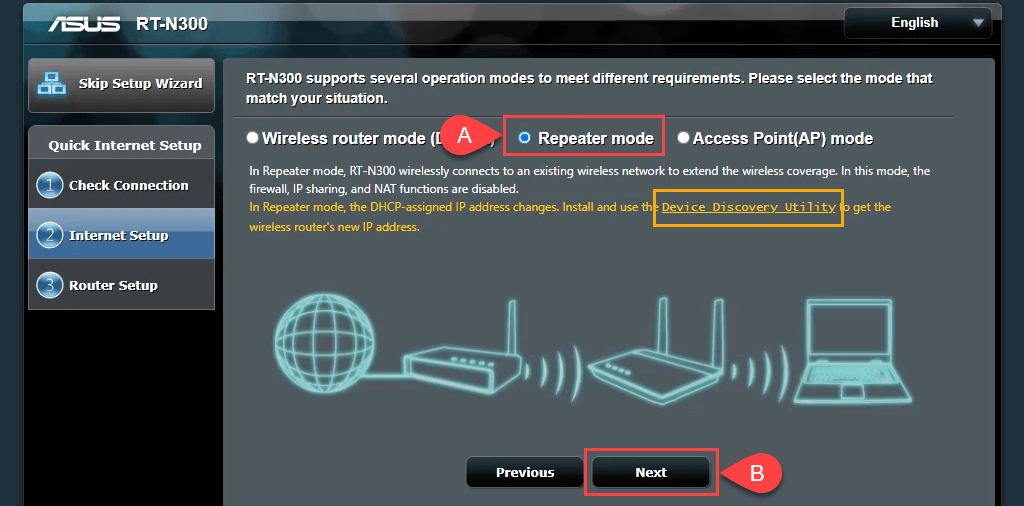
Note the link to a Device discovery utility. This link is dead, but we found a new link to the Device Discovery Utility. There is also an ASUS Device Discovery app for iOS for iPhones and iPads. The Device Discovery Utility makes it simpler and easier to find the IP address of the router after it has been set up as a WiFi repeater.
- The wizard scans nearby wireless signals and displays their networks. Select yours from the list. Enter the password you use to connect to your Wi-Fi network, then select Connect.
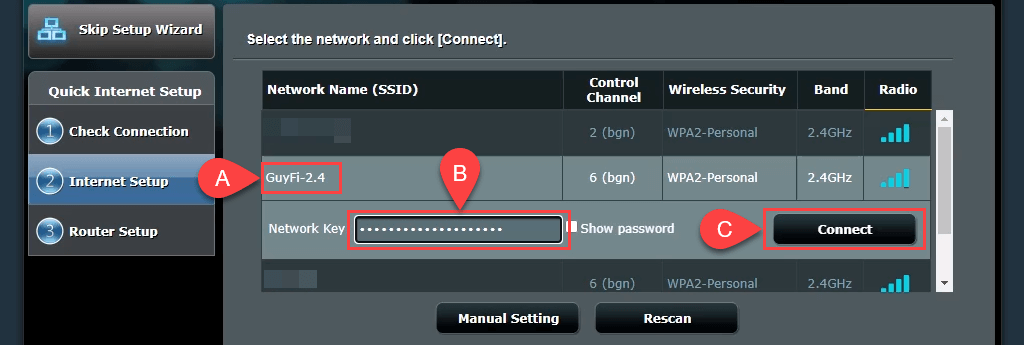
- The wizard sets a static IP address and collects the local network’s subnet mask and default gateway. These settings are fine, leave them as they are and select them Next.
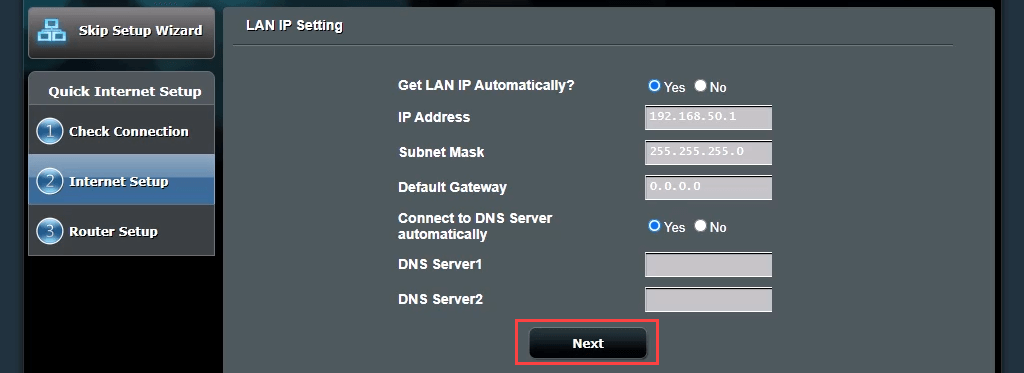
- That WiFi setting Default settings are fine for most people too. Leave them as they are and choose Apply. This will connect your WiFi password to your home network through both routers.
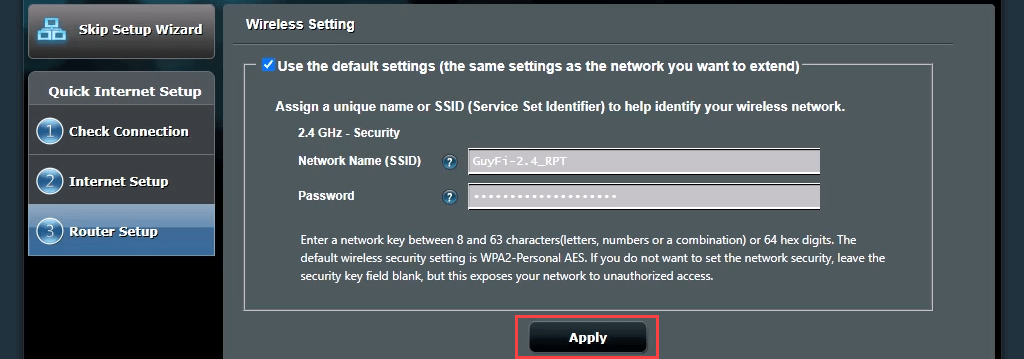
The router will now connect to the main WiFi router. When this completes it will not return to the router management page as the IP address of the second router has changed. Here you need the Device Discovery Utility.

- open that Device discovery utility downloaded in step 1 to get the new IP address of your second router. Enter this IP address in your web browser to go to the router administration page and log in.
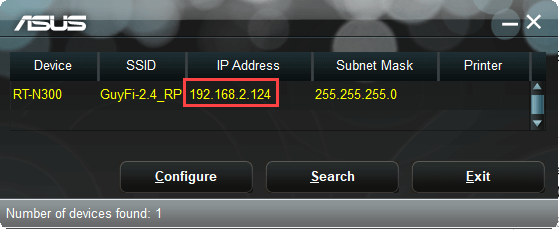
- Go to Advanced settings > Wireless and change roaming assistant out Deactivate to Enable. The default RSSI setting of -70dBm is good for most situations. This means if the second router detects a device with a signal strength of less than -70dBm, it will disconnect. The device can now attempt to connect to your primary router, allowing for a seamless transition between the two. It’s similar to how your cell phone call is routed from tower to tower while driving. Select Apply.

It may take a few minutes for the process to complete. You now have WiFi coverage around your second router.
How to set up a second router to act as a switch
Most home networks have a modem/router combo with 4 or 5 Ethernet ports on the back for wired connections. If those ports are full and you still want wired connections, what do you do? Use your router as a switch. You can also use an Ethernet router for this.
- Connect Router 1 to Router 2 with an Ethernet cable. One end plugs into a LAN port or the first router and the other end plugs into a LAN port on the router. Ignore the WAN port. Use another Ethernet cable to connect the second router to your computer.
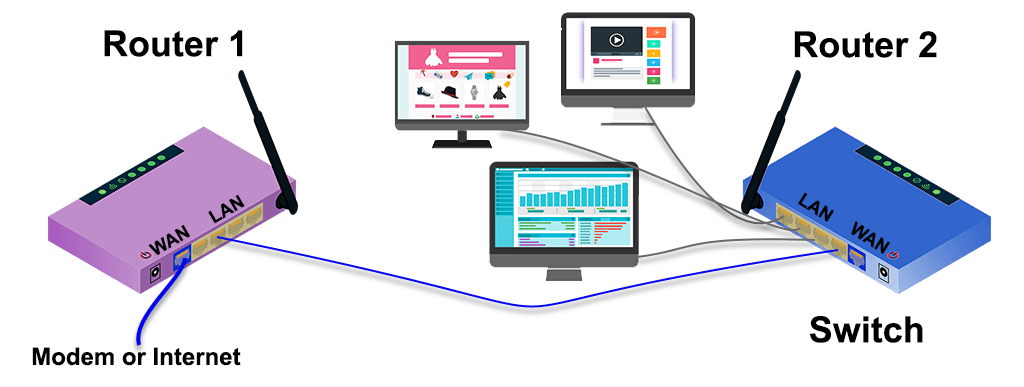
- Log into the first router and note the IP range it covers. In this example, the subnet is 192.168.2.0/24 and the range of IP addresses that can be specified is from 192.168.2.10 to 192.168.2.254. IP addresses ending in 1 through 9 are not available to the DHCP server, so they can be assigned as static IP addresses and will not cause an IP conflict on the network.
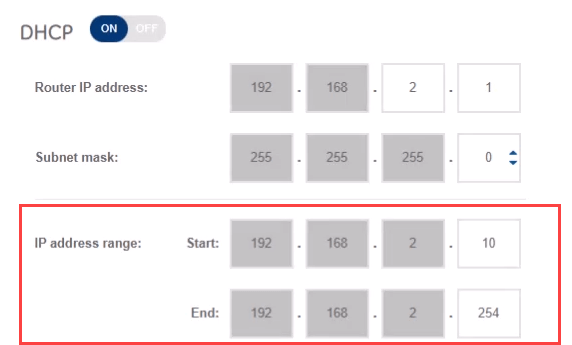
- Connect to the management page of the second router and navigate to Advanced settings > LAN > LAN IP To make it easier to find and reconnect to the router, give the router a static IP that is different from your first router but is on the same subnet. We use 192.168.2.2. Make sure the subnet mask matches the subnet mask of the first router. Choose Apply. You must type 192.168.2.2 in the browser address bar to reconnect.
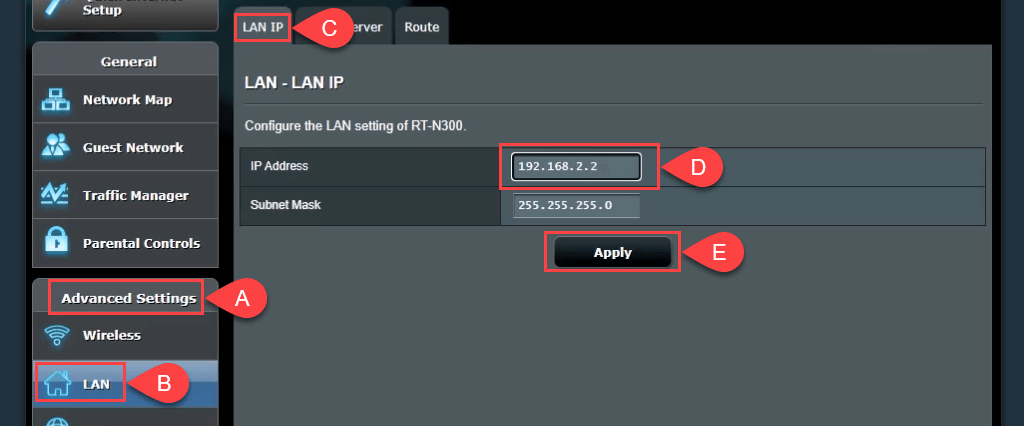
- Switch to the DHCP server tab and disable DHCP. Only Router 1 should act as a DHCP server and assign IP addresses.
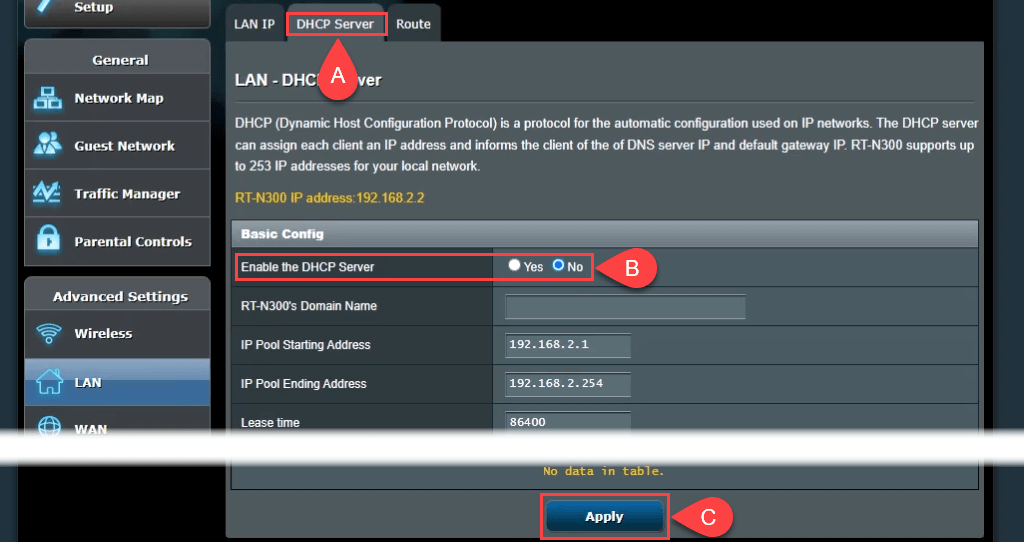
- If possible, disable wireless access. Go to Wireless > professional and adjust Activate radio to no. If your router doesn’t have this option, secure wireless access as much as possible by hiding the Service Set Identifier (SSID), aka the name of your wireless network, and setting ridiculously strong access passwords. This prevents someone from accidentally or intentionally connecting as a wireless device. Now you can connect more devices to your home network via Ethernet by connecting them to the remaining LAN ports.
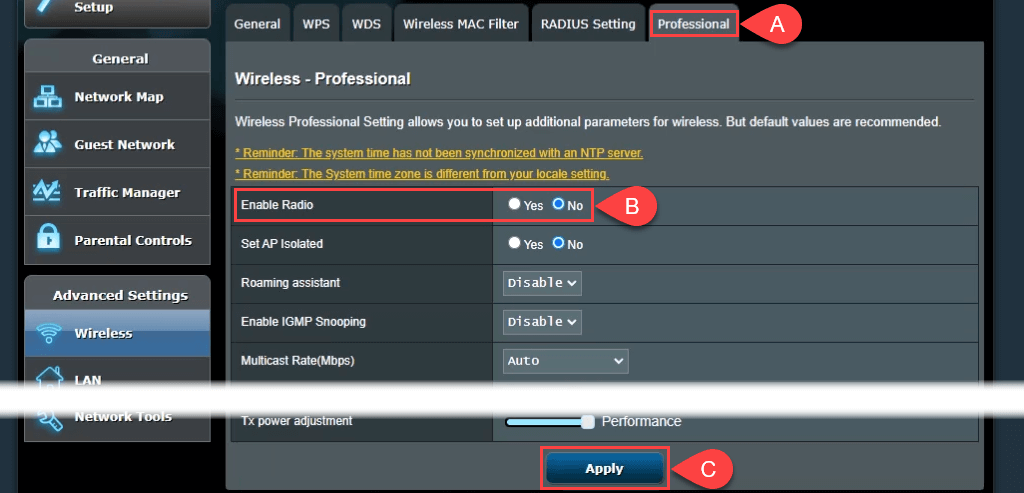
Connect
Now you have a use for at least one thing in your electronics doom pile, and your home network is even better. Have other ideas for using a second router? Let us know.