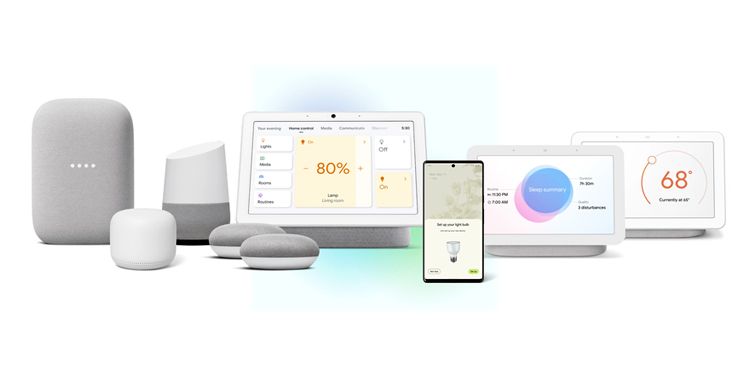How to Setup Your Google Nest Smart Hubs as a Family Intercom
Google’s smart hubs, like Google Nest Mini and Google Nest Hub, are useful for controlling your smart home. But did you know that you can also use them for communication around your home?
Here’s how to set up and use your Google Smart Hubs as an intercom for your home.
What you need
If you want to set up a family intercom, you must have at least two Google Smart Hubs – these can be Google Nest Minis, Google Nest Audios, Google Nest Hubs, Google Nest Hub Maxes, or any combination of these.
Aside from being used as an intercom, these smart speakers are also great for controlling your smart home. So if you can’t decide which device to buy, we can help you by comparing all four Google Smart Hub devices.
You’ll also need the Google Home app and a Google account to set up your Google Nest device for the first time. Remember to place your Nest device in the right room during setup to avoid problems later.
Set up your Google Smart Hubs
After setting up your first Google Nest device, set up your second device in the room where you want to place it. Once the device is turned on, set it up in the Google Home app for Android or iOS. That’s how it’s done:
- open that Google home apartment
- Tap in the upper right-left corner + symbol.
- Tap on Set up device in the Add and Manage menu.
- From the Set up device menu, tap New device.
- Under Choose a Home, Choose the right house where to place your Google Nest speaker, then tap Next.
- The app will then automatically search for the Nest device. Tap once found Yes. The Google Home will then try to connect your Google Nest device.
- Once connected, you should hear a tone from your device and a confirmation message should also appear in your app. Tap on Yes in the Google Home app.
- Google will then ask you to share device statistics to help improve its services. You can type Yes, I am in if you want, but you can also type No thank you if you do not want to share your data.
- On the Where is this device? On the screen, select the room where you want to place your Google Nest device. When you have made your selection, tap Next.
- You then need to connect your Google Nest device to your WiFi connection. You can connect it to any network in your house, but it’s best to connect it to the nearest Wi-Fi router. After selecting the nearest access point, tap Next.
- If your phone is already connected to this wireless router, tap Next on the Use saved password? Screen. Otherwise, tap Enter manually.
- Your Google Nest device will then attempt to connect to your Wi-Fi network. Once connected successfully, it will check and automatically apply the detection and personalization settings you have set up for your current Google Home location. Tap on Continue to continue the setup process.
- On the next screen, the Google Home app will prompt you to set up its additional features. If you don’t want to set it up yet, tap Not now.
- The app will also ask you if you want to receive updates from Google. If yes, you can tap Register. Otherwise, tap No thank you.
- After making your choice, go to the Almost Done screen and review everything you’ve done. When you’re done going through the list, tap Continue.
- The Google Home app will then give you instructions on how to use your Google Nest device. Keep typing Next until you complete the instructions.
- After reading the instructions completely, the Office speaker is ready screen will appear. Beat Continue.
- This will take you to the Just Start with “Hey Google” screen, which tells you how to interact with your Google Nest device. When you’re done reading, tap finish setup, and you’re ready to start using your Google Nest devices as an intercom for your home.
Once this setup is complete, you can now broadcast general messages throughout your home.
Communication via the broadcast command
If you have more than two Google Nest devices, you can send to all of your devices at the same time. Alternatively, you can broadcast to a Google Nest in a specific room. That’s how it’s done.
- To say OK, Google, transfer or Hey Google, transfer to your smart device.
- The Google Nest device then responds What’s the message?
- After this voice prompt, say the message you want to send.
Google will then broadcast your message to all Google Nest devices in your home. If you want to send a message to a specific room, e.g. For example, the kitchen, say “OK, Google, transfer to the kitchen” or “Hey Google, transfer to the kitchen” instead.
Calls from one Google Smart Hub to another
The broadcast function helps to send a short message or two to everyone or to search for family members. However, it’s not easy to use when you want to have a conversation with someone in another room.
If you want to call someone from another room, you need to enable audio or video calling with your Google Nest speakers. Once set up, you’ll also need to ensure that all of your Google Nest devices are allowed to make calls.
- open that Google home app, then tap settings.
- From Home Settings, tap communication.
- Under Communication, tap Video and voice apps.
- Scroll down to Linked Devices and make sure all your Google Nest devices are toggled underneath.
After that, you can now make audio calls to your other Google Nest speakers.
- Say, “OK, Google, call me [room],” or “Hey Google, call me [room].”
- Google then responds by saying Making an audio call to your [room], and it starts ringing.
- The person in the room must respond with “OK, Google, answer the call.”,” or “Hey Google, answer the call.”
- After that, the Google Nest devices will connect and you can now have a conversation.
- When you want to end the call, all you have to do is say, “OK, Google, end the call.”,” or “Hey Google, end the call.”
With that, you can now use your Google Nest devices to talk to other family members no matter where they are in your home, as long as they are within range of a Google Nest hub.
Call a family member from your Google Smart Hub
When your family members are at home, you can easily call them from your Google Nest hubs. However, you can also use the Google Nest Hub to call any family member, wherever they are, as long as they have a Google Duo account.
To do this, your family member must first sign up and set up a Google Duo account. Once they already have a Google Duo account, consider adding them as your mutual contact as well.
- Go to Google Home app and type settings.
- Beat communication and then tap your contacts.
- From your contacts, tap household contacts.
- Under Household contacts, tap add person.
- Select the person you want to add as a mutual contact from your contact list.
- The Google Home app will confirm if you want to add this contact to your shared contacts. Beat Add to confirm.
- After your contact has been added to your household contacts, tap on them to change their details, e.g. B. Your relationship to him, his birthday, his home address and his nickname. You can even record how their name is pronounced so your Google Nest hub understands you when you ask them to call them. Don’t forget to tap Save on computer after adding their details.
So now you can use the Google Nest speaker to call anyone in your household – whether they’re at home or away.
Google Nest makes family communication easier
Google Nest speakers and hubs are great for controlling your smart home. But it goes beyond that – you can use it to communicate with each other and bring your family closer together.
After you set this up, you no longer have to scream your lungs out just to find someone in your house. Just use google to send a message; They can respond instantly by calling you from the Google Nest device in their room.