How to sideload unsupported Android apps in Windows 11
Microsoft has been trying to get its own mobile operating system to work for years, but that’s in the past, and now it’s all-in with Android.
Microsoft makes Android-powered Surface phones, helps you connect Android devices to Windows, and you can even install Android apps in Windows 11. However, the partnership with Amazon’s Appstore only provides access to a handful of useful Android apps. If you want more Android power in Windows 11, you can sideload other apps in just a few taps.
Set up
Before you start coming up with fanciful ideas on how to run any Android app under the sun, it’s a good idea to check your system specs. The Windows subsystem for Android requires a minimum of 8 GB of RAM, but 16 GB is recommended. Your PC will also need a relatively modern processor in the form of an 8th Gen Intel Core i3, AMD Ryzen 3000, Snapdragon 8c or newer. On the storage front, Windows 11 needs to be installed on an SSD, not a spinning hard drive.
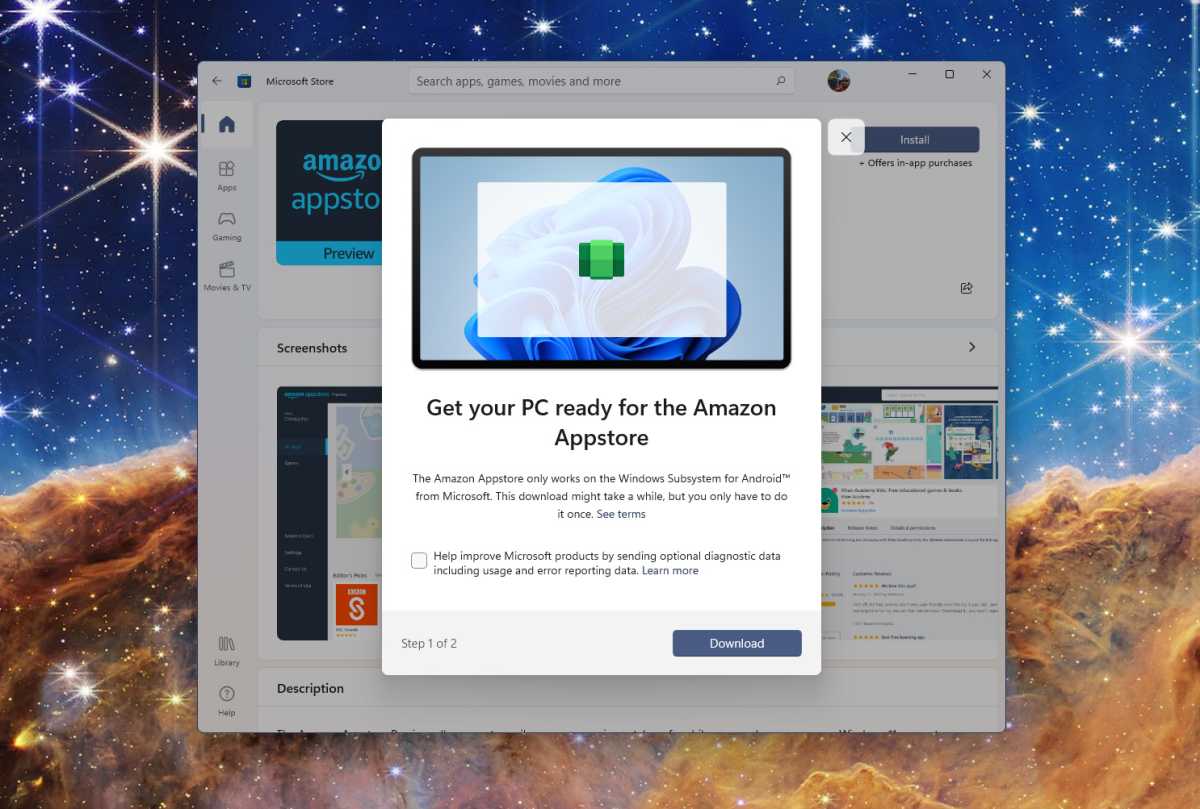
Ryan Whitwam/IDG
Even if you don’t want to use Amazon as your app provider, you need to get that from the Windows Store to get the prompt to enable Windows Subsystem for Android (WSA). The PC will restart after installing the WSA, but you’re not done yet.
In order to sideload apps, you need to go into the WSA settings to enable developer mode, which is located in the “Developer” tab. On the same screen, you should write down the internal IP address, which you will need later. Note that the IP address may only appear if the Android subsystem is running.
Find Android apps
Even if Windows 11 had access to the full catalog of the Amazon Appstore, the choice would be few. As it stands, you’re only getting a subset of Amazon’s apps. If you want to install something from outside the app store, you need to get your hands on the APK file. You have two choices: download apps from a reputable source or save APKs from an Android phone.
If you have an Android phone, the safest way is to get the APK from your installed apps list. You’ll need an APK extractor app like ML Manager to do this, but you can save and share the file on your PC without worrying about the source.
Even if you have an Android device, it may be worth downloading APKs from a trusted online source. You can sometimes get apps that aren’t hosted on the Play Store, as well as older versions of apps that have been modified or updated with unwanted features. APK Mirror and F-droid are both good and trustworthy options to download free apps. If you want paid apps that aren’t available in the Amazon store, you’ll have to raise the Jolly Roger and engage in software piracy, making your chances of catching malware much higher.
Sideload apps
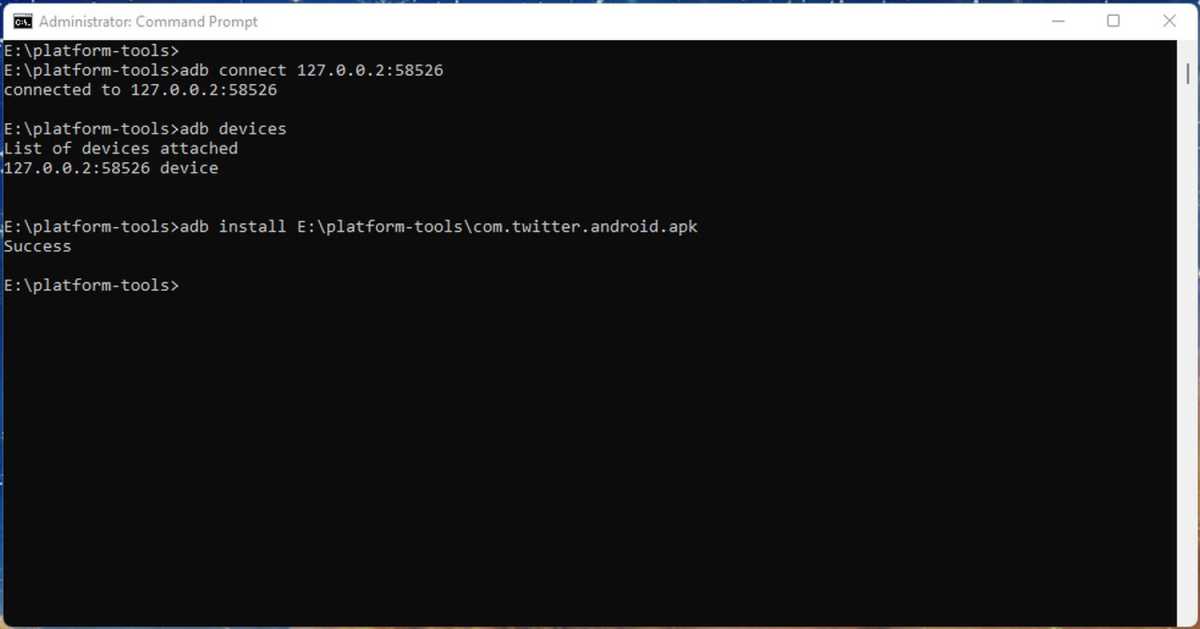
Ryan Whitwam/IDG
To install your APK files, you’ll need to play around with a command prompt tool known as the Android Debugging Bridge (ADB). Download the Platform Tools from the Google website. Open a command prompt or terminal from the folder where you saved Google’s platform tools and you’re ready to connect to your virtual Android system.
First use the command adb connect ip_addressby replacing the “IP address” with the one copied above. With that you can use ADB devices to check if ADB is connected to Android subsystem. (You can see examples of these commands in action in the image above.) Again, this only works when WSA is running.
When your PC and Android subsystem are connected, you can use adb install file_pathby replacing “file path” with the actual file path to the previously downloaded APK. (Also, see the image above for an example.) We’re using the Twitter app here as a test, but it should work the same for any APK. Not all apps work properly in the Android subsystem, which is still just a preview feature.
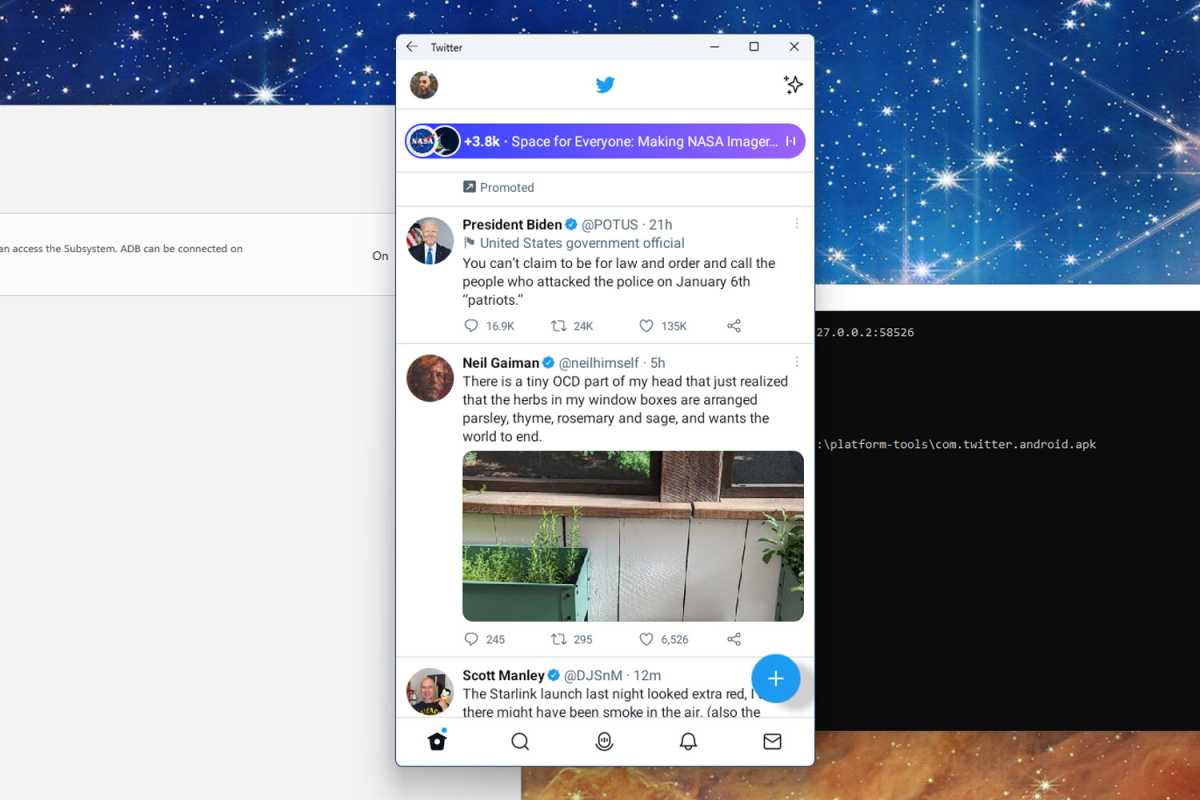
Ryan Whitwam/IDG
After installing your Android app, it will appear in your Windows Start menu apps list just like any native Windows app. This is a minor downside as you can’t tell Windows and Android apps apart at a glance. However, uninstalling is a breeze and doesn’t require a command line. Just locate the app in Start, right-click and choose Uninstall. If sideloading adventures go awry and you suspect you’ve broken something or installed malware, you can simply uninstall WSA for Android like an app and start over.