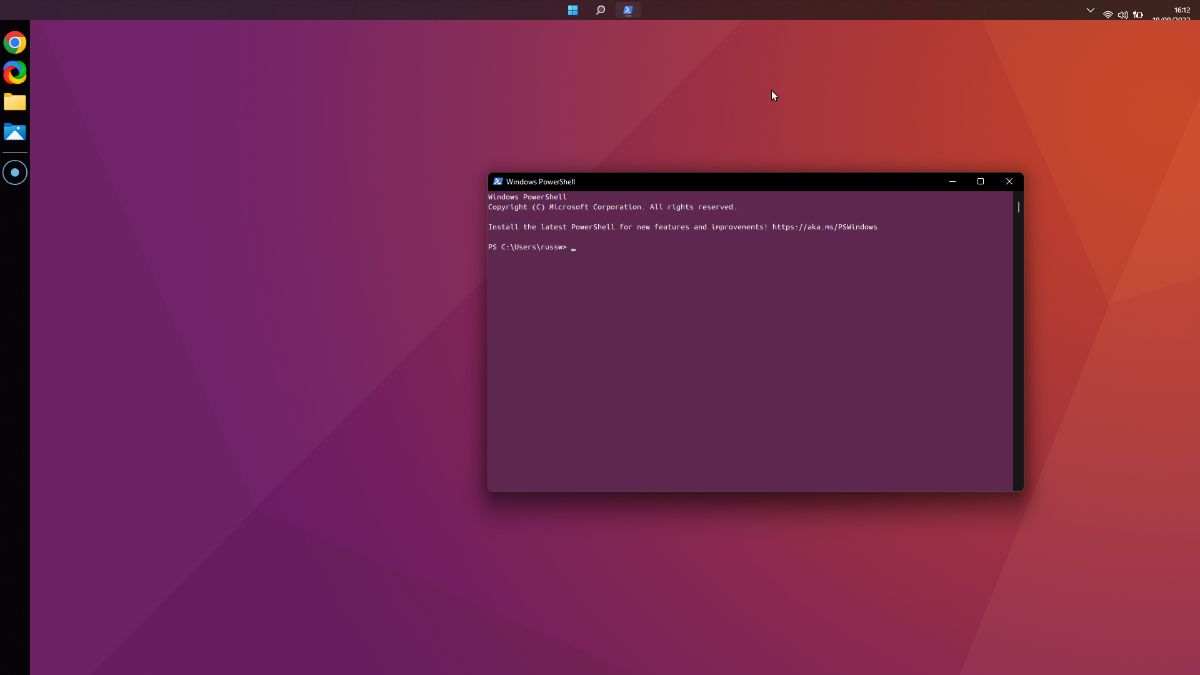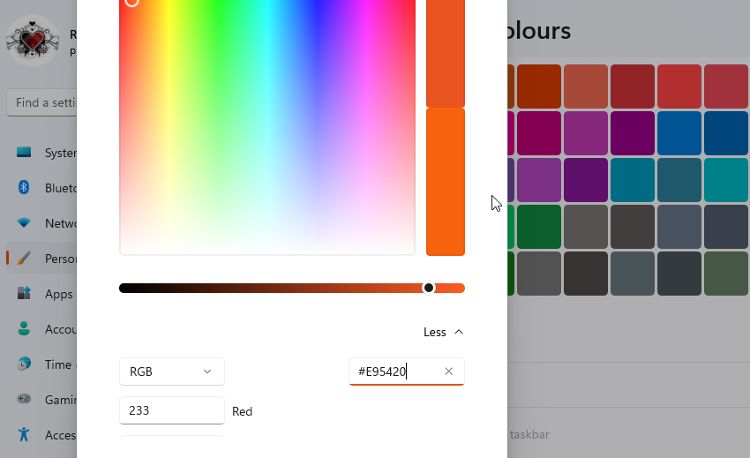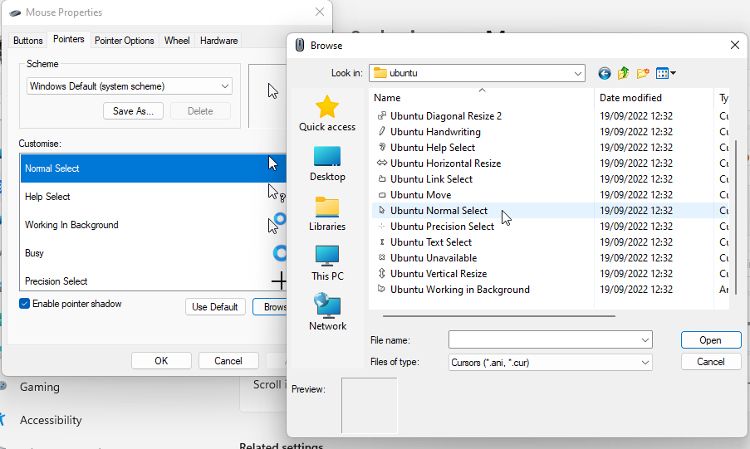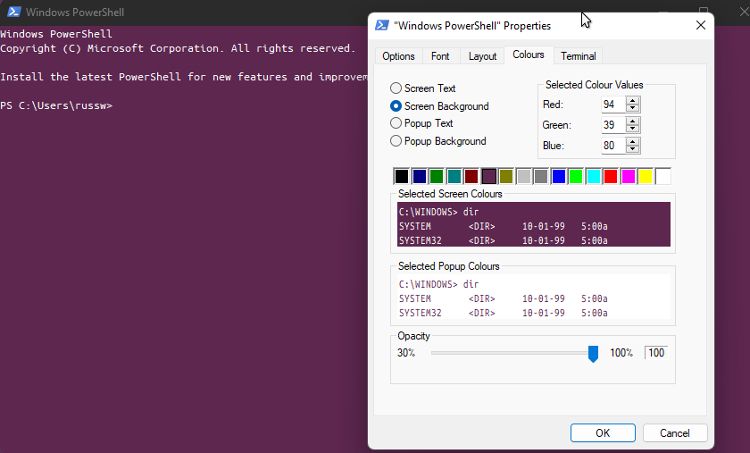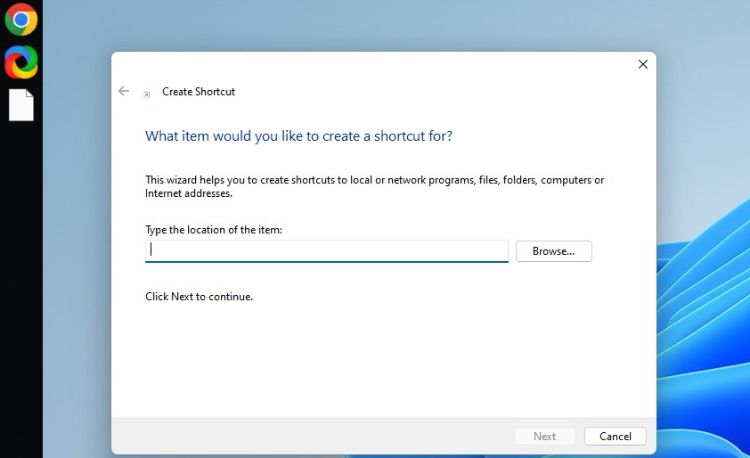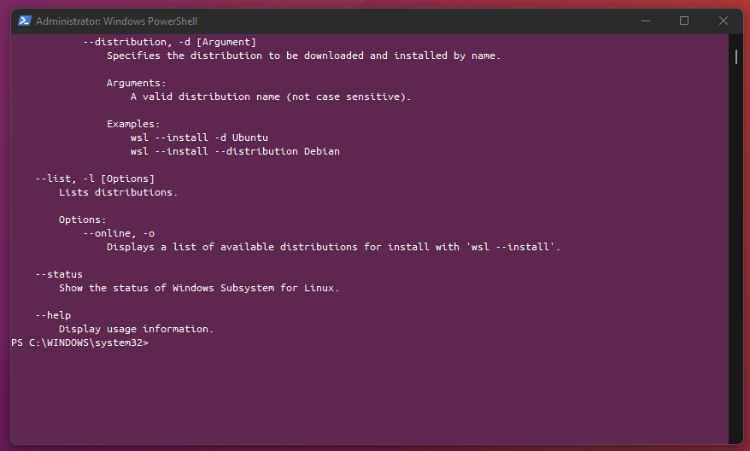How to Smoothly Make Windows 11 Look Like Ubuntu
Windows 11 comes with many built-in customization options. You can easily change the background image, accent colors, fonts and even the style of the icons. But even after these changes, Windows still looks like Windows. What if you want to make Windows look like Linux?
There are many Linux distributions, each with its own design style and user interface. Ubuntu is generally considered to be one of the more attractive and user-friendly versions. And with just a little work and some third-party software, it’s possible to make Windows 11 look the same.
But first create a system restore point
It’s always a good idea to create a new system restore point before undertaking such a project. While customizing the UI and adding themes is relatively safe, there may be issues.
A few minutes to create a restore point can save hours of frustration later when something goes wrong.
Make Windows 11 look like Ubuntu, the quick way
There are many good themes for Windows 11 that make it look like Ubuntu in a few clicks. But you have to pay for the convenience.
You can find some great Ubuntu skin packs on DeviantArt and Skinpacks.com. The exact installation method varies, but they usually have clear instructions. The average price is between $4.99 and $9.99, so not a huge amount.
Make Windows 11 look like Ubuntu, the DIY way
You can make Windows 11 more like Ubuntu without spending anything but time. This method aims to make Windows 11 look like a standard installation of Ubuntu, not one of the Ubuntu flavors like Budgie.
1. Change the accent color
Let’s start with the simplest change: the accent colors. Ubuntu uses a core set of colors as shown on the Ubuntu official website.
- Open Settings > Personalization > Colorsand scroll down to Accent Color.
- Set the accent color to on Manual and click show colors.
- In the accent color picker, click More, and then type #E95420 in the hexadecimal field. click Finished.
- Make sure you are back in the color settings transparency effects are On.
You can also switch to dark mode as it is closer to the current version of Ubuntu.
2. Hide the desktop icons
The Ubuntu desktop is generally much cleaner than the average Windows desktop. It doesn’t have app and file icons everywhere.
Right-click anywhere on the desktop and select View > Show Desktop Icons. Once this is disabled, your icons will disappear. You can restore them by repeating the process if necessary.
3. Change the mouse pointer
The mouse pointer style seems like a small change, but it helps give Windows 11 the Ubuntu look. Download the Ubuntu Cursors package and extract the files from the zipped folder.
- Open Settings > Bluetooth & device > Mouse > Additional mouse settings.
- Choose Pointers tab.and with Normal selection highlighted, click search.
- Navigate to the extracted Ubuntu cursor folder, select the Ubuntu normal selection cursor and click Open.
- Repeat for all other mouse cursors and then click Apply.
4. Customize the PowerShell font and color
The default terminal in Ubuntu uses a specific font and color scheme. You can change PowerShell’s style to look like the Ubuntu terminal. You can download the official font from the Ubuntu website. Download the file and extract the contents to a folder.
- Open Settings > Personalization > Fonts.
- Select all font files in the extracted folder and drag them into the fonts window.
- now open PowerShell. You can just search for it in Windows search.
- Right-click on the top bar and select Characteristics from the menu.
- In which Font tabchoose Ubuntu mono.
- In which Colors tabchoose screen text and change the color to White. Choose wallpaper and change the RBG values up 94, 39and 80.
- click OK and close PowerShell.
7. Hide the taskbar
Now to deal with the Windows taskbar. You can do this quickly and easily or more fully.
The easy way is to open Settings > Personalization > Taskbar. Then select Auto hide taskbar. It will still be available in case you need it, but it will be off-screen and spoil the Ubuntu look.
The more complete way requires an additional piece of software: Taskbar Hider.
- Download the program version relevant to you (32-bit or 64-bit) and extract the file.
- double click the executable to run it and select the hotkey you want to use.
- You can also set it automatically hide the taskbar when Windows starts up.
- click OKand then press the hotkey you chose to hide the taskbar.
If you want, you can move the taskbar to the top of the screen to emulate Ubuntu’s top bar. You need to use a tool like Taskbar11, which allows you to change the position and size of the bar. You can also remove most system tray icons. It won’t look exactly right, but it can be pretty close to the Ubuntu style.
8. Add a link bar
One of the most important features of Ubuntu is the linkbar. Luckily, you can download a very similar linkbar tool for Windows.
- Download the linkbar file, right click and select it extract everything.
- double click in the Linkbar64 file and choose who can use it: everyone or just you).
- You must select a folder. Items that you add to the link bar are stored here. Then click Apply.
- Right-click in the linkbar and select settings. Change the color to Black.
- Set those position on the screen option to Left and the order of the links to top to bottom.
- To add items to the link bar, right click on it and choose New > Shortcut.
- click search and find the app you want to add. You can select a shortcut to the app or to the app’s .exe file. Repeat for all apps you want to add.
9. Change the desktop wallpaper
Changing the desktop background on Windows 11 is one of the fastest ways to make it look like Ubuntu. There are many suitable wallpapers available online that use the recognizable purple and orange Ubuntu color scheme. You can find our favorite collection at Wallpaper Access.
10. Install WSL and Ubuntu
This last step is completely optional. If you’re happy with Windows just looking like Ubuntu, you don’t need to do anything else. But for the full Ubuntu experience, you need WSL.
- Open PowerShell as administrator and enter: wsl – install.
- Download and install Ubuntu from the Microsoft Store. This may take a while as it’s around 600MB.
- Once installed, you can open Ubuntu from the Start menu. You can also place a link to it in the link bar.
- A terminal window will open where you can enter Linux commands as if your Windows computer were an Ubuntu computer.
Revert to the default Windows 11 style
Hopefully you have created a restore point like we recommended at the beginning. If so, you can use System Restore to restore Windows if you don’t like the end result.
If you didn’t do this, or don’t want to lose other changes you made, you can roll back any step.
- Uninstall software like Linkbar and Taskbar Hider.
- Change the accent color as you like.
- Reset the mouse pointer to the default setting.
- Unhide the desktop icons.
- Reset the PowerShell style to the default.
If you’ve decided to use the quick method to install an Ubuntu skin pack or theme, you can usually uninstall it using Add or Remove Programs. For more uninstall instructions, see the instructions for each theme or skin pack.
Make Windows look like Ubuntu Linux
If you want to bring some of the Ubuntu style to Windows 11, you can easily do it. Purchasing a pre-made skin pack is the quickest and most comprehensive method. But with a few pieces of free software and some simple style changes, anyone can make Windows 11 look more like Ubuntu without spending a penny.