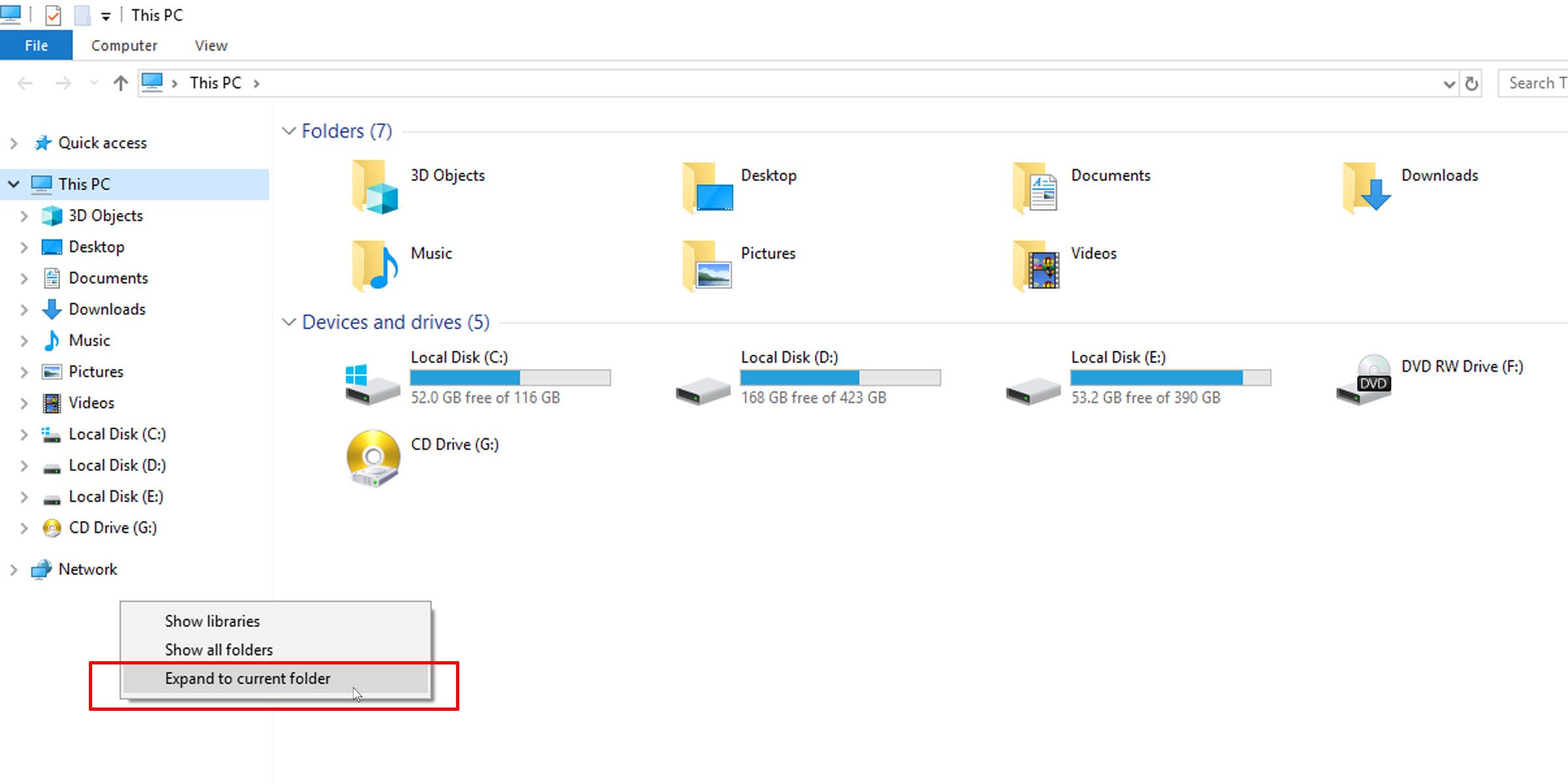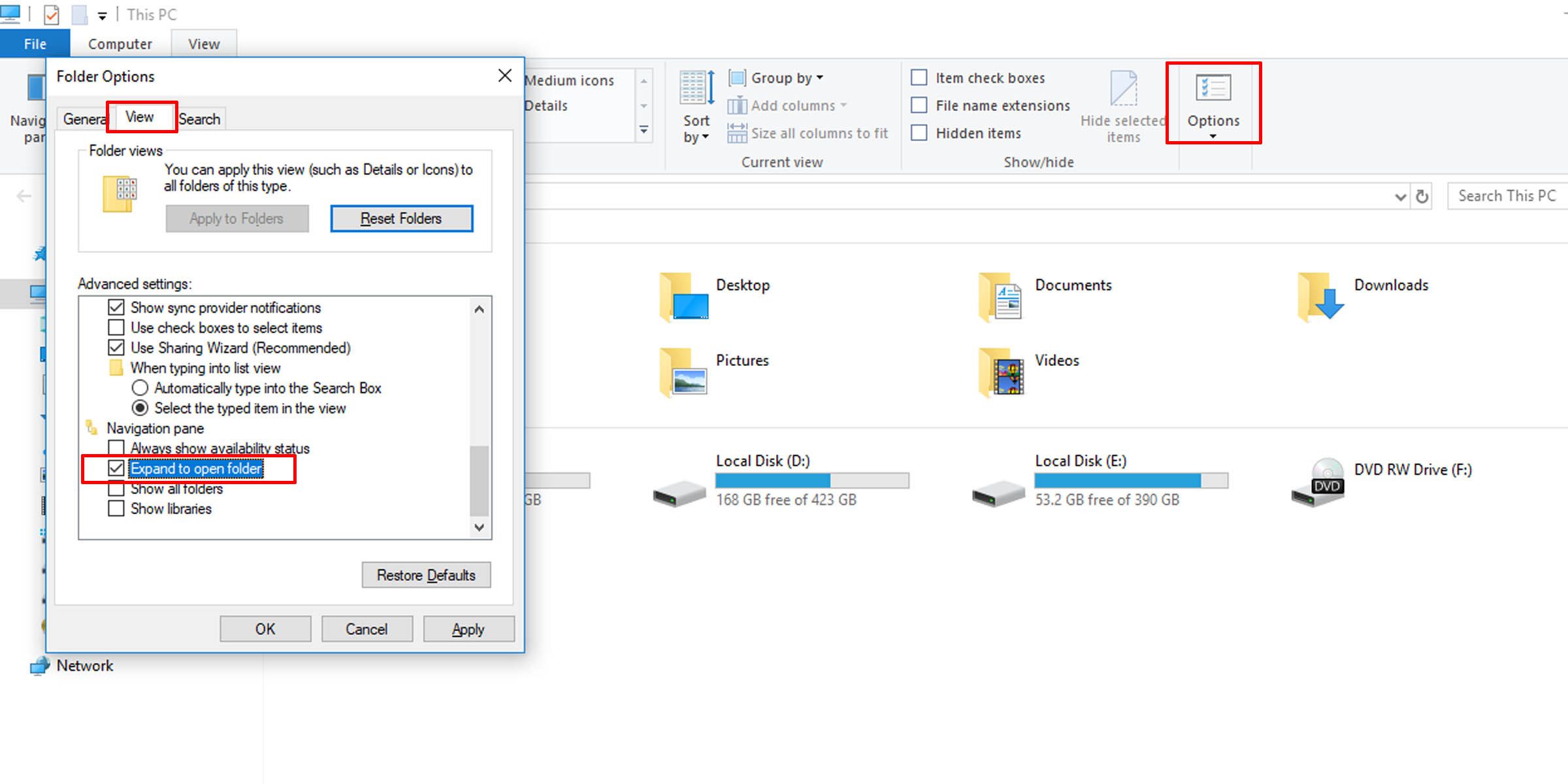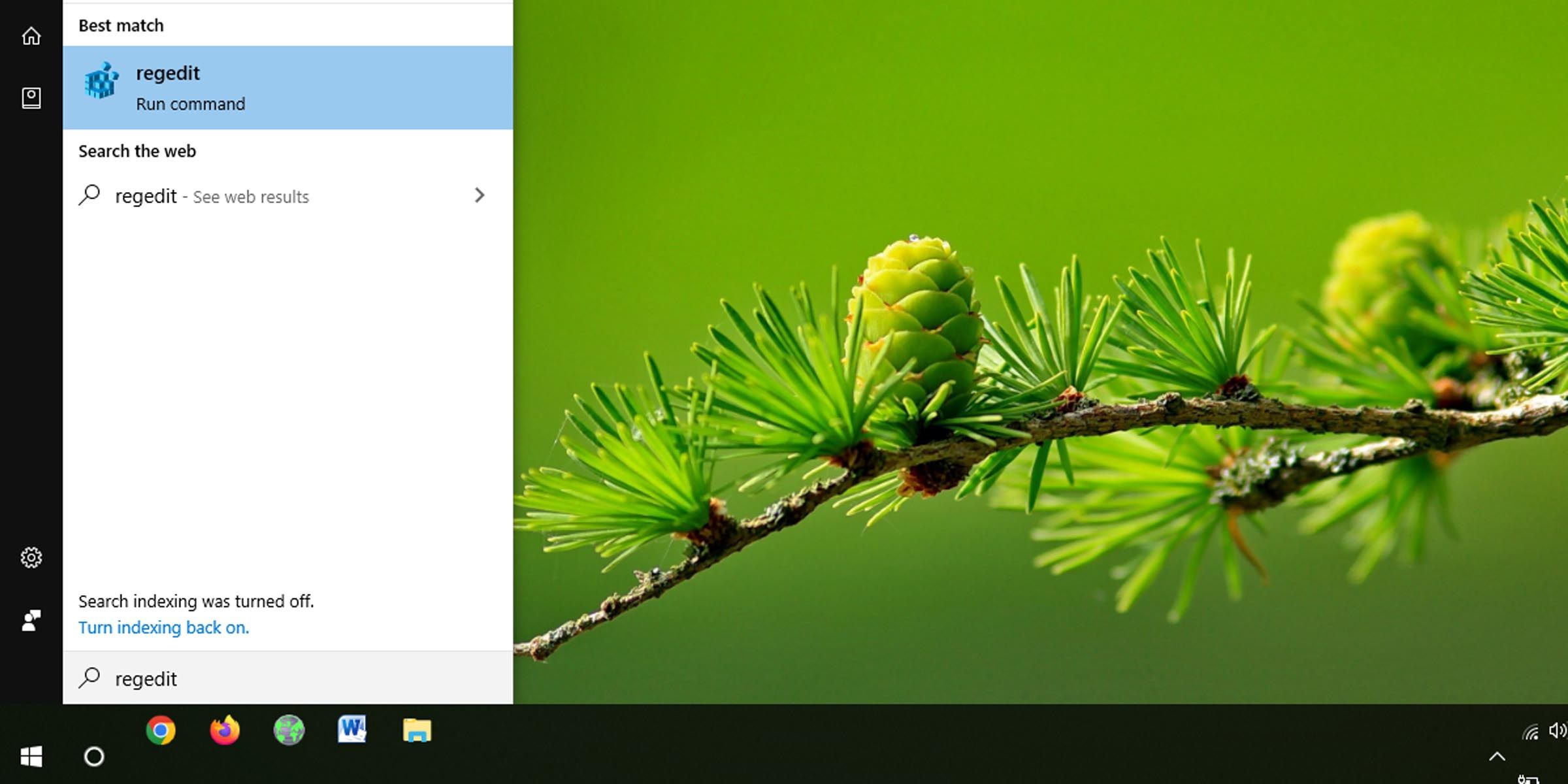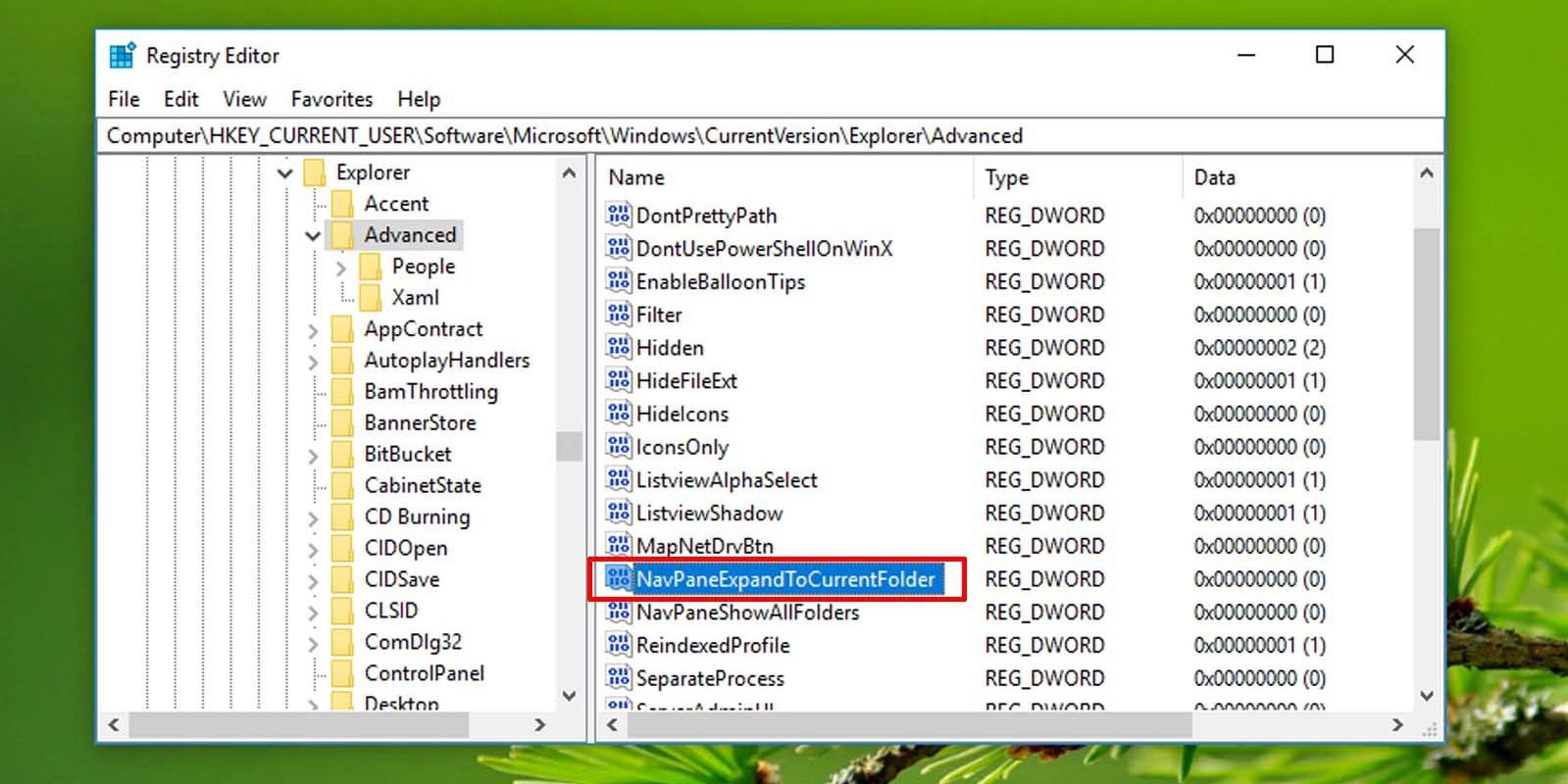How to Stop the Windows 10 Navigation Pane Expanding to the Current Folder
Don’t like the look of the expanded navigation pane in File Explorer? Here’s how to turn it off.
When you browse your folders in File Explorer, a column on the left side of the pane shows the hierarchy of the current folder. There is an option in Windows for this panel to automatically expand the folders you go into, so you can see where you are in your file system at all times. And while some people find it useful, others might not like it.
Here we’ll go through how to stop Windows 10 from automatically expanding the files in the side pane while browsing your folders.
How to stop Windows Navigation Pane from expanding to current folder via File Explorer
The easiest way to prevent File Explorer from showing the current folder hierarchy in the side panel is to toggle the option in the panel itself.
- Open File Explorer from any folder on your computer.
- A column on the left shows the hierarchical tree of your drives and folders.
- Right-click an empty spot in the navigation pane and uncheck that Expand to current folder Possibility.
If you see a long list of options instead, there’s a good chance you right-clicked a folder or category in the side panel. Make sure your mouse doesn’t highlight any entries and try right-clicking again.
How to disable expanding Windows Explorer to current folder via folder options
Alternatively, you can do this by changing the folder options.
- In the file explorer under the outlook tab, click options rightmost.
- A Folder Options window should appear.
- Under the outlook Scroll all the way down to the bottom of the tab Advanced settings section to navigation pane subsection.
- Disable those Expand to open folder Possibility.
- click OK.
How to prevent windows navigation pane from expanding to current folder via registry
If for some reason the above methods don’t achieve the desired goal or kicks back when restarting the PC, try editing the Windows registry.
However, you should know that changing registry items can make your PC unstable. It is recommended to back up your registry before tweaking it.
- Click on the Start menu and type “regedit”. Click on the option that appears to open the registry editor. Alternatively, you can also press victory + Rtype “regedit” and click OK.
- Navigate to the following location:
HKEY_CURRENT_USER\Software\Microsoft\Windows\CurrentVersion\Explorer\Advanced - Look for the DWORD NavPaneExpandToCurrentFolder.
- Double click on it and change its value data to zero.
- Close the registry editor.
You may need to log out of your account and log back in for the changes to take effect.
Explore Windows 10 File Explorer your way
This is just a small part of what you can achieve with Windows 10 File Explorer. There’s a lot more you can do to make it look and behave the way you want, either for productivity or for preference. Know your options to enhance your experience.