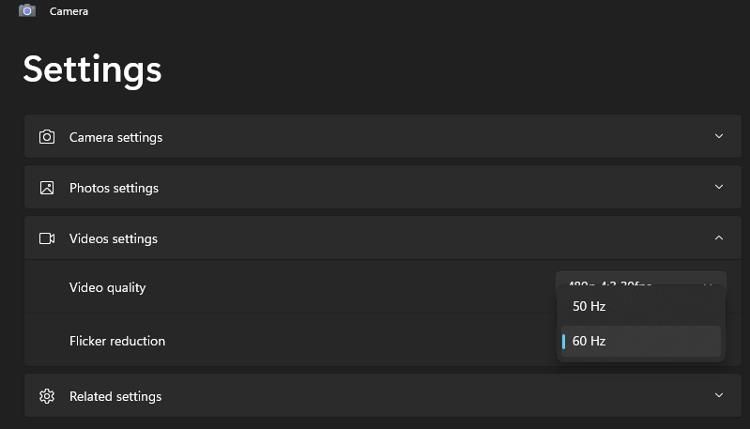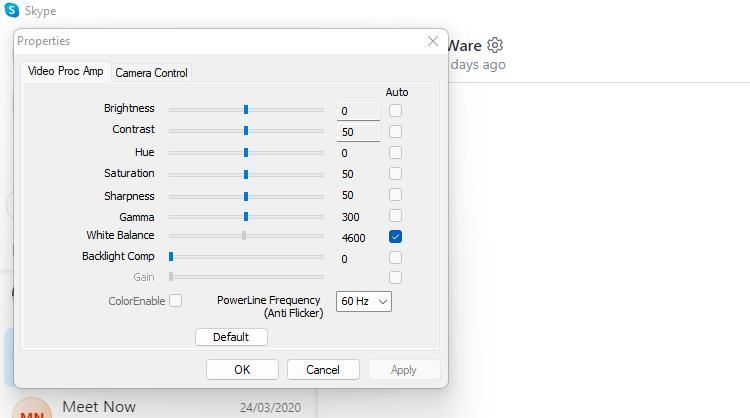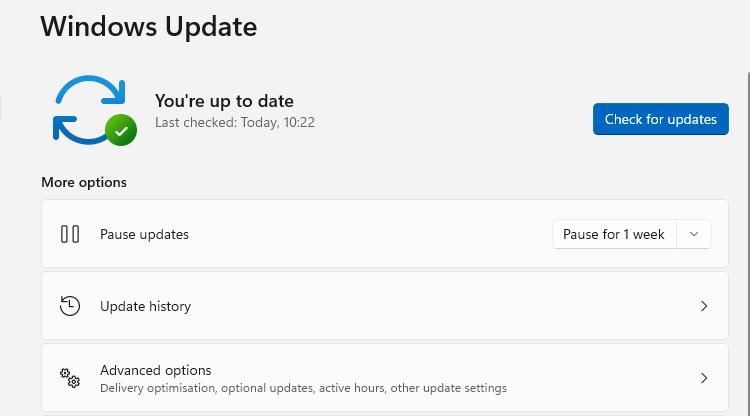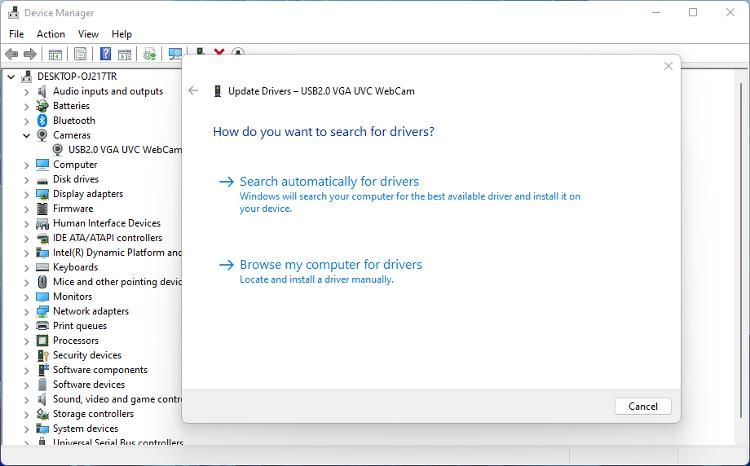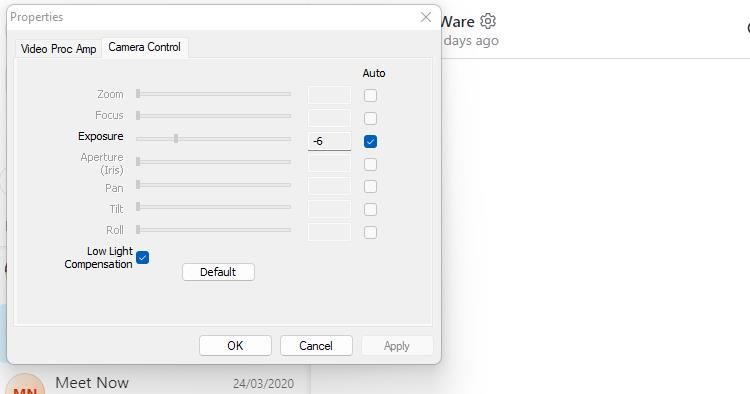How to Stop Your Webcam Flickering in Windows 11
The rise of working from home and video conferencing means that more people are now using a webcam on a regular basis. A flickering webcam probably won’t ruin your life, but it can be incredibly frustrating.
Here’s how to identify why your webcam is flickering and how to prevent it.
What Causes Webcam Flicker?
Constant flickering of your webcam can have several possible causes. One of the most likely causes is a conflict between the shutter speed and the lighting in the room.
Although it doesn’t look like it, lighting elements that use alternating current pulse extremely quickly, producing what appears to be constant brightness. When the frequency of these pulses, called oscillations per second, is synchronized with the camera’s shutter speed, image flicker can occur. This is a very simplified explanation, but hopefully you get the idea.
You can test this by turning off the light. If the flickering stops then you have found the cause. How to stop the flickering is explained below.
Other possible causes are outdated drivers and incorrect settings in apps accessing the webcam. Using a low-speed USB port could even cause it.
1. Change the frequency or shutter speed
It may not be practical or even possible to turn off the lights when using your webcam. Fortunately, there is usually another way to solve this problem.
- If you are using the built-in webcam, open the Windows camera app and click the settings icon.
- Choose video settings and change flicker reduction out 60Hz to 50Hz.
Some video chat/conference software will override this change with their own default frequency setting. Most allow you to adjust the shutter speed or tweak the line frequency. For example on Skype:
- Open Skype’s main settings and click Audio & Video.
- click Webcam Settings to open a new properties window.
- On the Video Proc Amplifier tab, change the PowerLine frequency out 60Hz to 50Hz.
- click Apply and check if the flickering is fixed.
This method is also required if you are using an external webcam as the Windows Camera app settings will not apply. The software that came with the webcam may also include the frequency setting
2. Update your system and webcam software
Once you’ve eliminated the shutter speed versus lighting conflict as a possible cause of the flicker, the next step is to ensure all software is up to date.
Look for wait times Windows system updates. There could be a camera app overhaul within a cumulative or quality update that will fix the issue. You should check in too Optional updates section as webcam software updates can sometimes be hidden inside.
Install any available updates and restart your computer. You can then test the webcam to see if the flickering issue has improved.
Here are more reasons why it’s important to keep software up to date to ensure Windows and your computer are working as expected.
3. Update the webcam drivers
Next, check if the webcam drivers are updated. Drivers are only relevant to a specific device or component, so they are unlikely to be updated during the previous fix.
- open that device manager and I’m lookingimaging devices, cameraor similar in the list of devices.
- right click on the webcam and click update drivers in the action menu. If more than one webcam is listed, make sure you update the correct one.
- Follow the on-screen instructions to check for and install any available driver updates.
If you are using external webcam software, check for updates for that as well. The webcam software is unlikely to be causing the flickering, but an update may include a way to stop it.
4. Test the USB connection (external webcams only)
If you’re using an external USB webcam instead of one built into your laptop or display, the USB port could be the problem. The USB port you are using could be failing or slow.
Some webcams require a USB 3.0 connection, so make sure your camera is plugged into the correct USB port on your computer. USB 3.0 ports are usually blue on the inside. If you have more than one suitable USB port, try the webcam in a different port.
If you think the USB port is the problem, taking a look at our guide to diagnosing and fixing bad USB ports will help you learn more.
5. Disable low light compensation
Your webcam properties may include an option to enable low light compensation. This automatically brightens the image when the ambient lighting is poor. Disabling this optional feature can stop the webcam from flickering.
If this option is available, you can find it in the settings or properties menu of the webcam software you installed when setting up the camera.
Your internal webcam may also have this feature, but availability varies by laptop model. Most internal webcams built into the top of a laptop screen use the Windows Camera app by default.
If low light compensation is not available in the webcam software, check it in the settings of the video chat app you are using.
6. Change Windows 11 power settings
In some cases, especially when using a laptop on battery power, your power settings can cause the webcam to flicker. For example, battery saver mode can reduce the amount of power used by certain features. This may include the webcam. Try disabling the power saving features.
- Open Settings > System > Power & battery and scroll down to battery Section.
- Battery Saver is only active and editable when the laptop is not connected.
- Deactivate battery saverclose settings and check webcam for flickering.
- You can also try changing the power mode. If the Windows power plan is set to High performance, you cannot change the power mode in Settings.
You can learn more about how to change the Windows power plan to help with quality or performance issues, or simply reduce power consumption.
Stop flickering on a Windows 11 webcam
Trying to join a remote meeting while your webcam is flickering can be very annoying. Luckily, there’s usually an easy way to fix this frustrating but common problem. By working your way through the fixes here, you’ll soon be back to your best video chats and remote work.