How to Transfer a Windows 10 or 11 License to Another PC
If you’re building a new PC (perhaps one of the best PC builds) running Microsoft’s operating system, you’ll probably need a Windows product key. Yes, you can run Windows 10 or 11 without a key, but this “disabled” version of Windows has an annoying watermark in the lower-right corner of the screen and some features — the ability to change the wallpaper, for example — disabled.
So having a Windows product key is really helpful, but the good news is that if you’re replacing a computer that already has a valid Windows key, you might be able to transfer the key to your new PC. We say “may” because your ability to transfer a Windows license depends on what type of license you have, which we’ll explain below. However, if you need a new key, check out our article on how to get Windows 11 or 10 for free or cheap.
If you have a portable product key, we’ll show you how to transfer it from one computer to another. The transfer method depends on whether you have a “digital” license (tied to your Microsoft account) or traditional license (you transfer the ID key yourself).
Is your Windows product key transferrable?
When it comes to portability, there are two types of Windows keys:
- OEM Key: Should not be transferrable. These are the keys manufacturers use to install Windows on any pre-built PC. They are also the keys you get from discount key suppliers like Kinguin. But you can always try.
- retail trade (aka “fully packaged product”) Key: transferable. These keys are usually the expensive ones that people pay upwards of $100 for. But it’s always possible that your computer had one (from a previous upgrade) that you don’t know about.
If you don’t know what type of Windows product key you have, you can find out by digging up the key yourself.
Find your Windows 10 or 11 product key
Unless you’ve carefully saved it since you last installed Windows, you probably need to find your product key. To find out what type of Windows 10 or 11 product key you have and what key number you have, we recommend downloading and running Magical Jellybean KeyFinder (opens in new tab).
The key itself will be listed as “CD Key” and the version of the license will likely be listed here under the “Installed By” legend as well.
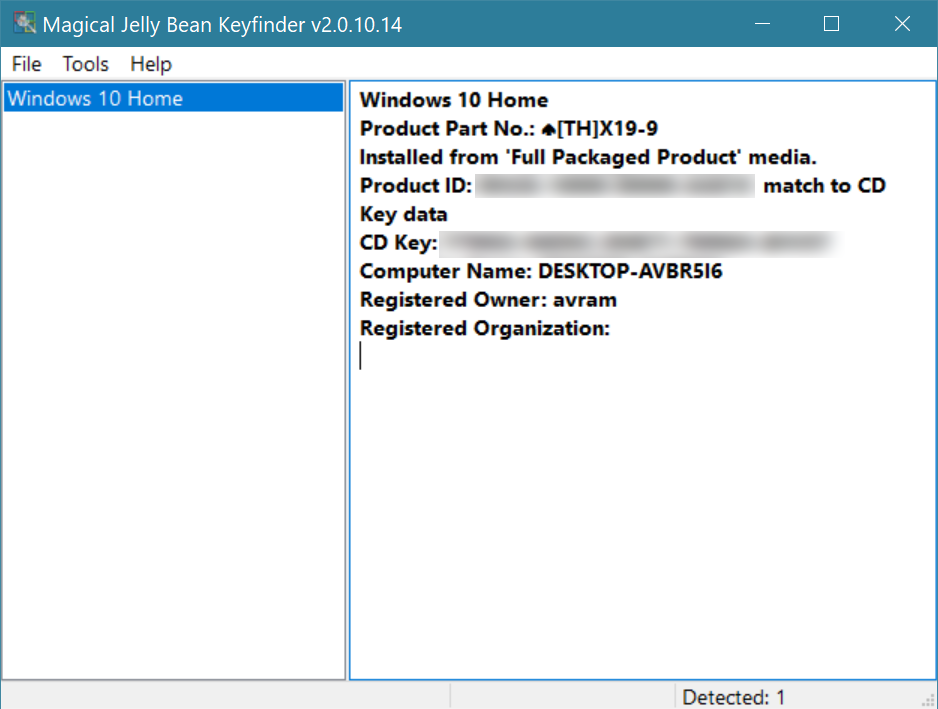
Determine if you have a digital license
If your key is transferrable and you want to transfer it, you now need to know if you have a “digital license” or a regular license. With a regular license, you can transfer the product key from one computer to another by deactivating it on the old PC before entering it on the new one.
However, if you have a digital license, it means that the number is tied to your Microsoft account and you need to follow a different process to transfer it, which involves disabling the old PC through your Microsoft account settings menu.
To find out if you have a digital license, you need to Visit the Activation Settings page on Windows. You can get there by searching for “activation” in the search box and clicking on the top result.
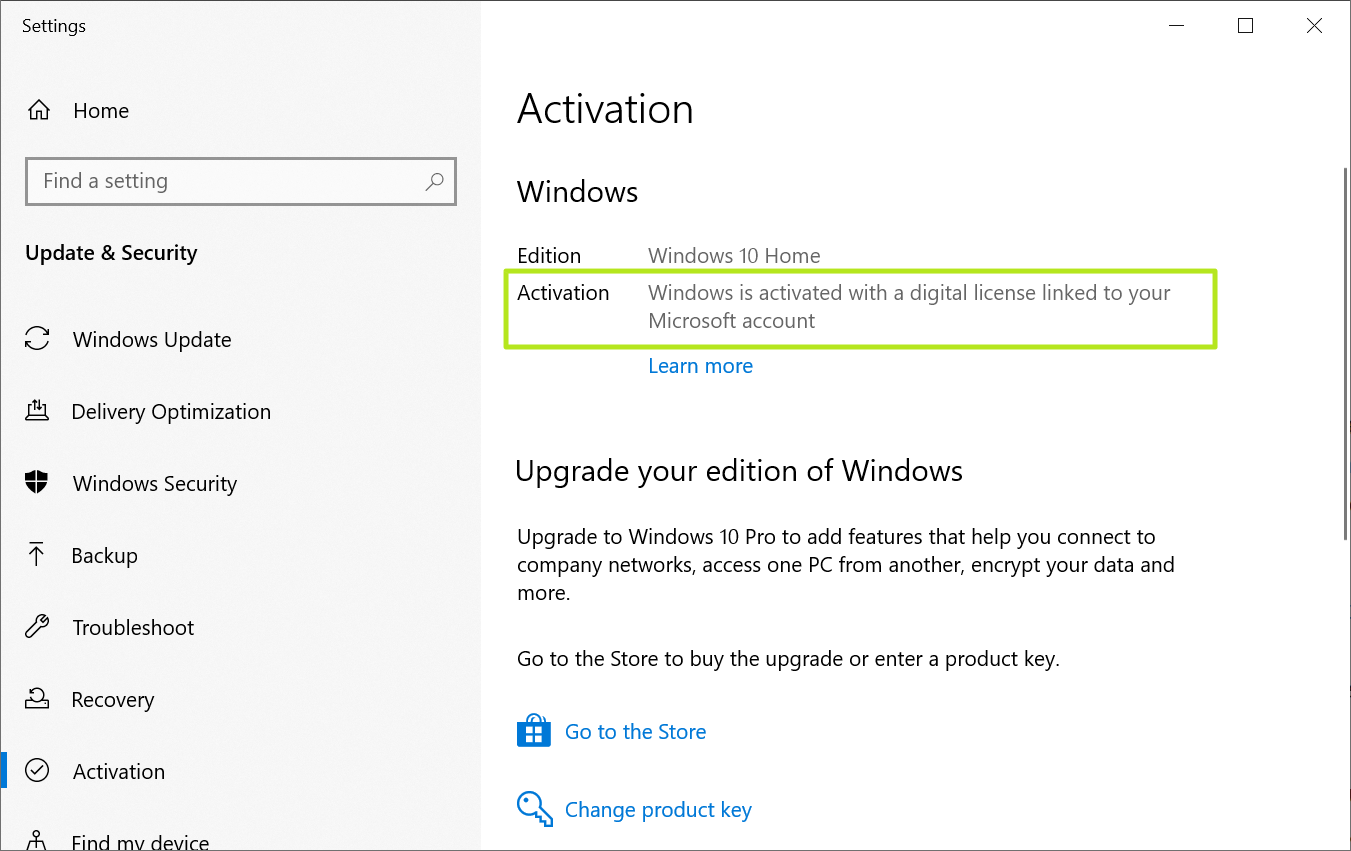
If the activation screen says you have a digital license, follow the instructions below to transfer a digital license. Otherwise, follow the instructions for transferring a non-digital Windows 10 or 11 product key, also below.
How to transfer a Windows digital license to a new PC
If your Windows license is “digital,” meaning it’s tied to your Microsoft account, entering the product key into a new PC won’t work. The new computer will not be activated. Instead, you need to deactivate the old PC through the Microsoft website settings menu and then use the troubleshooter feature in the activation menu on the new PC.
1. Reset windows or completely erase the drive on your old PC. Check out our tutorial on resetting Windows 10 or 11. If you do neither of these things, the computer will still be considered registered with Microsoft and could prevent you from activating the same key on the new PC.
2. Install Windows 10 or 11 on the new PCwithout entering a product code during the installation process. If prompted, just click “I don’t have a key”.
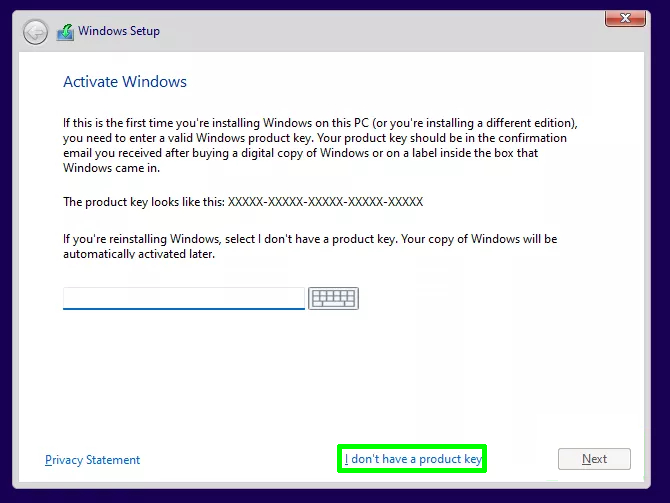
3. Sign in to your account on microsoft.com.
4. Navigate to the My Microsoft Account page. You can get there by selecting My Microsoft Account from the pull-down menu under your username, or by navigating directly to account.microsoft.com (opens in new tab) after you have already signed up.
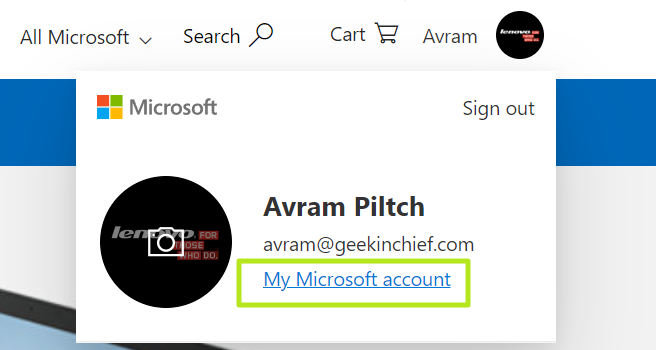
5. Click View All Devices so you can see a list of all devices linked to the account.
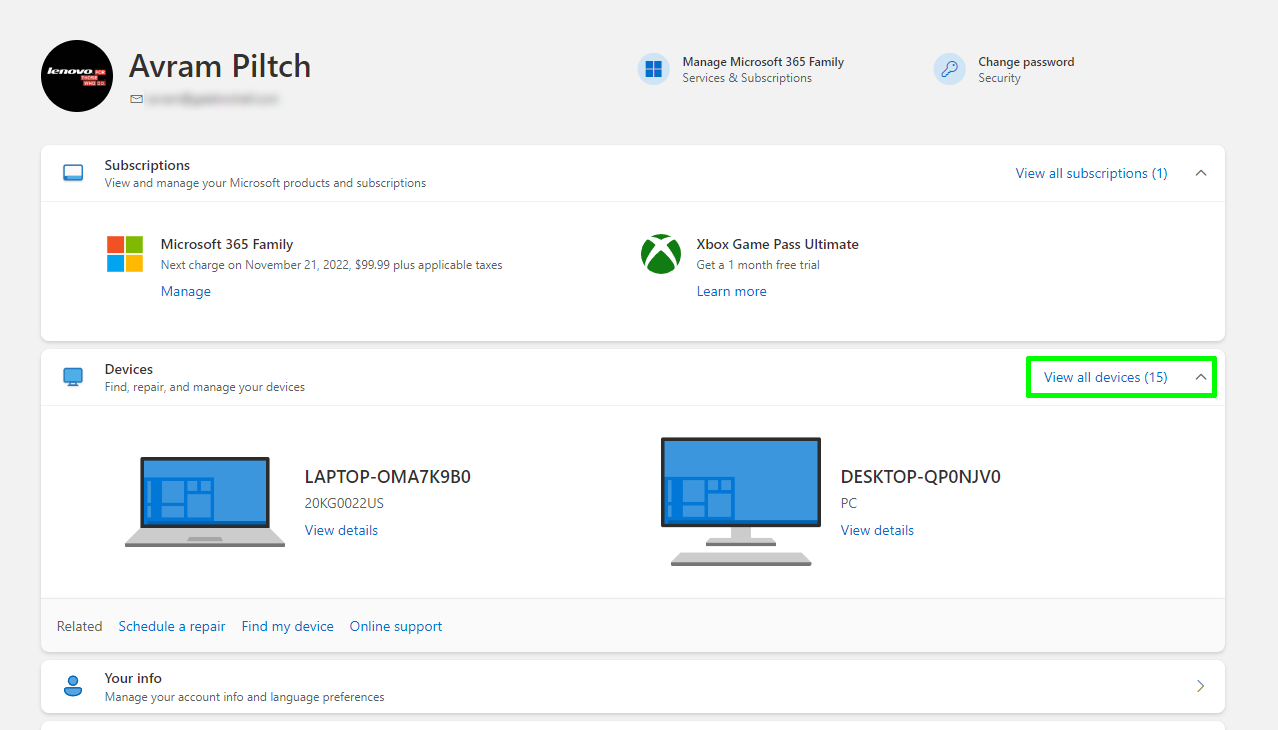
6. Scroll down to and Select the PC you want to disable.

7. Click About and Support.
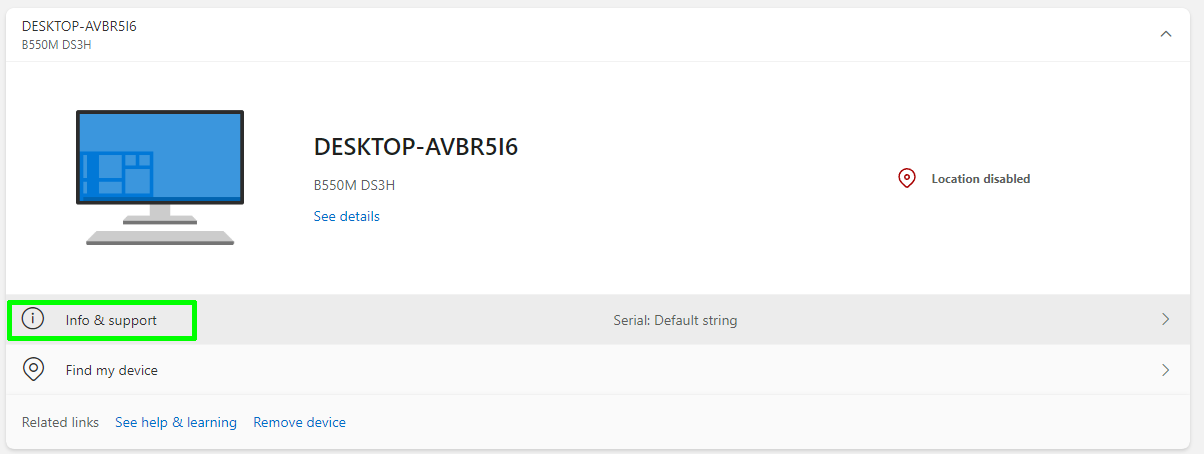
8th. Click Remove this device in the upper right corner.
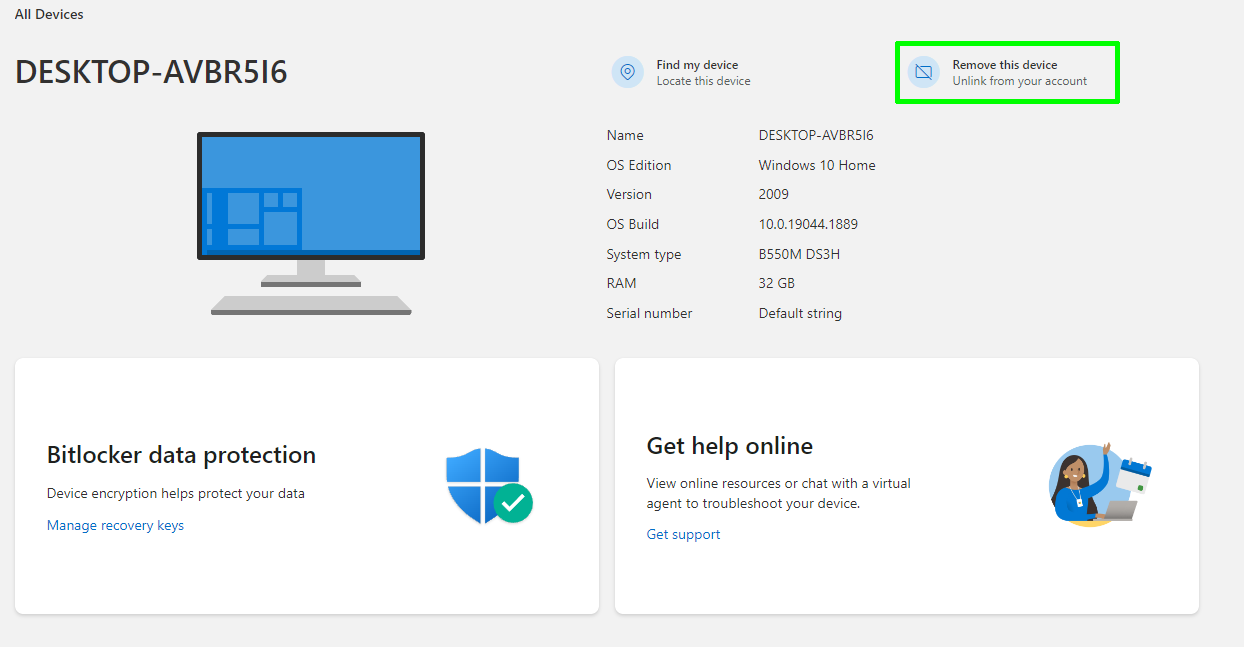
9. Check “I’m ready to remove this device”. and click Remove.
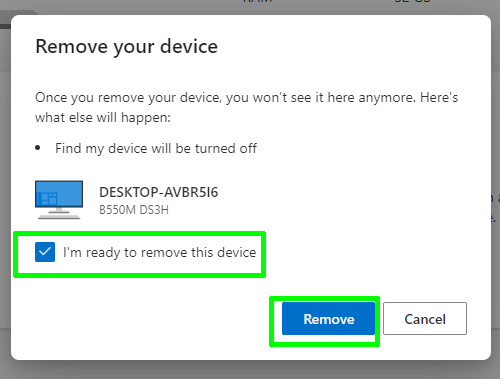
10 Navigate to the Activation Settings menu on the new PC. The easiest way to get there is to search for “activation” and click on the top result.
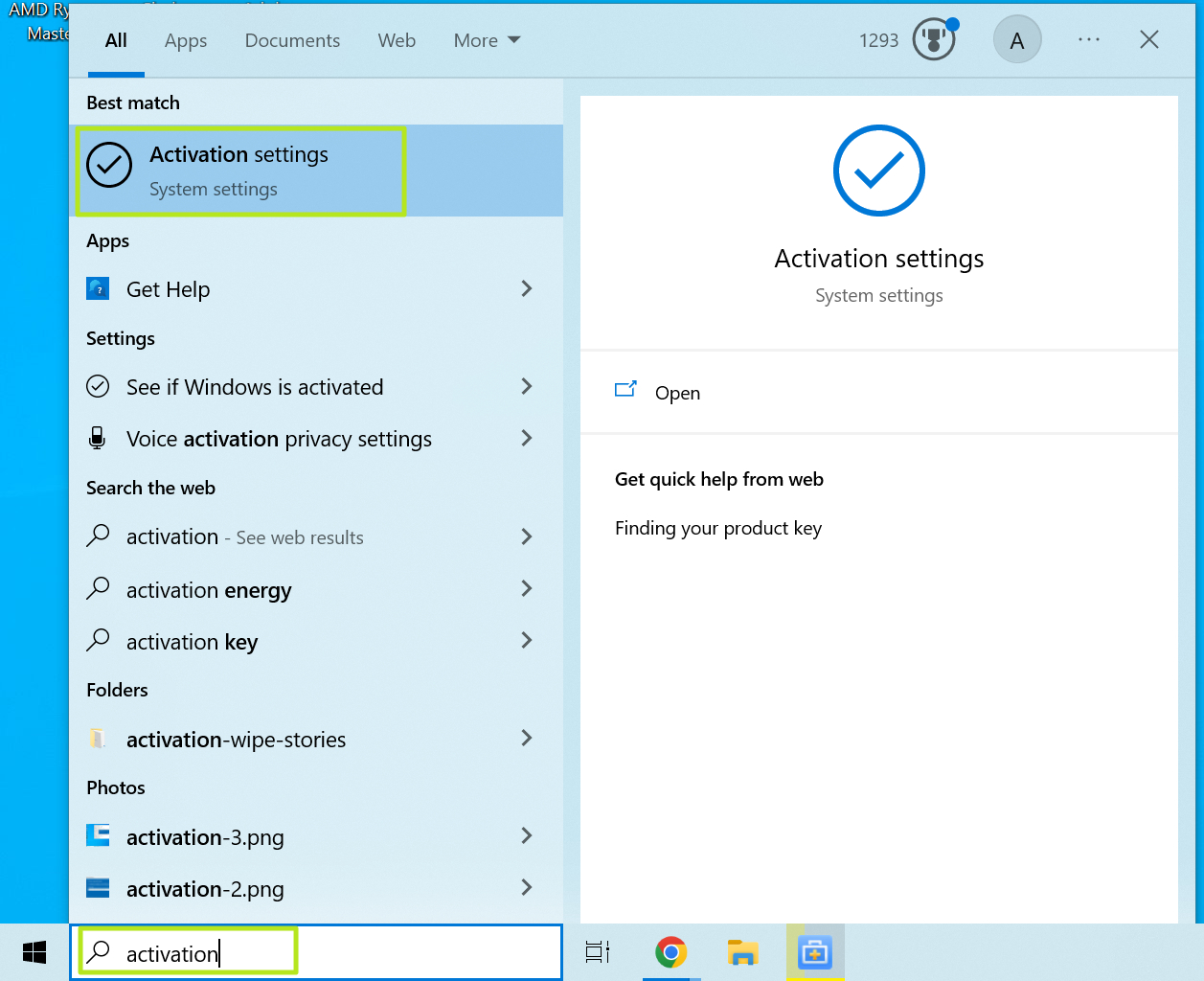
You will find that the screen says your copy of Windows could not be activated. If for some reason it says it’s activated, you’re already done and can end here.
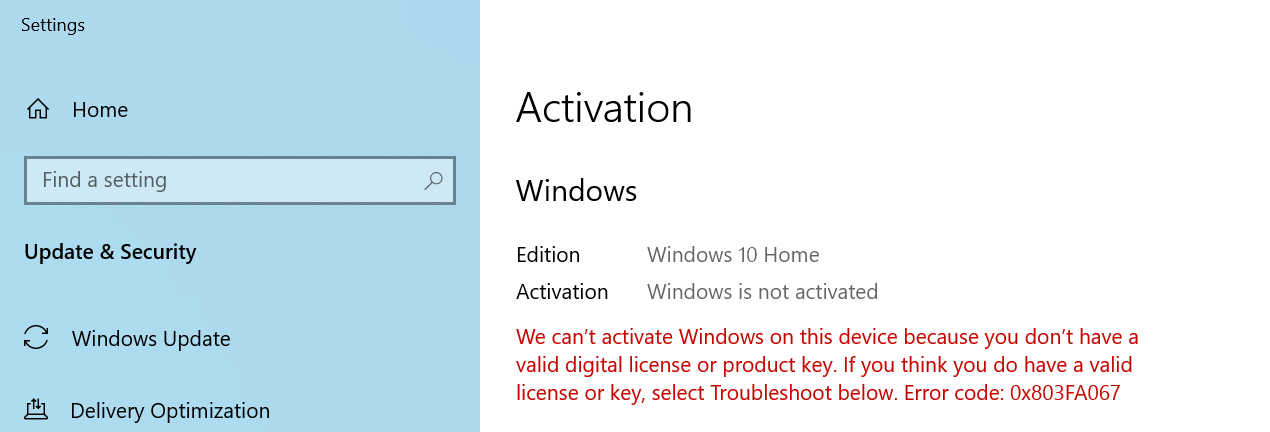
11. Click Troubleshoot.
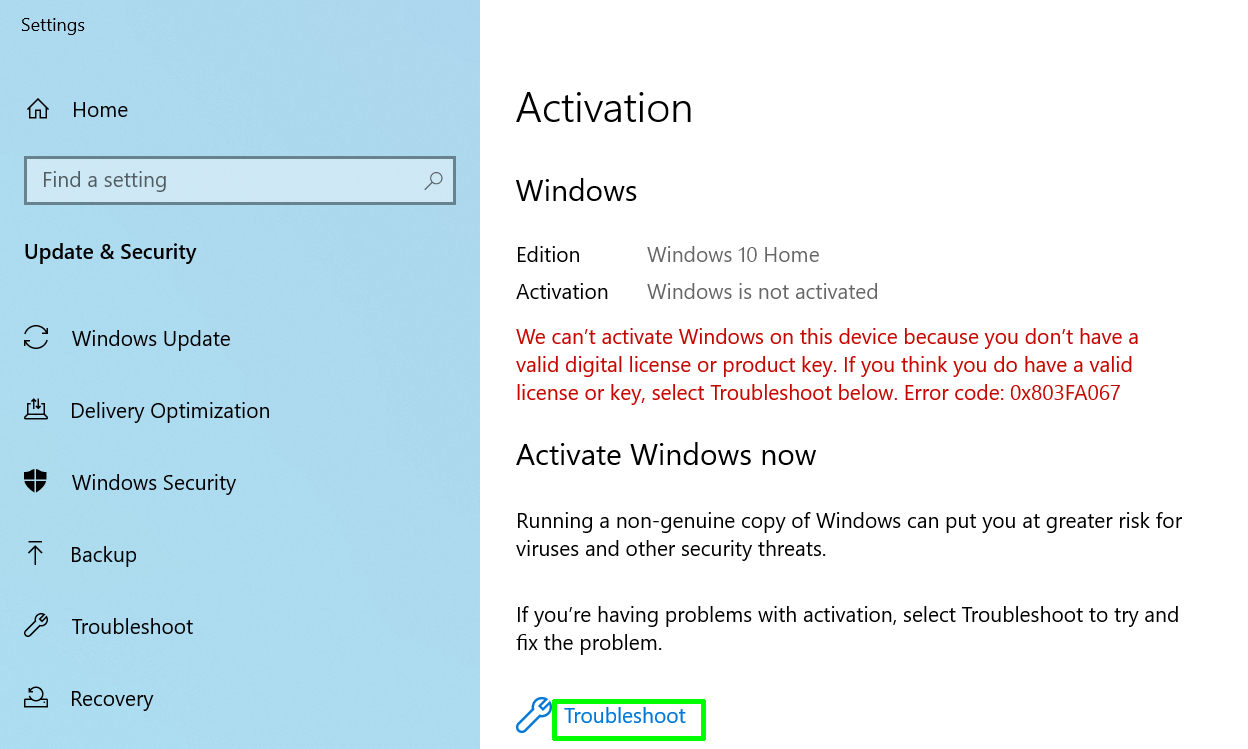
A dialog box will probably appear telling you that Windows could not be activated.
12. Click I’ve changed Hardware on this device recently.”

This tells Microsoft that you have made a major upgrade to your computer. Don’t forget that you’re probably using a brand new PC with a new motherboard (but maybe with some of the same components). Think of the new PC as an upgrade in your own mind.
13. Select the new PC you use, Click “This is the device I’m using” and Activate.
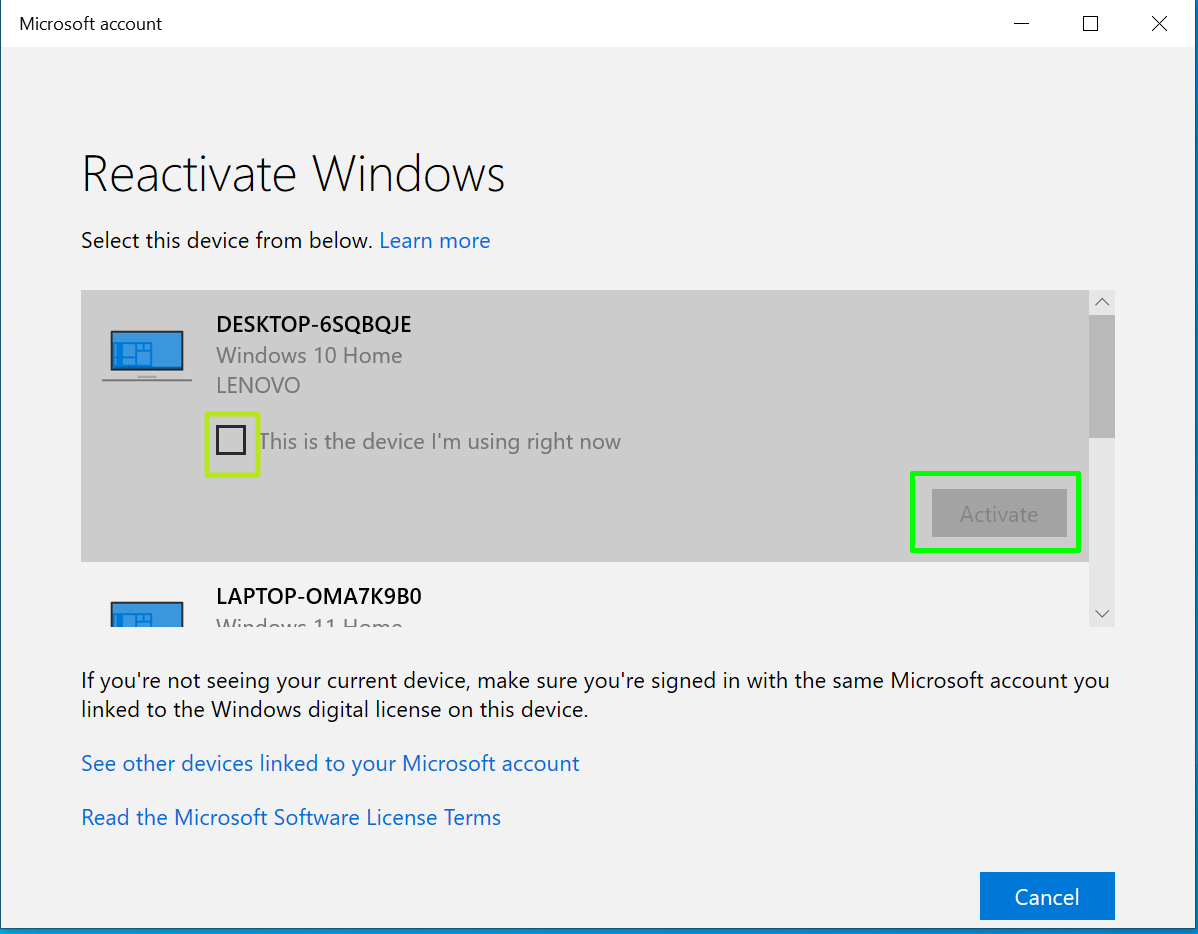
After a few seconds, you should get a confirmation screen saying “Windows is activated”.
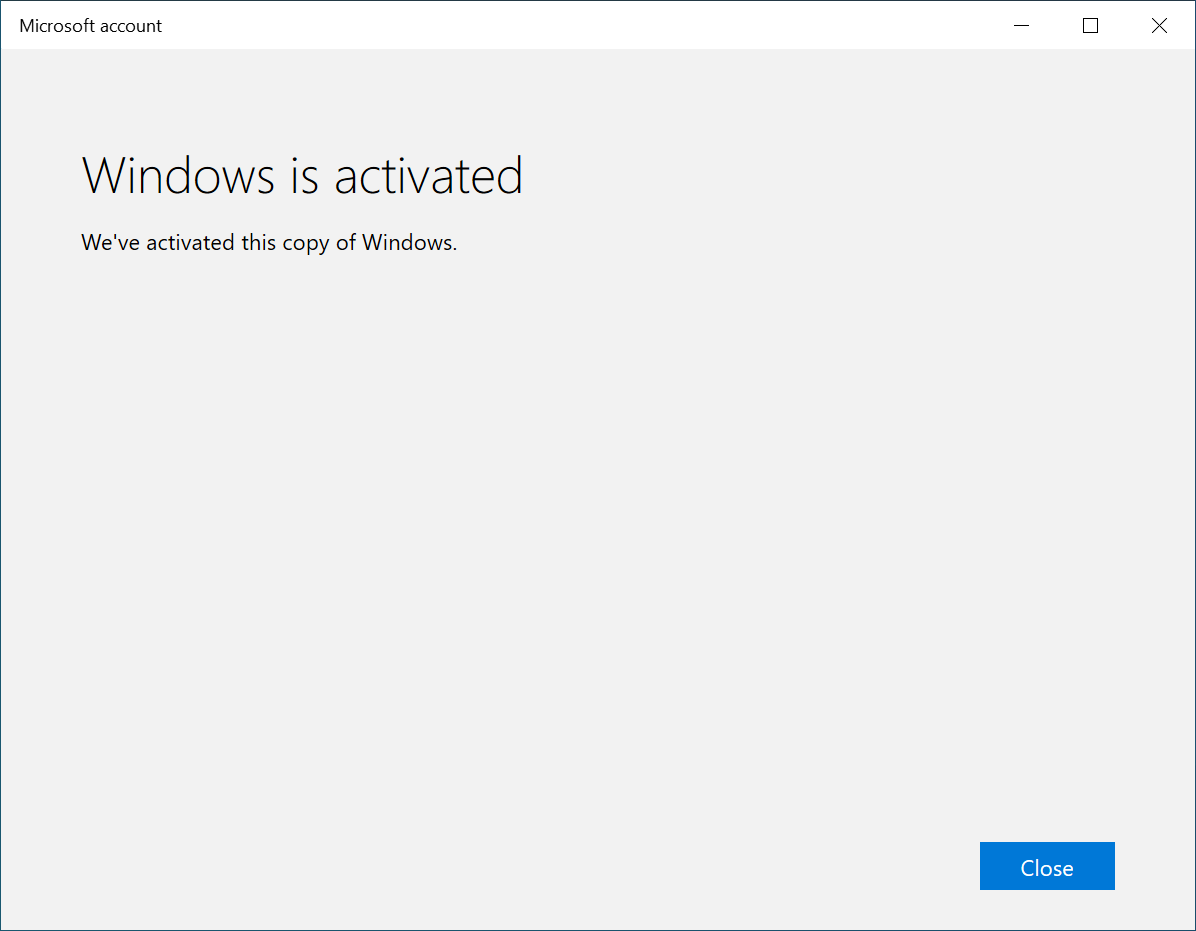
Your new PC should now be activated.
How to transfer your Windows product key (non-digital license)
If you don’t have a “digital license” for your Windows 10 or 11 product key, you’ll actually need to enter the alphanumeric key into the activation screen on the new PC. If you haven’t already wiped the old PC, we recommend formally removing the product key, effectively “deactivating” it. This can help Microsoft get the impression that you are no longer using the key.
How to deactivate Windows 10 or 11 and activate a new PC with the same key.
1. Start a command prompt as an administrator. You can get there by searching for cmd in the search menu and then right-clicking the top result and selecting Run as administrator. Click OK when prompted for permission by Windows User Account Control.
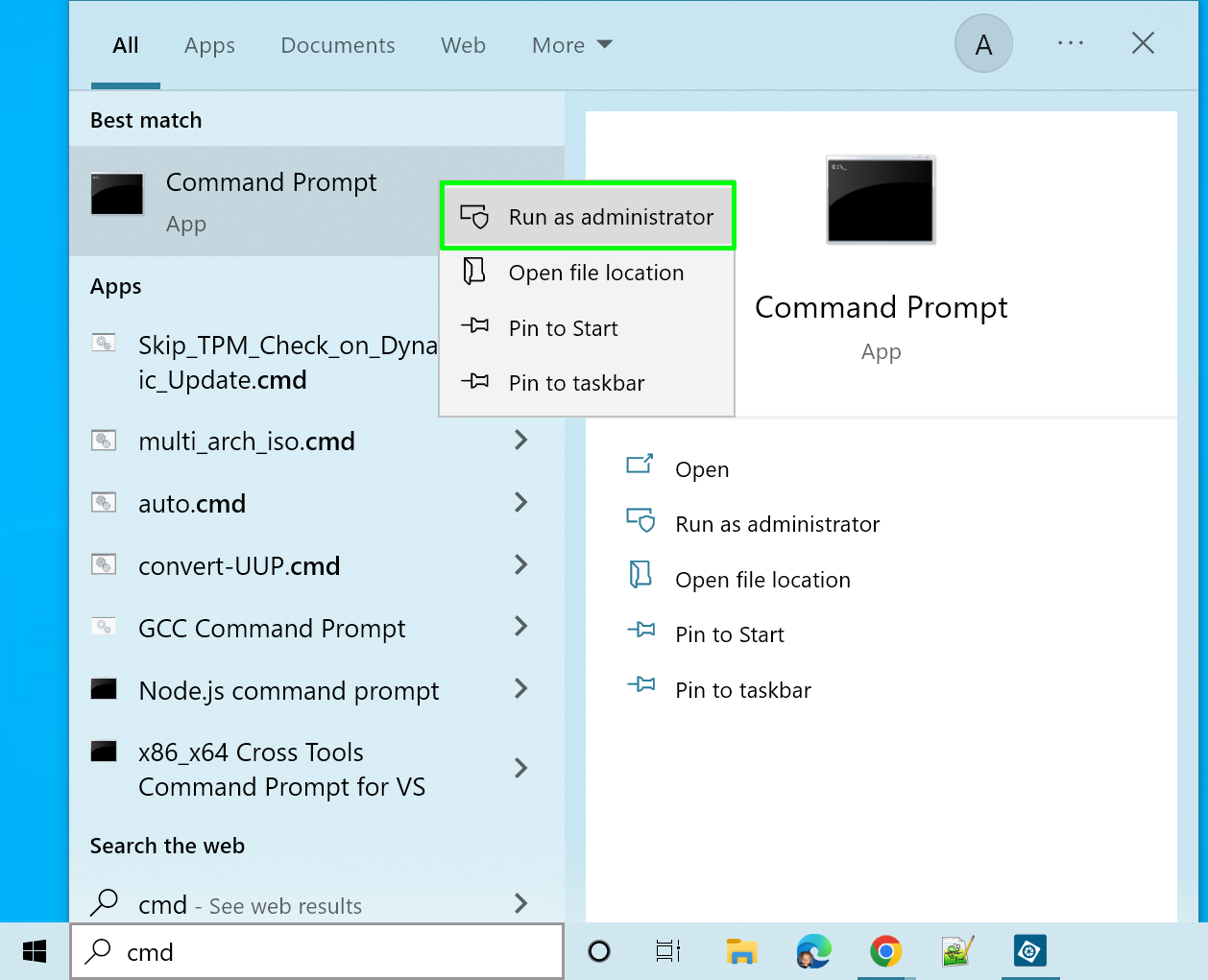
2. Enter slmgr /upk at the command prompt and press Enter.
slmgr /upk You will see a window stating that the product key has been successfully uninstalled.
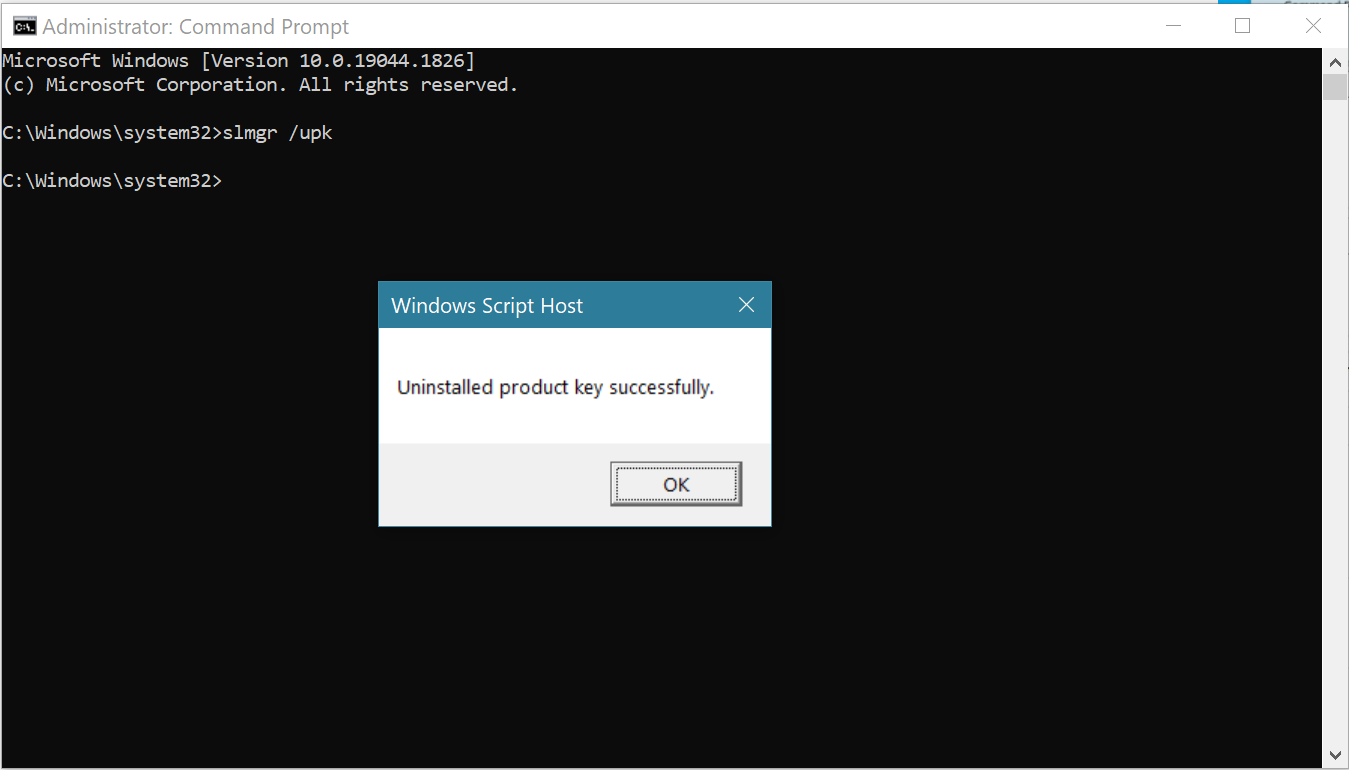
3. Enter slmgr.vbs /cpky at the command prompt
slmgr.vbs /cpkyThis will remove the product key from the registry itself and officially disable your PC. You will see a message that says. “Successfully deleted product key from registry.”
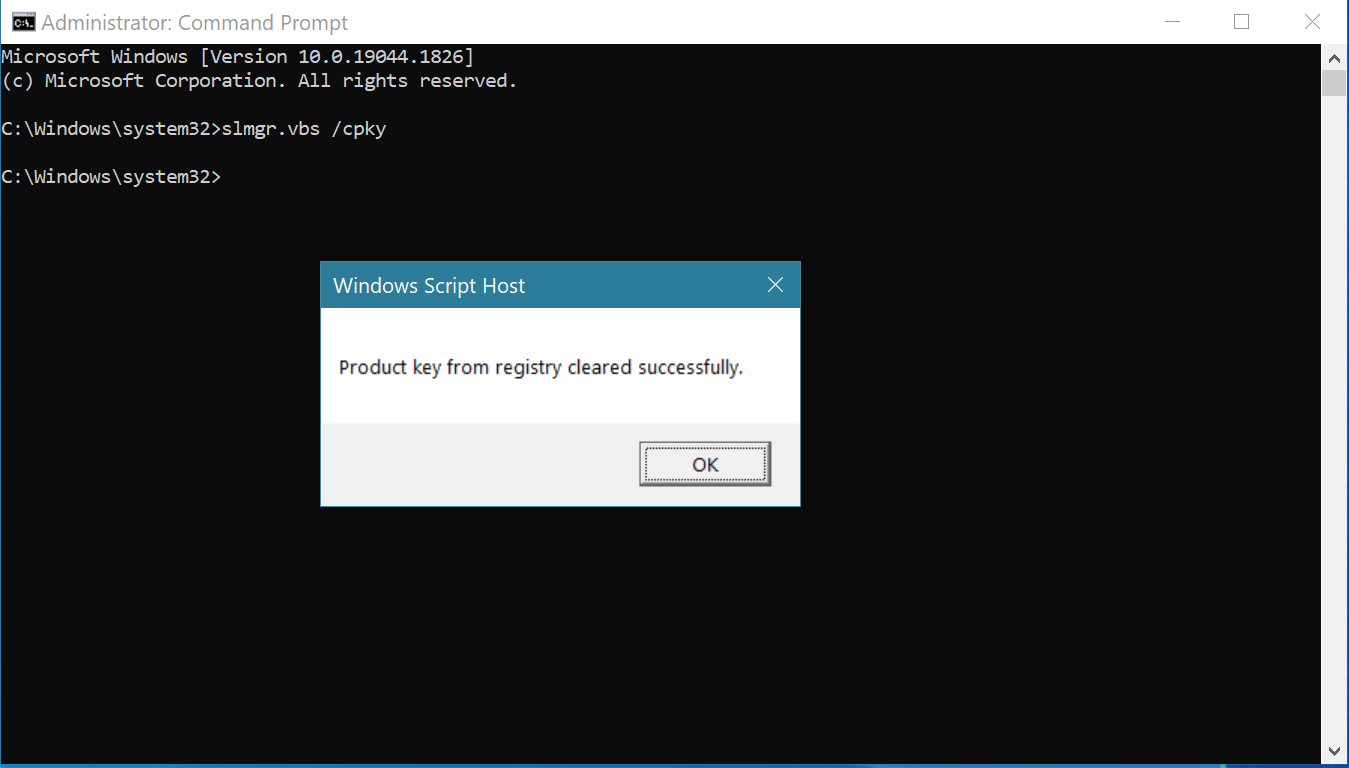
5. Enter slmbr.vbs /dli to confirm that the product key was indeed removed.
slmgr.vbs /dliYou should see a message stating that there is no product key. That means it’s gone.
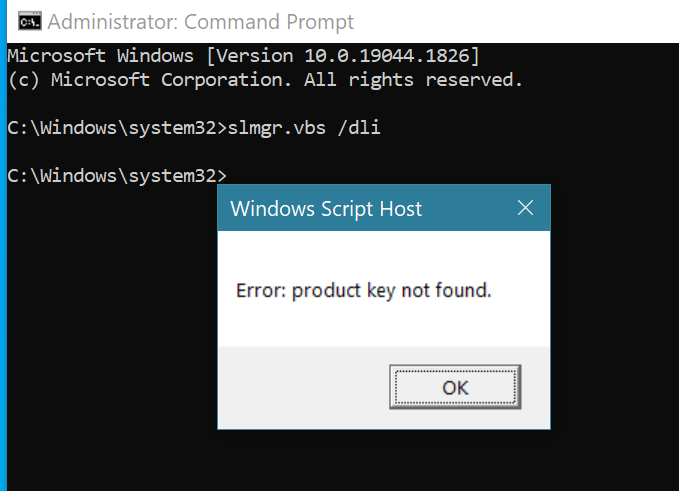
You will also see a red message on the Windows Settings activation screen stating that your copy of Windows is not activated. But you don’t have to check it.
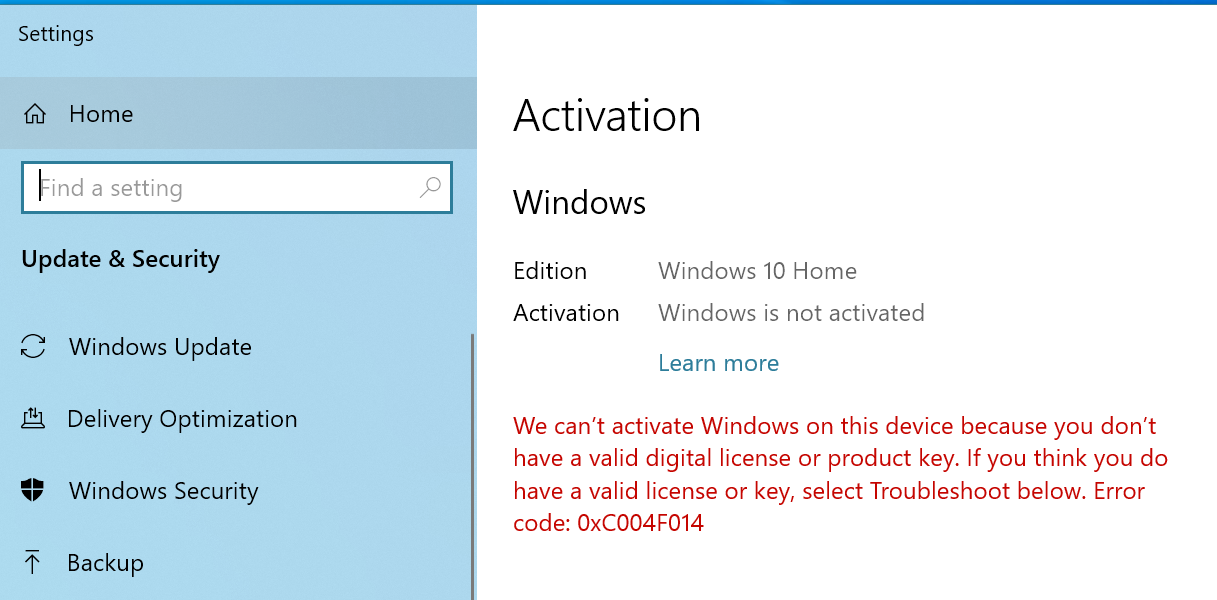
6. Now enter your product key on the new PC. If you don’t already have Windows installed on it, you can enter the key during the installation process. If you already have Windows installed but not yet activated, navigate to the Activation Settings menu, click Change Product Key and enter it.
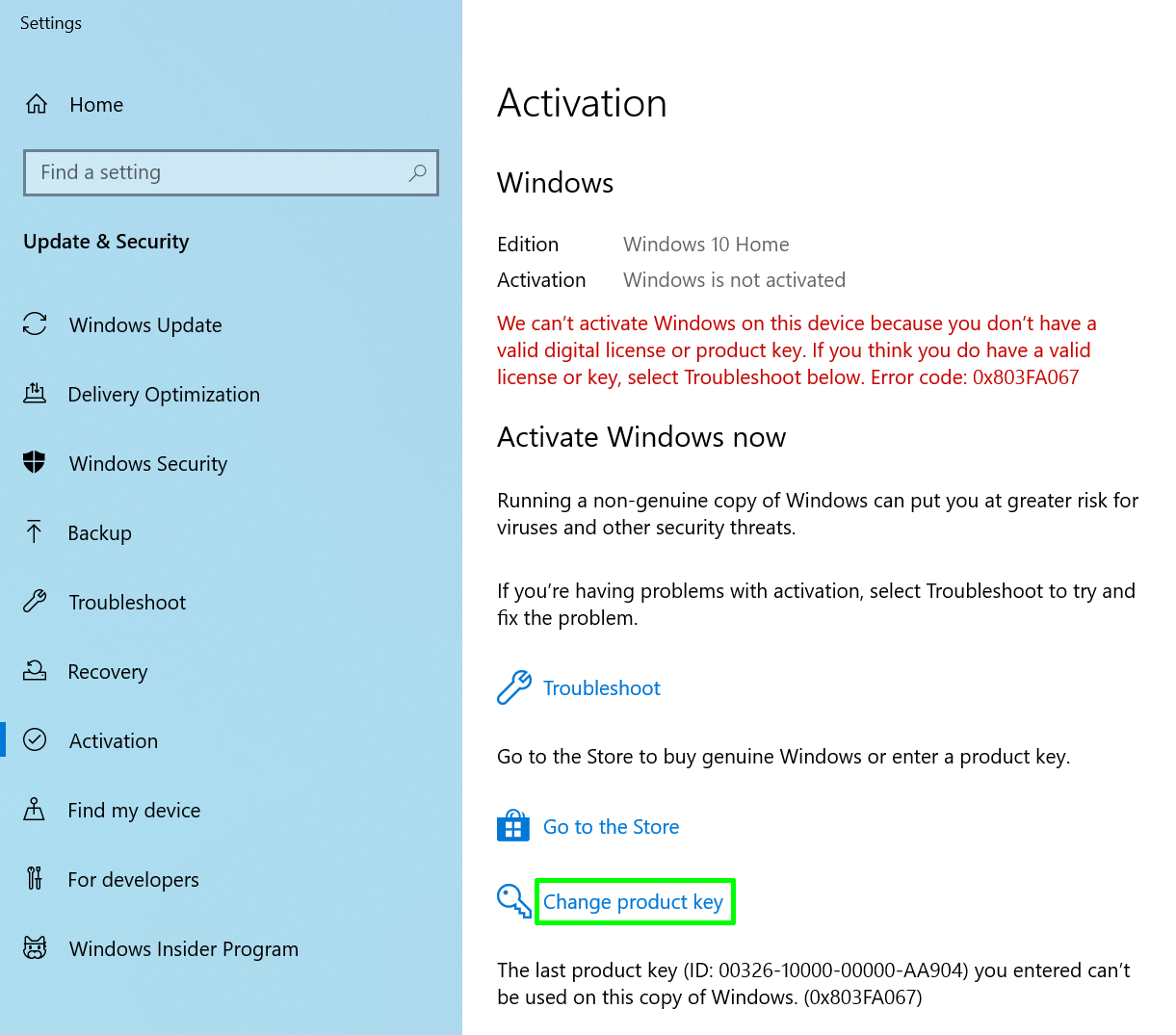
If your key isn’t working at this point, you’ll either have to wait and try again later in the day, or get a new key.