How to turn an old iPad into a digital photo frame
You may know how to turn your iPad into a digital photo frame using an App Store app, but there is actually a way to do it without installing any external software.
By using one of the accessibility features of iPad, you can easily turn an unused iPad into a moving picture frame, so you don’t have to buy a special device. Even better, this process is reversible. If you need to use your iPad for another purpose, you can pause the photo slideshow temporarily.
If that sounds appealing to you, then read on for the quick overview followed by the detailed instructions on how to turn your iPad into a digital photo frame.
How to turn your iPad into a digital picture frame
Note: These screenshots and photos are from an iPad Pro running iPadOS 15. Your iPad may behave differently if it has a Home button or if it’s running an earlier version of iPadOS.
1. Before you start, Choose or create an album and add photos. You can do this with photos already on the iPad or share them from other Apple devices using iCloud Photo Sharing. This allows you to add more photos to the iPad photo frame without leaving the Photos app. However, you must restart the slideshow before newly added images are displayed.
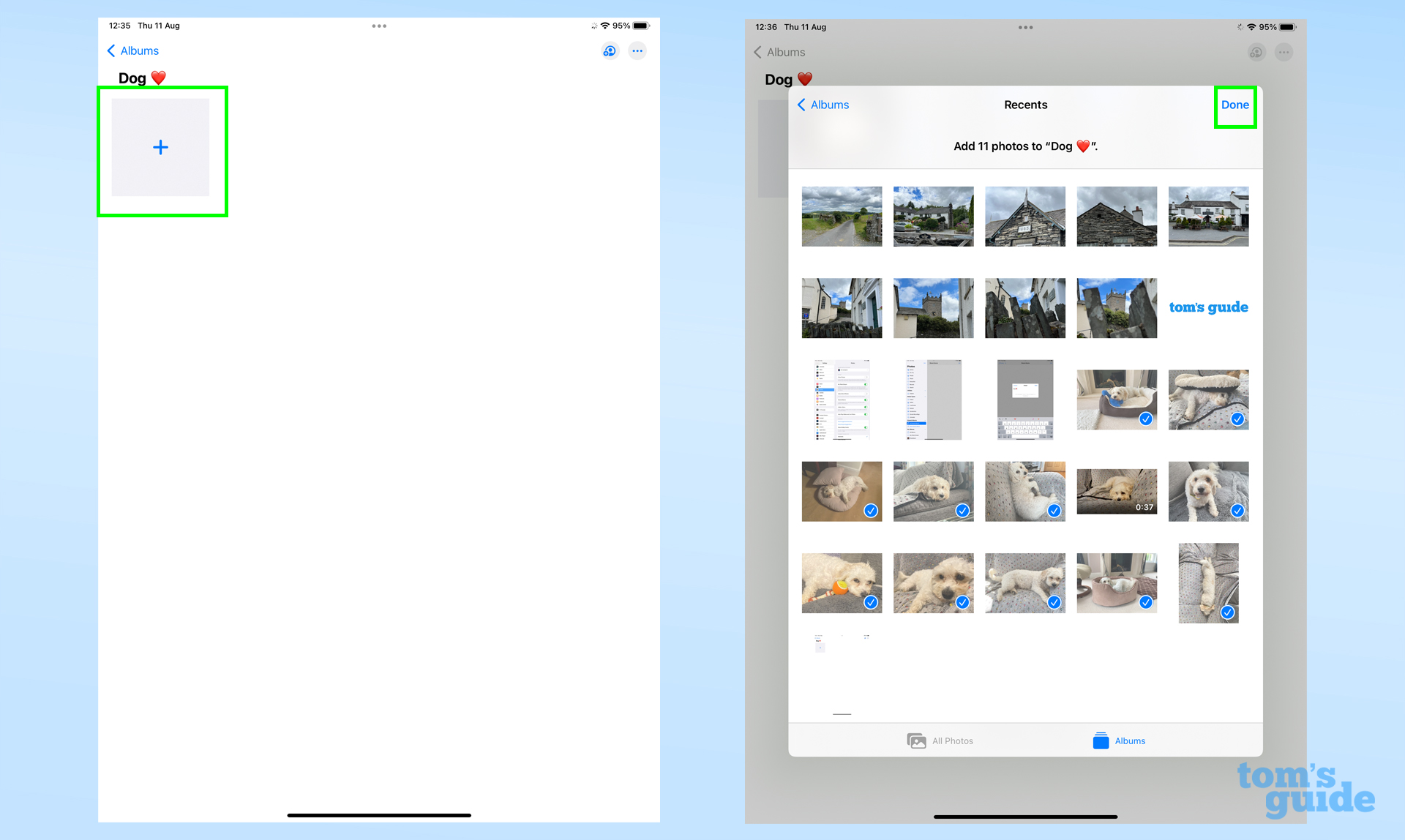
2. To ensure that the iPad does not respond to other controls, you need to do this Enable Guided Access. This is a feature found by going to Accessibility and Guided Access in which settings apartment With Guided Access, you can lock your iPad to an app by triple-pressing the home button (on iPads with one) or the power button (on iPads without a home button).

while you’re here Set the automatic screen lock to Never to make sure the iPad stays on, and Set up a passcode for guided access Therefore, only you and others you trust can turn off Guided Access. Just write down the passcode!
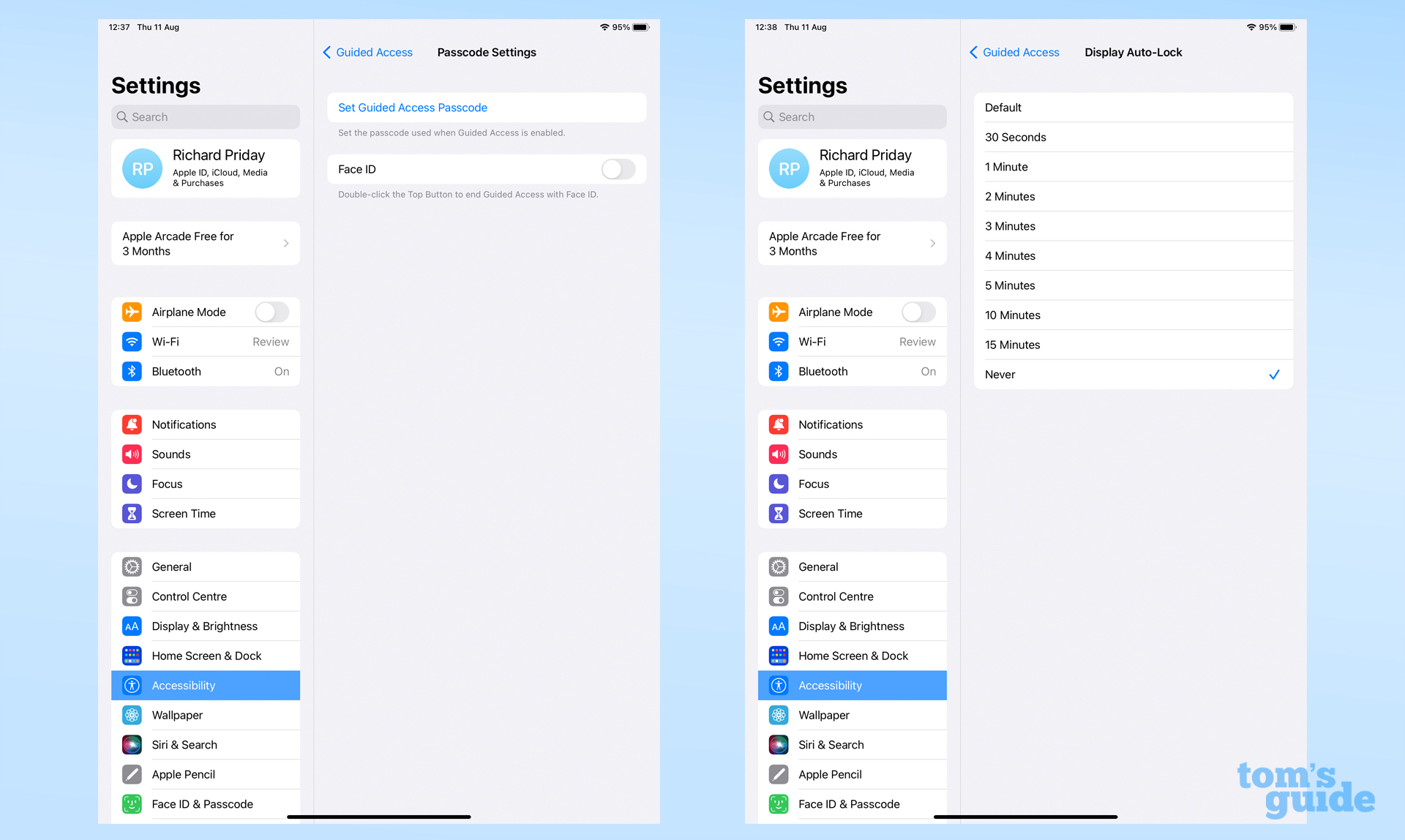
3. A non-essential but useful step you should take now is Turn on Do Not Disturb and Silent modes.. These prevent notifications or other pop-ups from interrupting your photos. You can do this by using Open Control Center (swipe down from the top right corner) and tap crescent and crossed bell symbols. They switch from grayscale to colored icons when active. If there is no DND/moon symbol, tap and hold the button to open the focus mode menu and select DND.
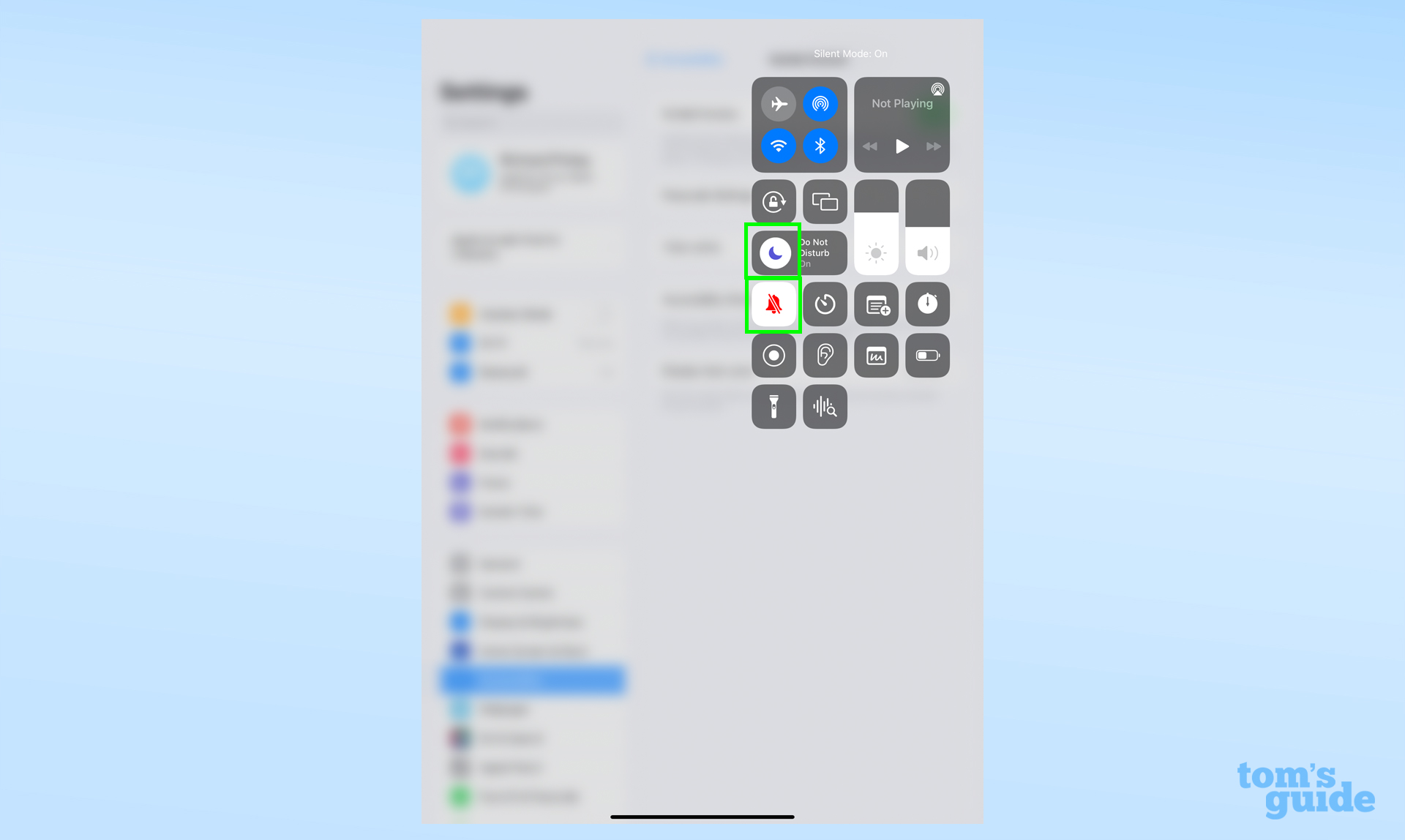
4. Now it’s time to start the slideshow. In the Photos app, open the album you want to use and turn on the slideshow feature Tap the three dots button in the upper right corner and Select slide show. Use the options button on the bottom right to customize the background music, and then set the speed and transition style as you like. The slideshow should now run, but if not, press the play button in the bottom center of the screen.
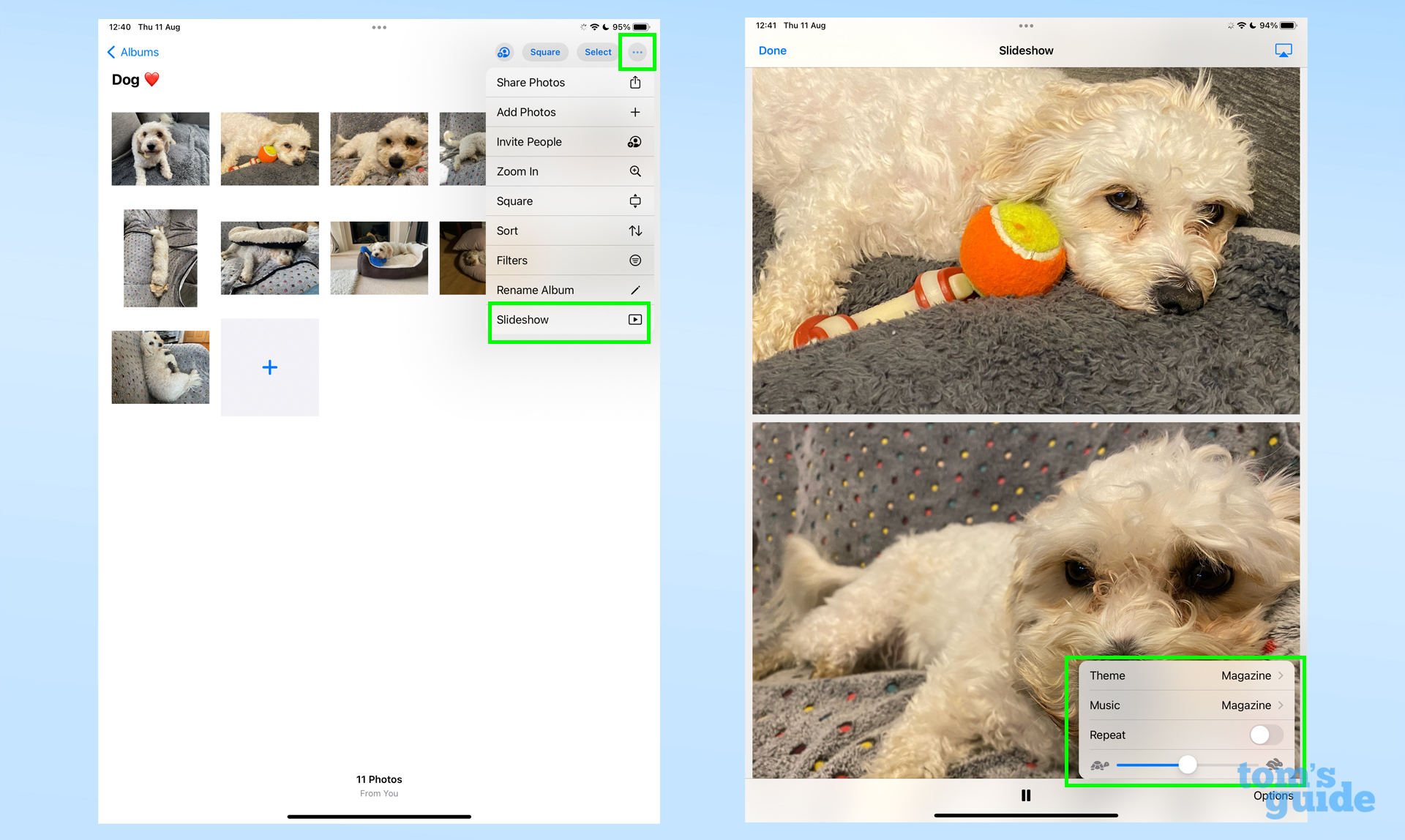
5. Once the slide show is running, Enable Guided Access to prevent the iPad from turning off or using other apps. To do this, press the home button or the power button three times.
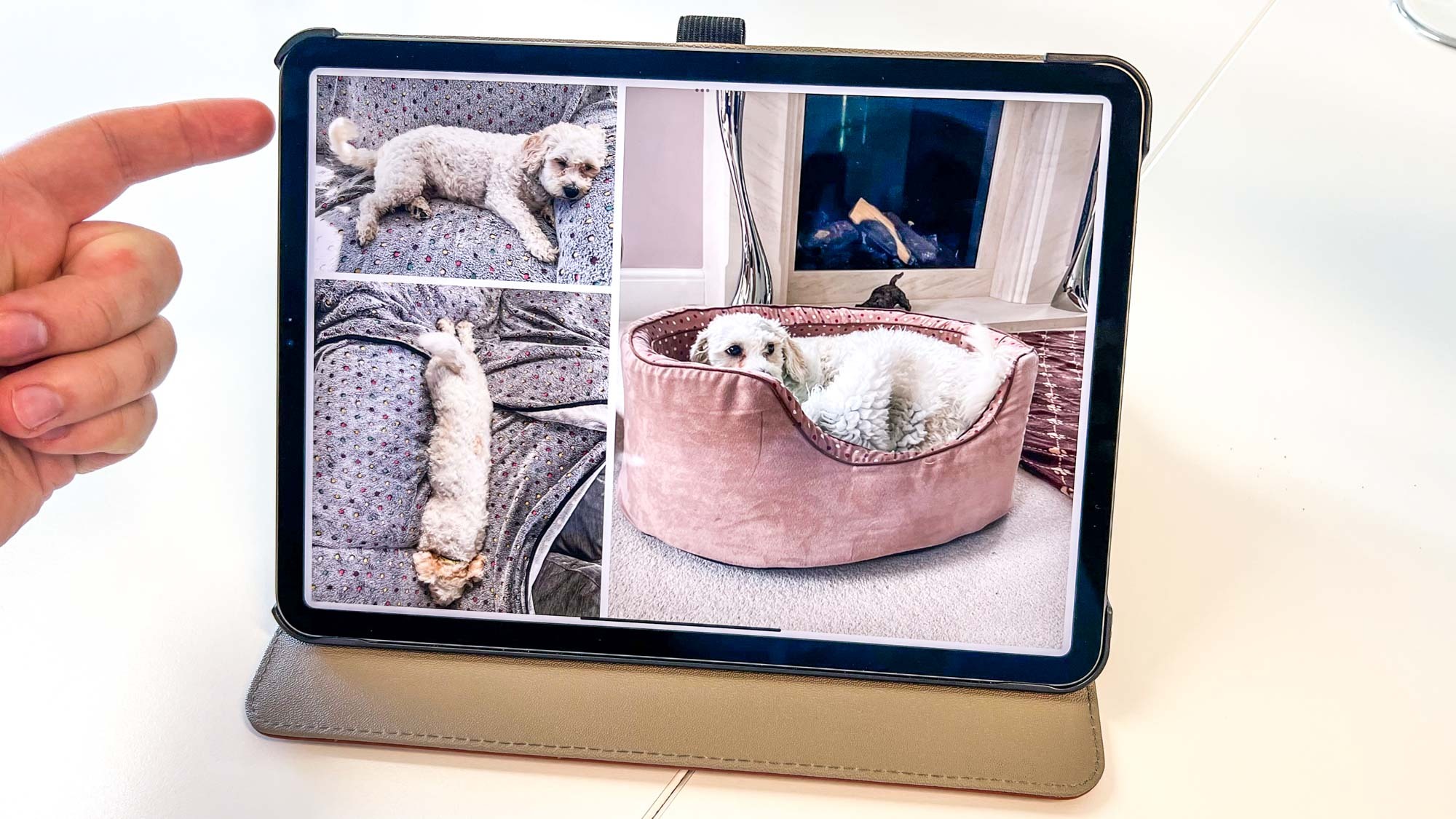
6. Here you have to set a few final options before your iPad can start working as a new photo frame. Tap the Options button then bottom left Disable touch, home button (if present), top button and volume buttons to prevent someone from intentionally or accidentally messing up your settings. Thereafter, select Home. If you haven’t done it before, you must do it enter and re-enter a PIN code This allows you to disable Guided Access later.
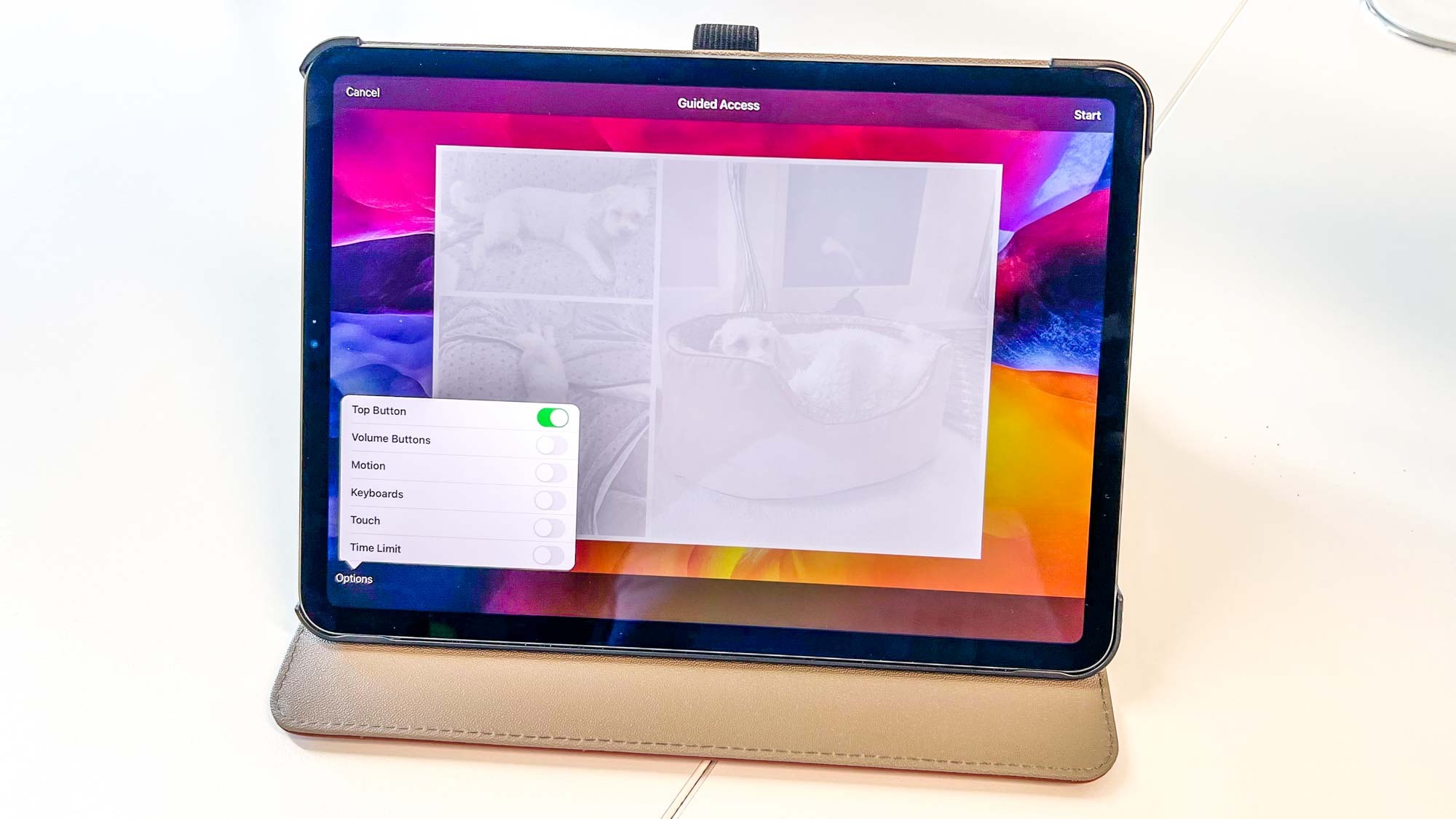
8. Sit back and enjoy the slideshow! If you want to do something else with the iPad, e.g. B. update the software, then Press the home button / power button three times and Enter your chosen PIN (not your regular iPad unlock PIN) to turn off Guided Access mode. From here you can exit the slideshow and navigate the iPad normally.

However, keep in mind that your iPad still has a limited battery capacity. Consider whether you plan to regularly move iPad to charge or permanently plug it into a single location.
You might also want a stand to hold the iPad upright instead of just leaning it against something. Luckily, many of the best iPad cases offer a kickstand or similar feature to help with this.
There’s a lot more you can do with your iPad aside from just making it a photo frame. For example, you can now enable a desktop mode on certain models, and we explain how in our guide to using Stage Manager on iPad. On the other hand, if you trade or sell your tablet, we can help you learn how to transfer data from iPad to iPad and how to reset an iPad.