How to Turn Off Siri on AirPods
One of the key features of Apple’s AirPods is the ability to trigger Siri directly from the earbuds. With this feature, you can ask Siri to perform certain tasks or even read your texts and respond to them. However, not everyone wants this feature as you can accidentally trigger Siri, which will interrupt your music. You might want to turn off Siri on your AirPods.

It is a fairly simple process after which you will no longer be able to access Siri on your AirPods. We’ll demonstrate the process using both an iPhone and a Mac so you can follow the steps based on the device you’re using. But before you turn Siri off, let’s find out what Siri can help you with.
What can Siri do on AirPods?
Siri on AirPods can be useful for a number of reasons. First, you don’t have to reach for your phone to trigger it, making it convenient. After that, you can give Siri voice commands to perform actions right on the AirPods.

For example, you can ask Siri to make a call or text someone. You can also ask for news or weather alerts and they will be played right into your ears. While some find this extremely helpful and handy, others may find it annoying, especially when accidentally triggered.
In addition, there is also the vantage point where the microphone stays on all the time, listening to your conversations. Because of this, it’s a good idea to turn off Siri on your AirPods if you don’t use it often.
How to disable Siri on your AirPods with iPhone or iPad
You can disable Siri on AirPods using either an iPhone/iPad or a Mac. Here are the steps for both platforms.
1. Turn off Siri on your AirPods
First, connect your AirPods to your iPhone or iPad. Then follow these steps.
Step 1: Open the Settings app on your iPhone or iPad. Tap the name of your AirPods shown at the top.

alternative: If you don’t see this option, go to the Bluetooth section and tap the “i” button next to your AirPods.


Step 2: Under “Double-tap AirPods” or “Press and hold AirPods,” depending on which version of AirPods you have, choose Left first.
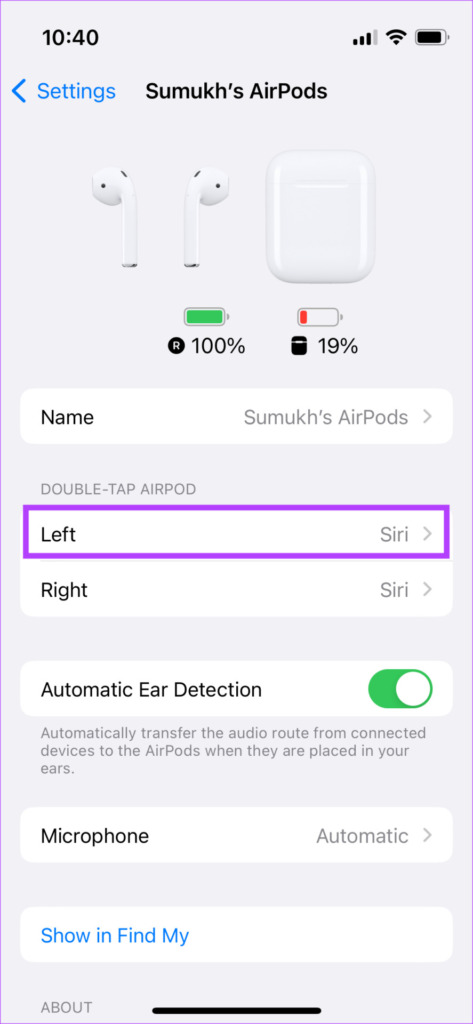
Step 3: Change the setting to something other than Siri. If you don’t want anything to run, select Off.
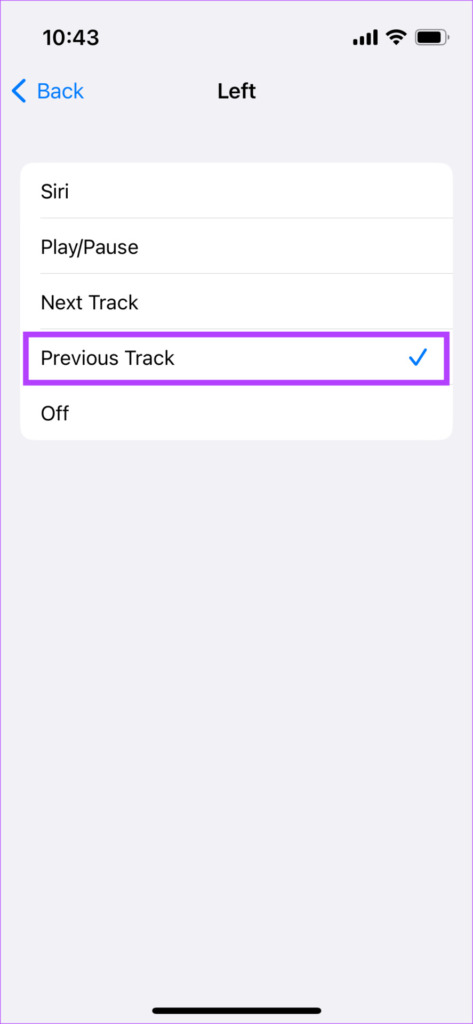
Step 4: Go back to the previous menu and select Right. Do the same here and choose any option other than Siri.
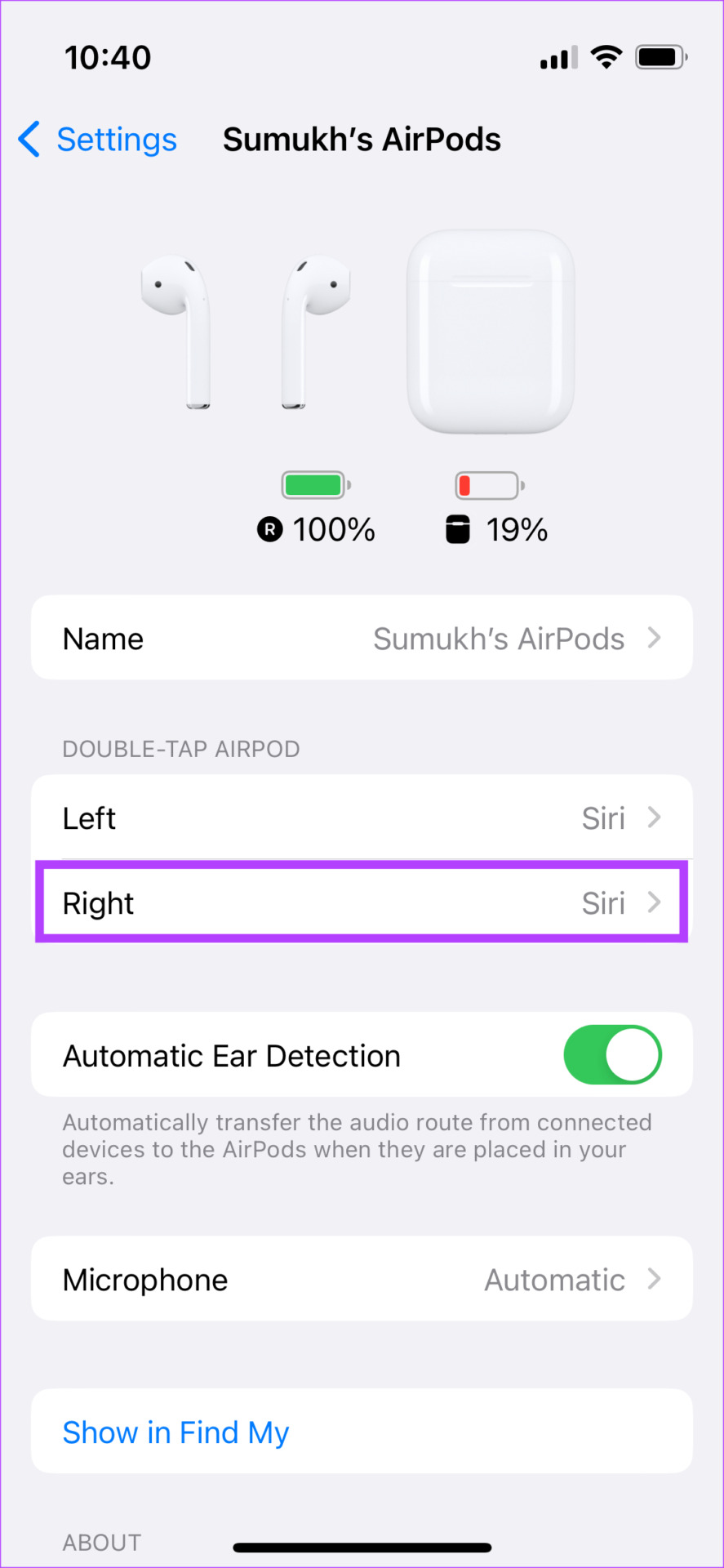
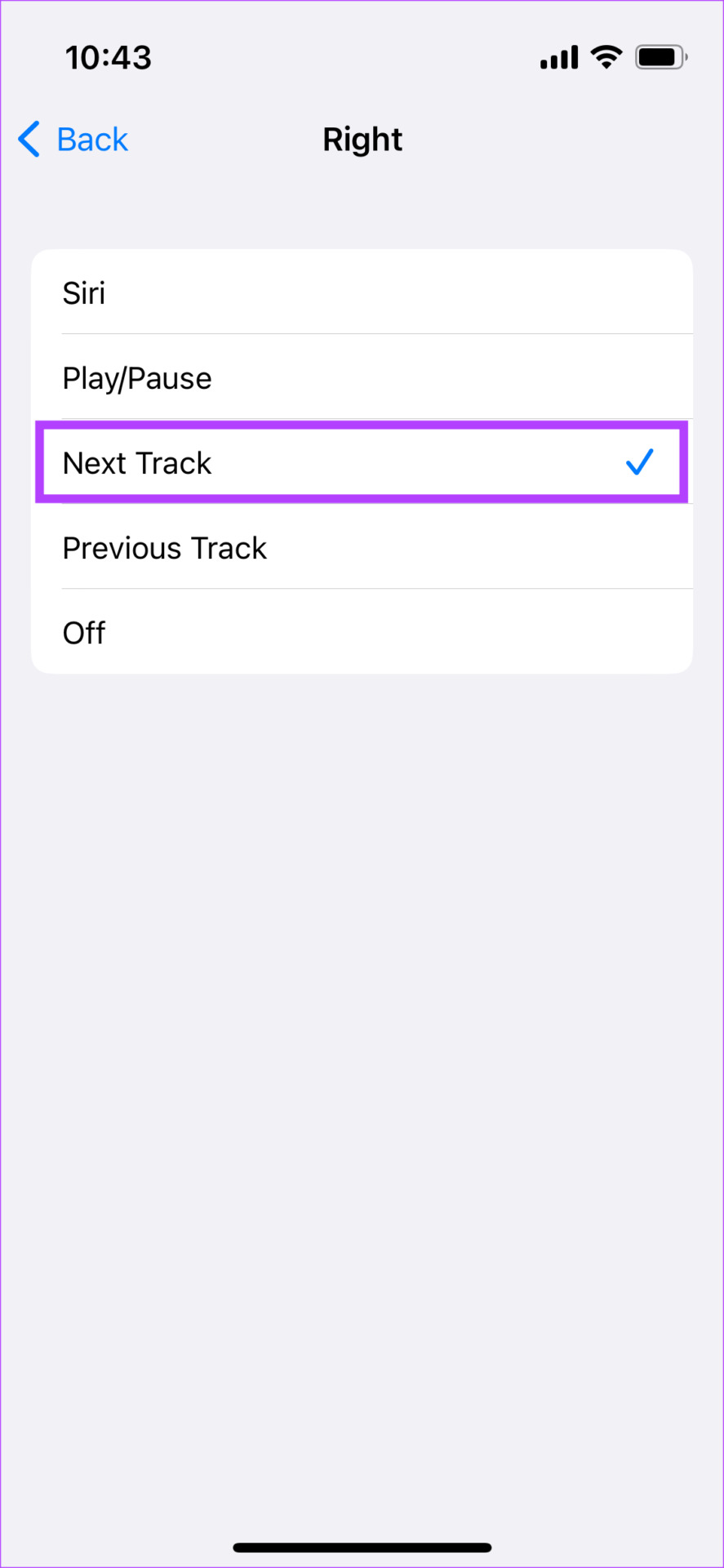
You have now disabled Siri on your AirPods using touch controls. However, Siri can still be triggered with your voice via the “Hey Siri” command. If you want to disable this as well, follow the instructions.
2. Disable Hey Siri on iPhone or iPad to completely turn off Siri on AirPods
Step 1: Open the Settings app on your iPhone or iPad. Scroll down to the Siri & Search section.

Step 2: Turn off the switch next to Listen for “Hey Siri.” Now your AirPods will not activate Siri even if you use the wake word.

How to mute Siri on your AirPods using a Mac
If you don’t have an iPhone or iPad, don’t worry, you can disable Siri on your AirPods using a Mac. Connect your AirPods to your Mac and follow the instructions.
1. Disable Siri on AirPods
Step 1: Click the Apple logo in the top-left corner of your Mac’s screen. Then select System Settings.
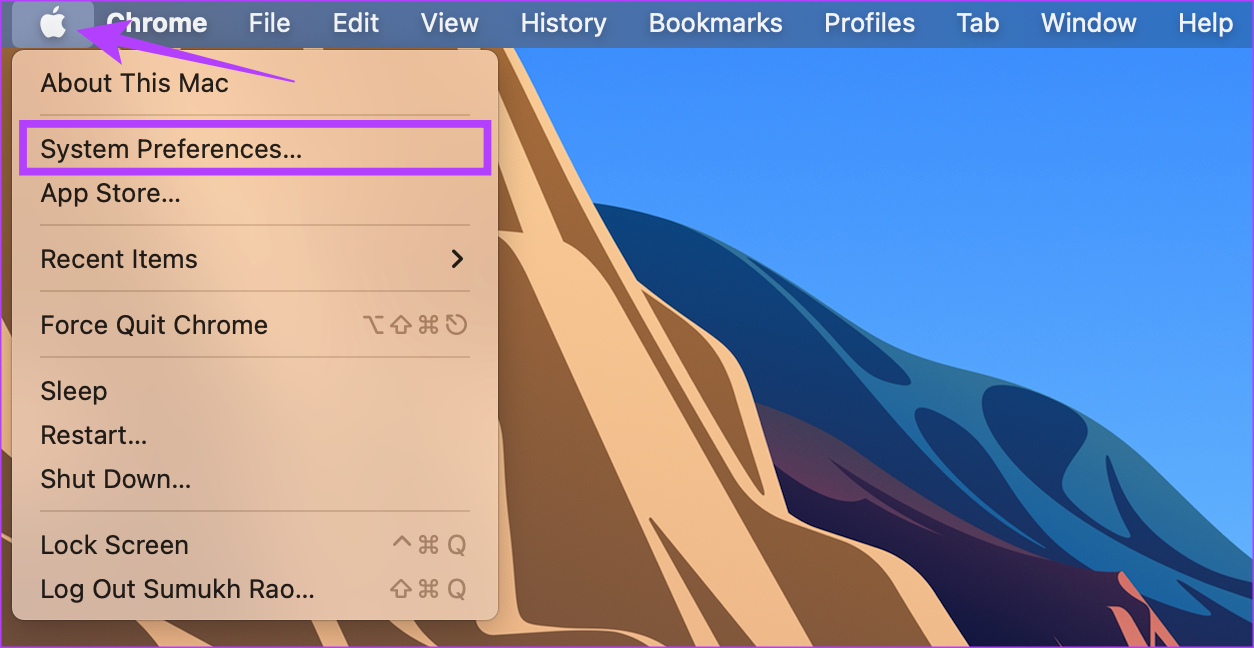
Step 2: Navigate to the Bluetooth menu.

Step 3: Find your AirPods in the Devices section. Then click the Options button.

Step 4: First, click the drop-down menu next to “Left double-tap”.
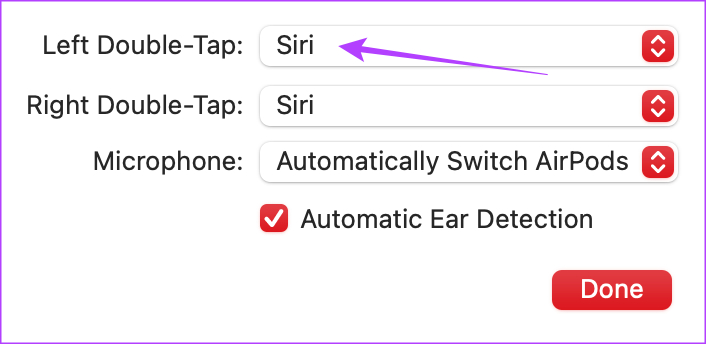
Step 5: Choose another option from Siri. Now repeat the same for the “Double-tap right” setting.
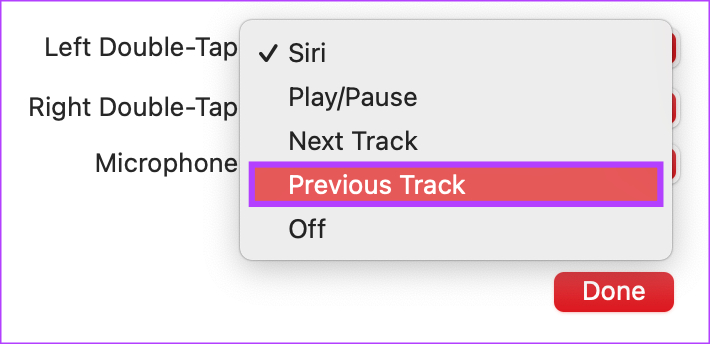
Step 6: Once the settings have been changed, click Done.
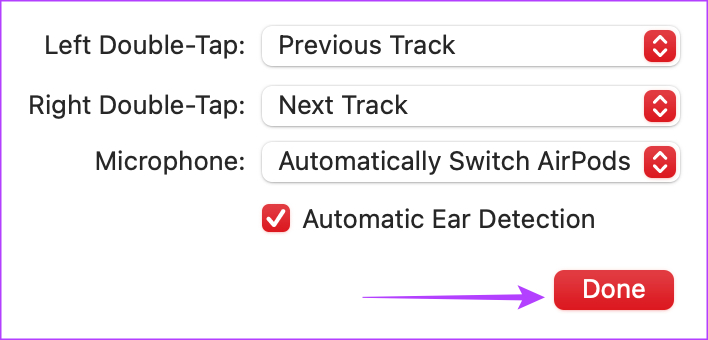
You can no longer activate Siri through your AirPods. However, Siri will still be triggered when you use the “Hey Siri” wake word. Here’s how to turn that off.
2. Disable “Hey Siri” on Mac
Step 1: Click the Apple logo in the top-left corner of your Mac’s screen. Then select System Settings.
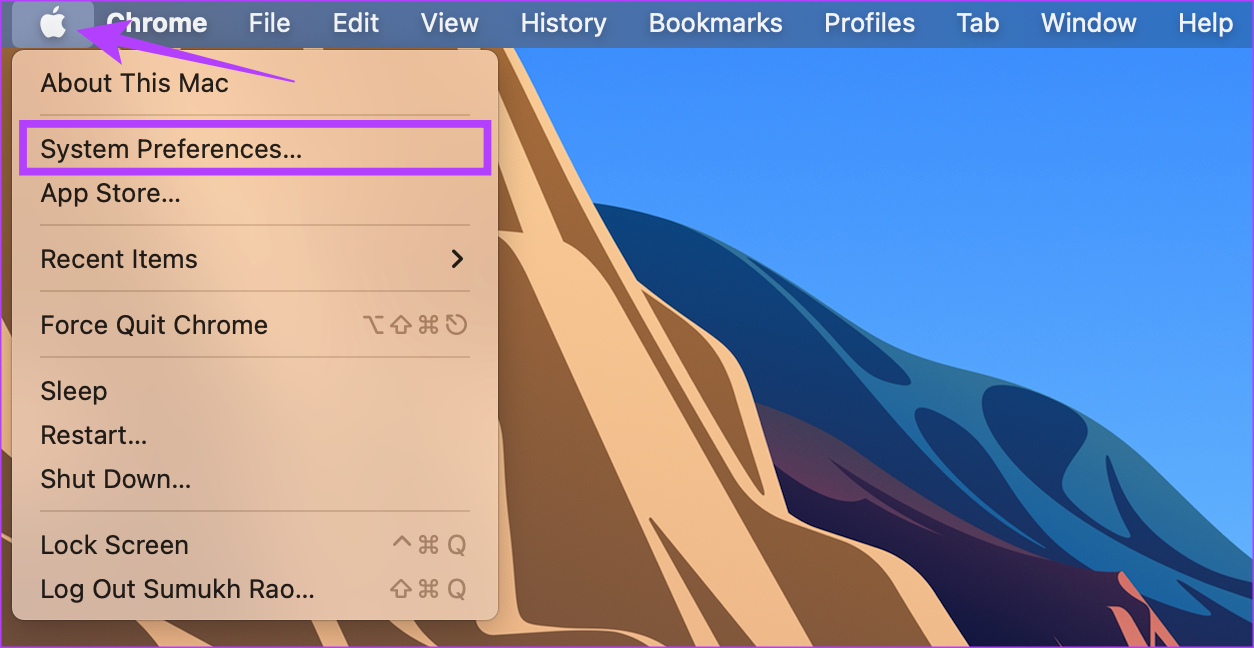
Step 2: Navigate to the Siri section.
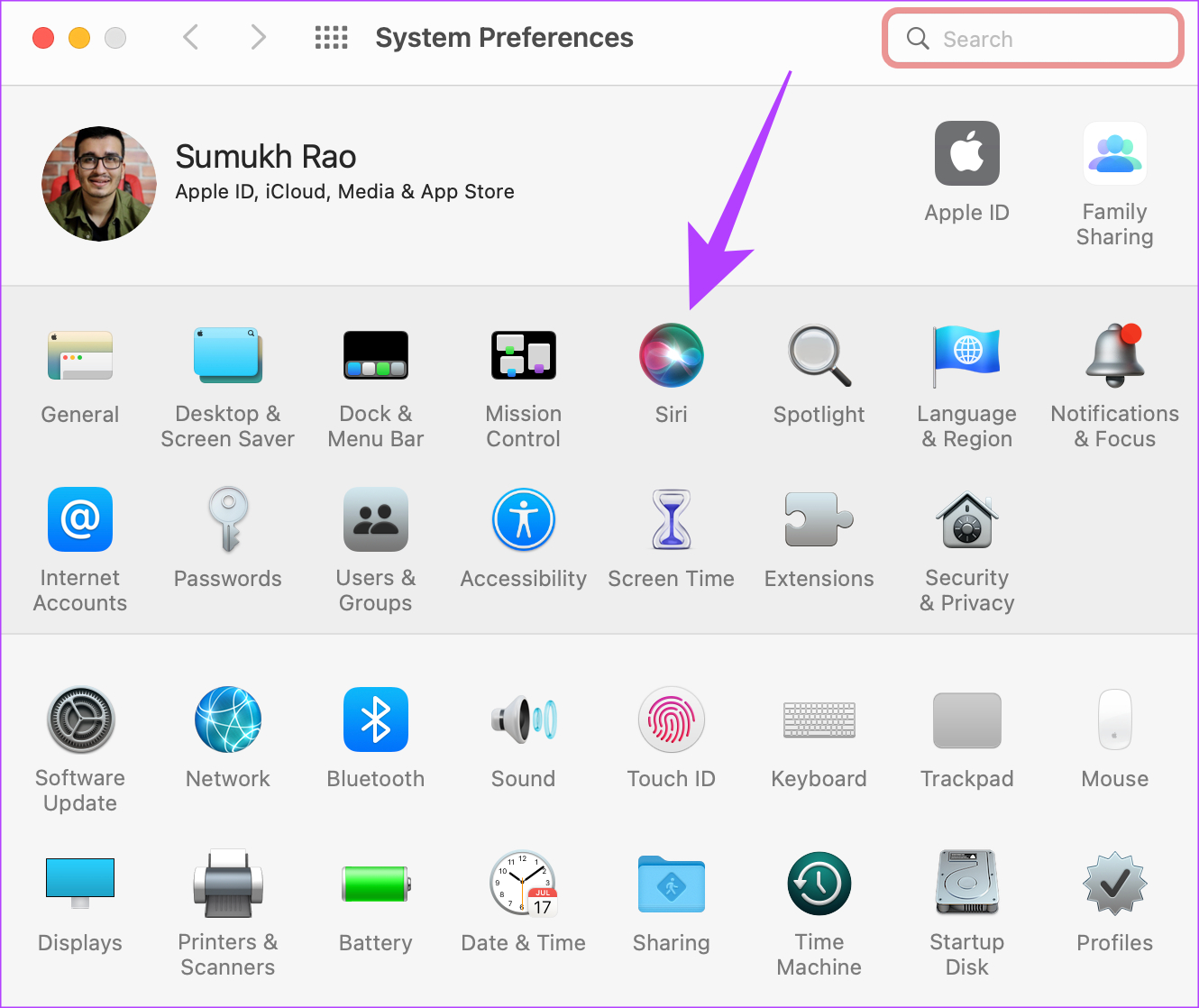
Step 3: Uncheck the box next to Listen for “Hey Siri.”

That’s it! Siri will no longer bother you while using your AirPods. You can also activate Siri at any time using the procedure described in the next section.
How to reactivate Siri on your AirPods
If you feel like you’re missing Siri and want to use it to perform tasks with your voice, you can turn it on using the same steps you use to turn off the option.
Activate Siri on your AirPods with an iPhone or iPad
First, connect your AirPods to your iPhone or iPad. Then follow these steps.
Step 1: Open the Settings app on your iPhone or iPad. Tap the name of your AirPods shown at the top.

If you don’t see this option, go to the Bluetooth section and tap the “i” button next to your AirPods.


Step 2: Under “Double-tap AirPods” or “Press and hold AirPods,” choose either the left or right earbud depending on which version of your AirPods you have.
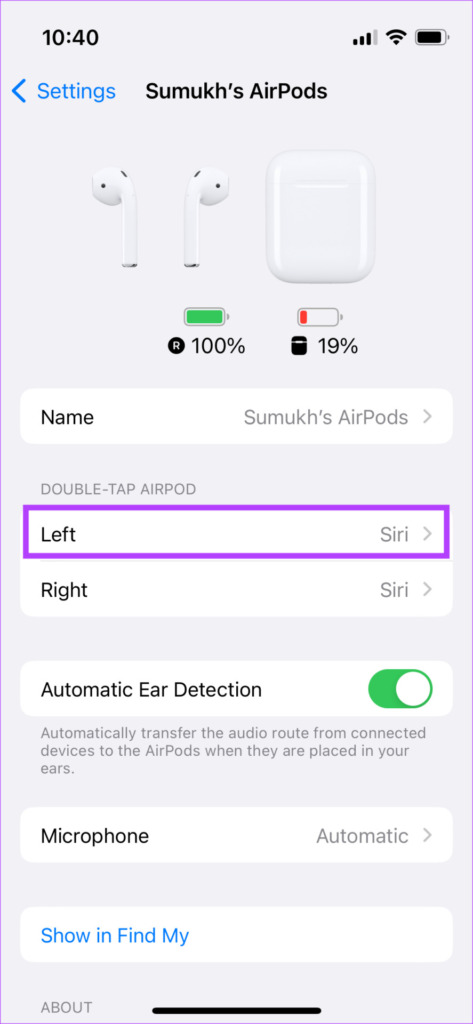
Step 3: Tap Siri to activate it. Every time you perform this action with the corresponding earbud, Siri will be triggered.

Step 4: If you want to use Siri hands-free, go to the Settings app and then to the Siri & Search section.

Step 5: Turn on the switch next to Listen for “Hey Siri.”

Activate Siri on your AirPods with a Mac
First, connect your AirPods to your Mac. Then follow these steps.
Step 1: Click the Apple logo in the top left and select System Preferences.
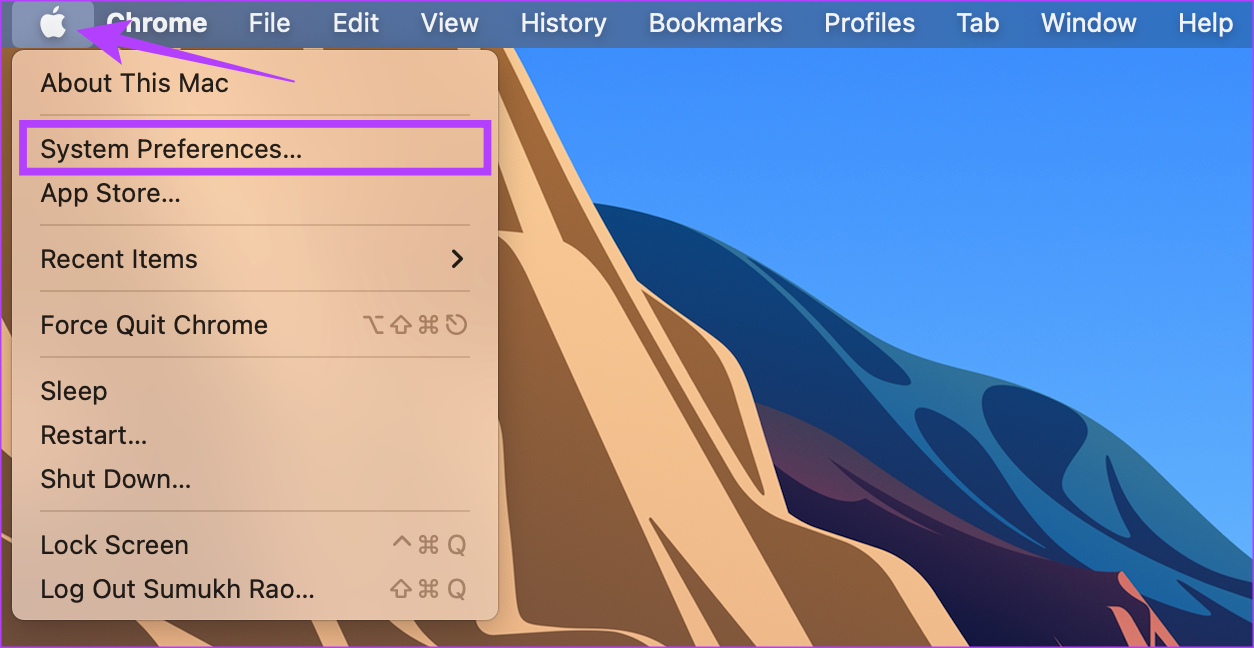
Step 2: Navigate to the Bluetooth menu.

Step 3: Find your AirPods in the Devices section. Then click the Options button.

Step 4: Choose either the Left Double Tap or Right Double Tap option. Choose Siri. Every time you perform this action with the corresponding earbud, Siri will be triggered.
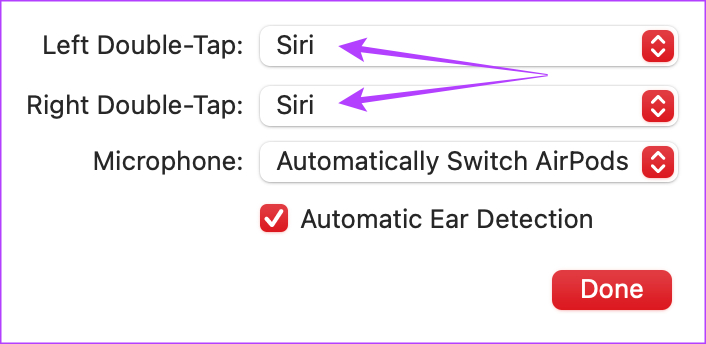
Step 5: If you want to use Siri hands-free, go back to System Preferences and navigate to the Siri section.
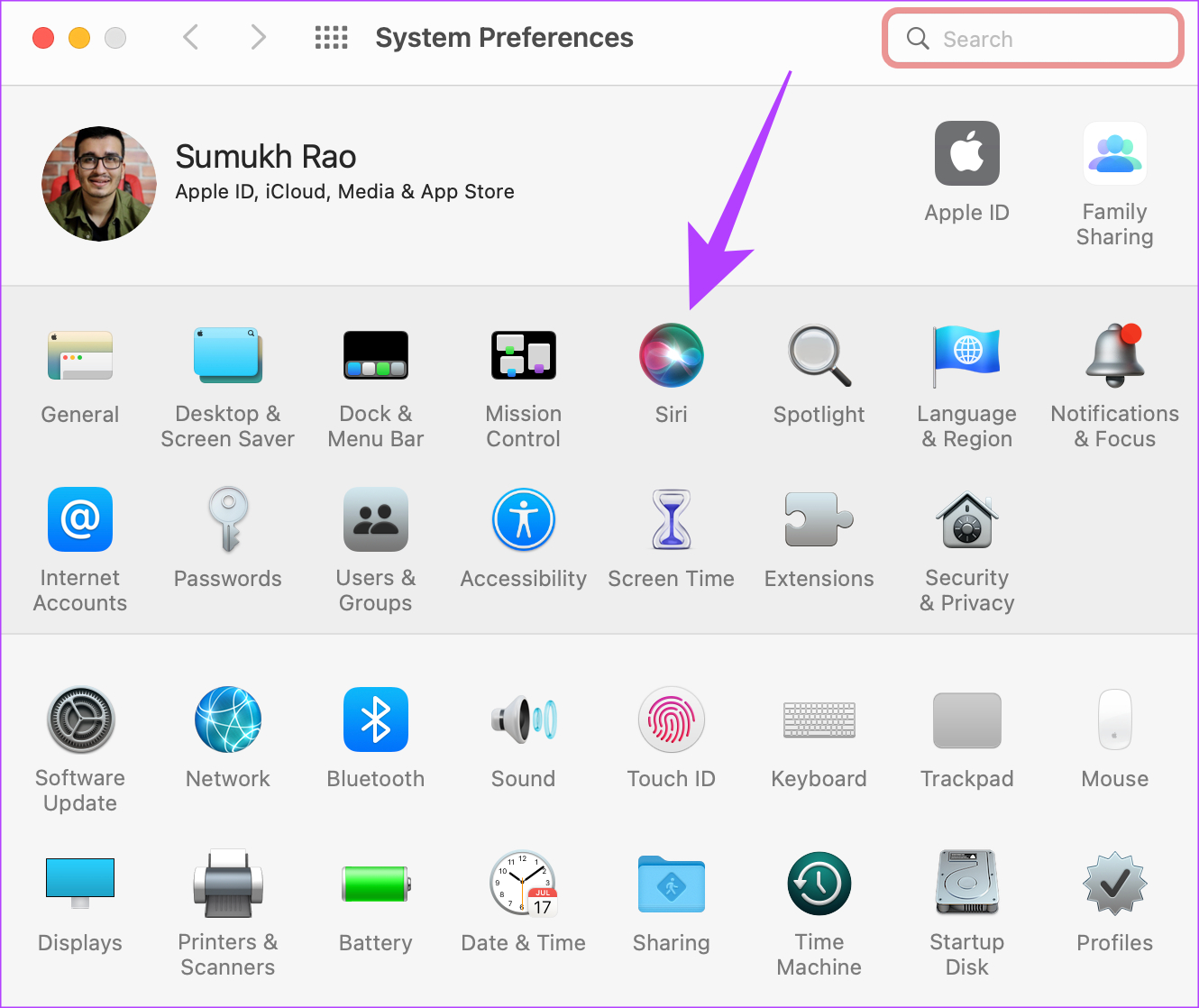
Step 6: Check the box next to Listen for “Hey Siri.”

Enjoy using Siri again!
Frequently asked questions about Siri on AirPods
The answer to this question varies from person to person. If you enjoy using the voice assistant to answer your questions or make hands-free calls, you’ll surely find Siri on AirPods useful.
Disabling Siri using the touch controls on your AirPods will not disable it on your iPhone. However, turning off the “Hey Siri” discovery switch in the Settings app also disables Siri on your iPhone.
Continuously using Siri to perform actions or respond to notifications drains your battery faster because it’s using the microphone to hear your voice.
You could accidentally double-tap Siri on your AirPods while wearing them in your ears. Disable the functionality using the steps above and you should be good to go.
Keep Siri at bay
For some, Siri might be the best feature on the AirPods. For others it may just be an annoyance. If you belong to the latter category, you can turn off Siri on your AirPods and enjoy an interrupted audio experience. Say goodbye to accidental triggers!