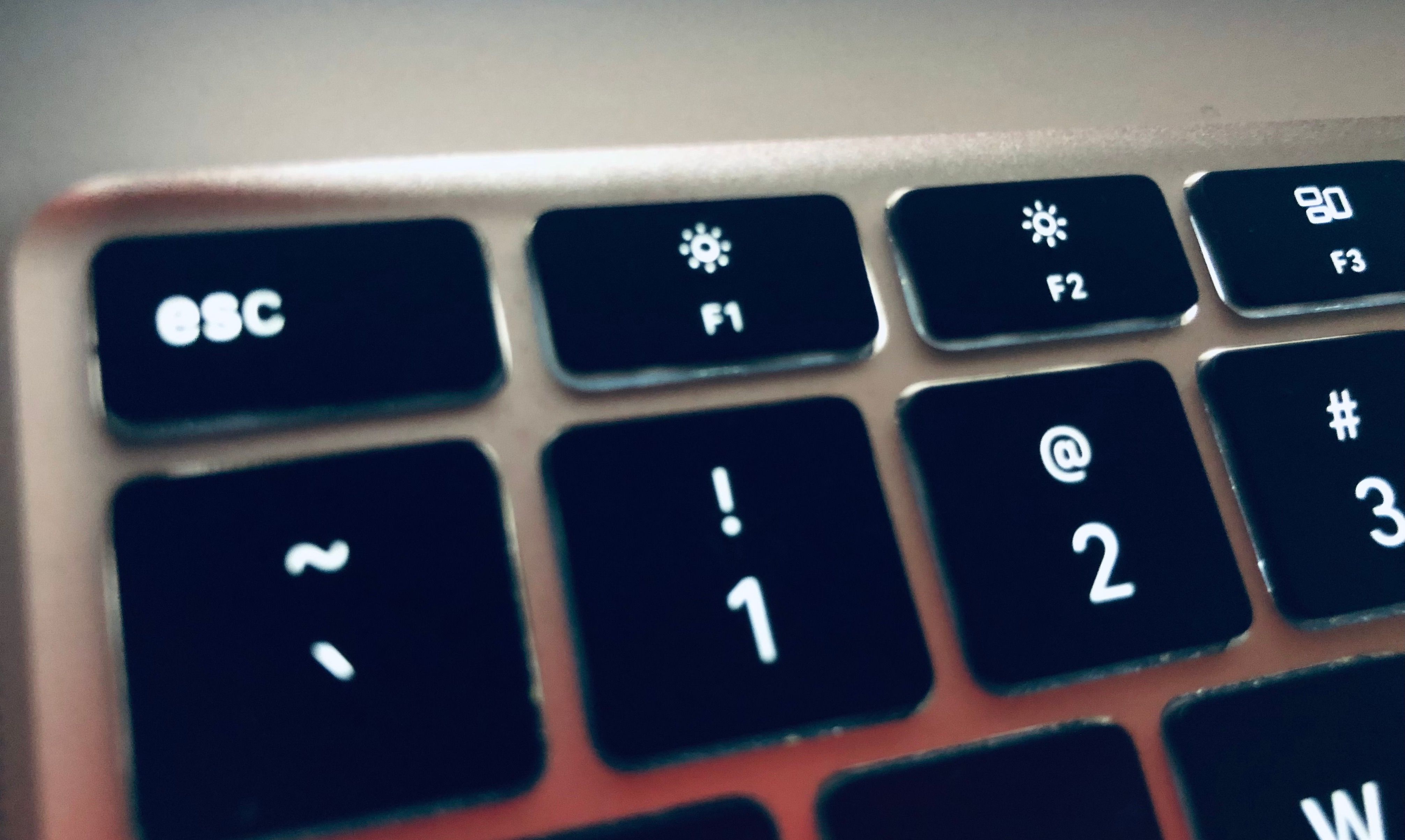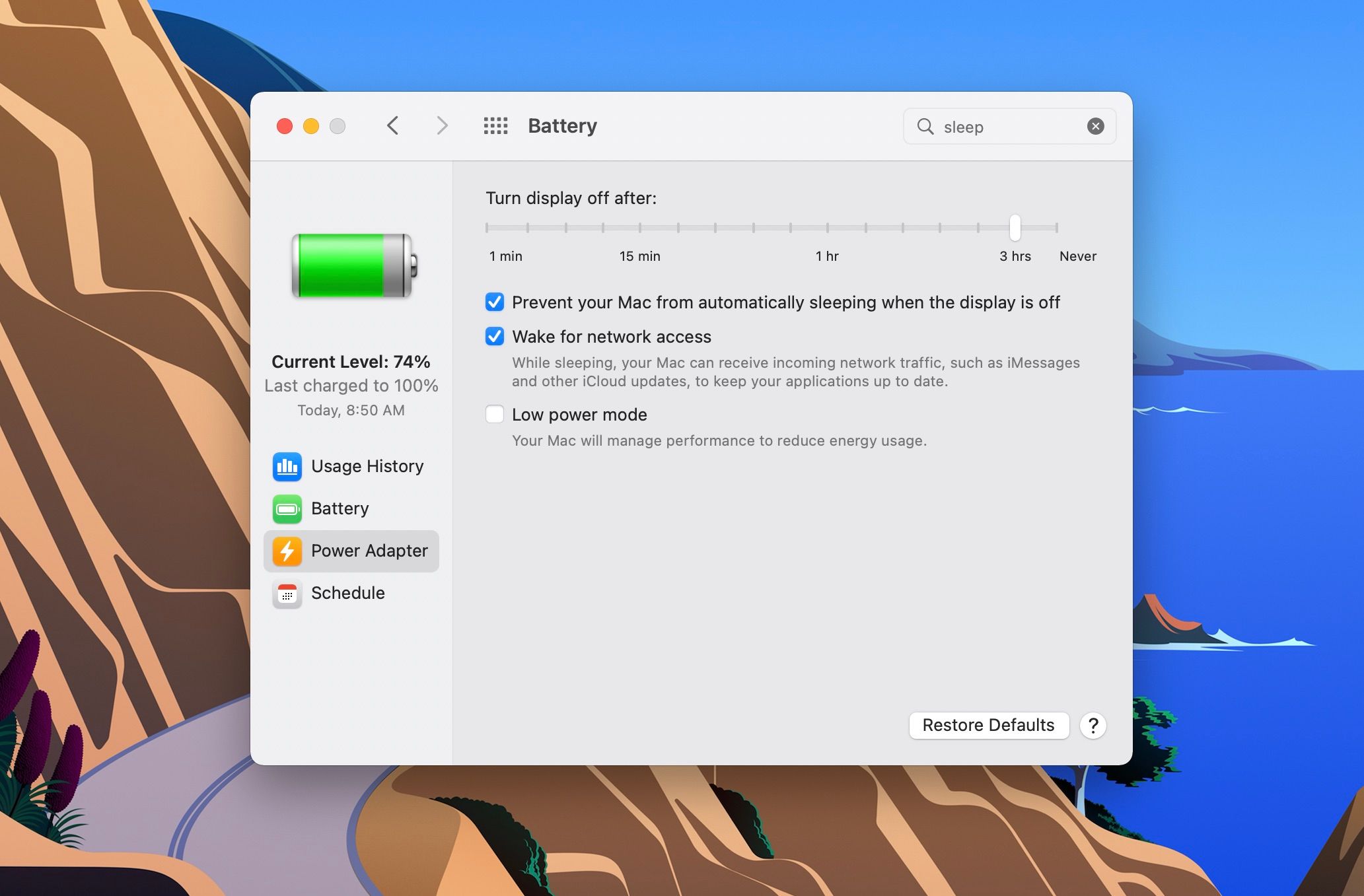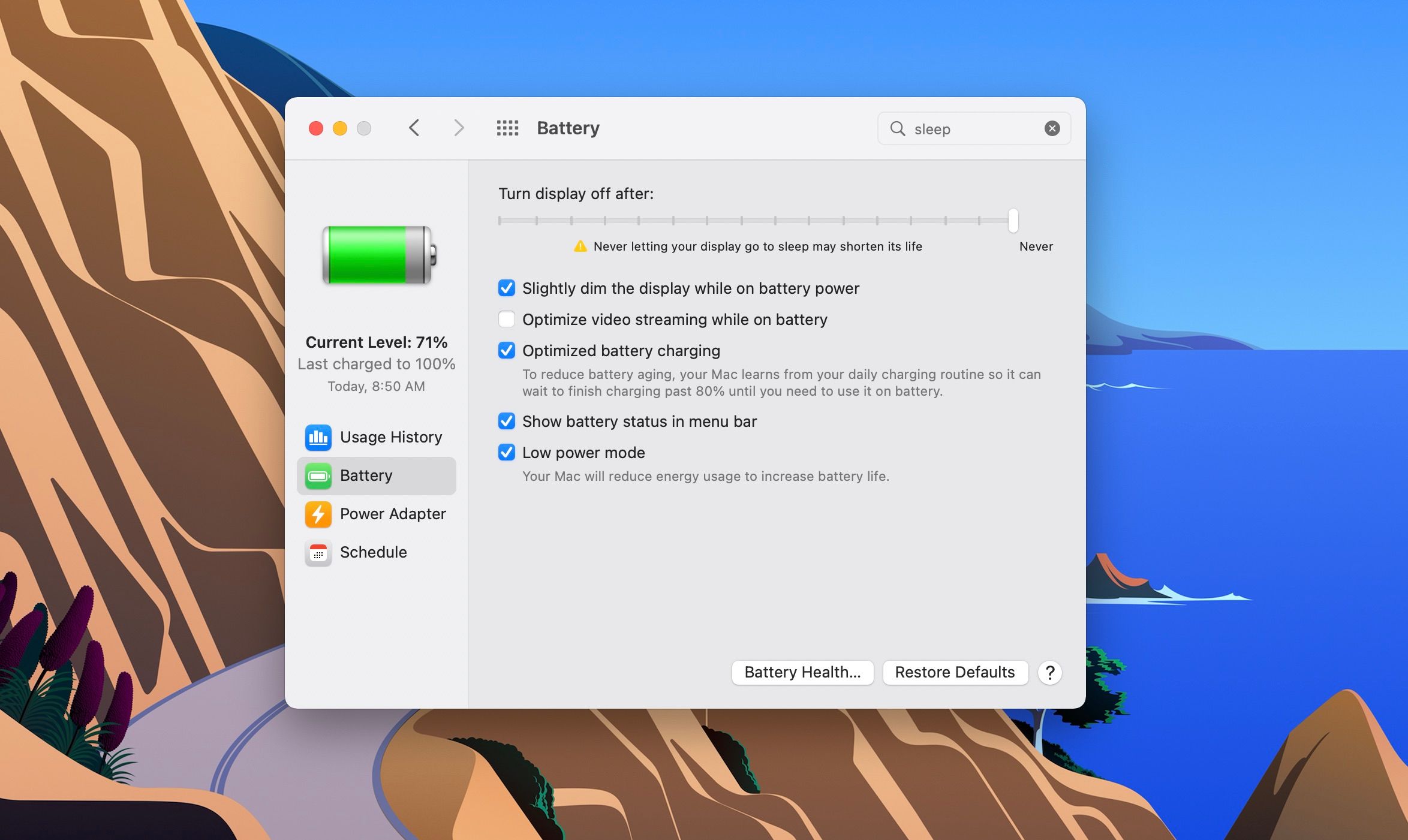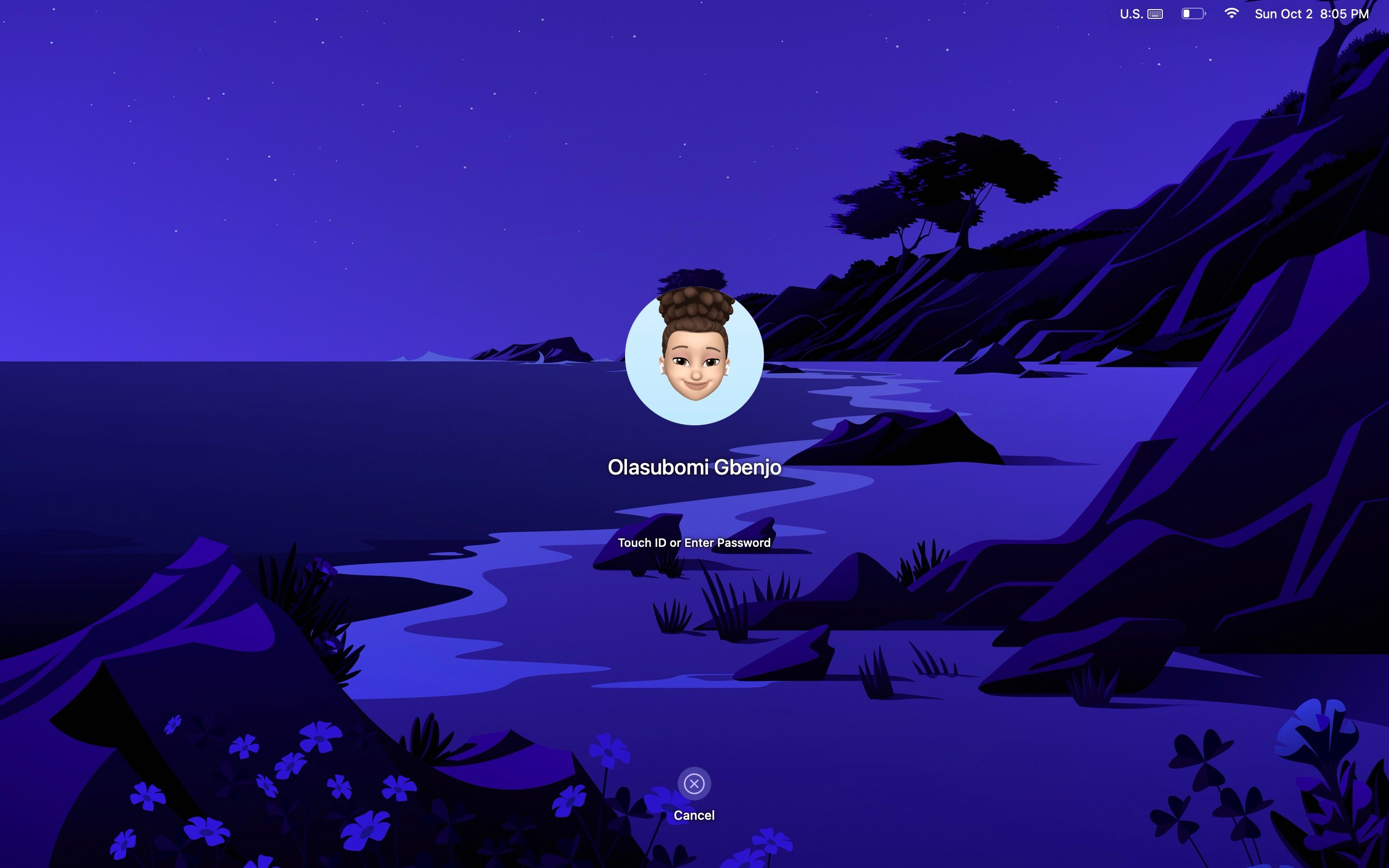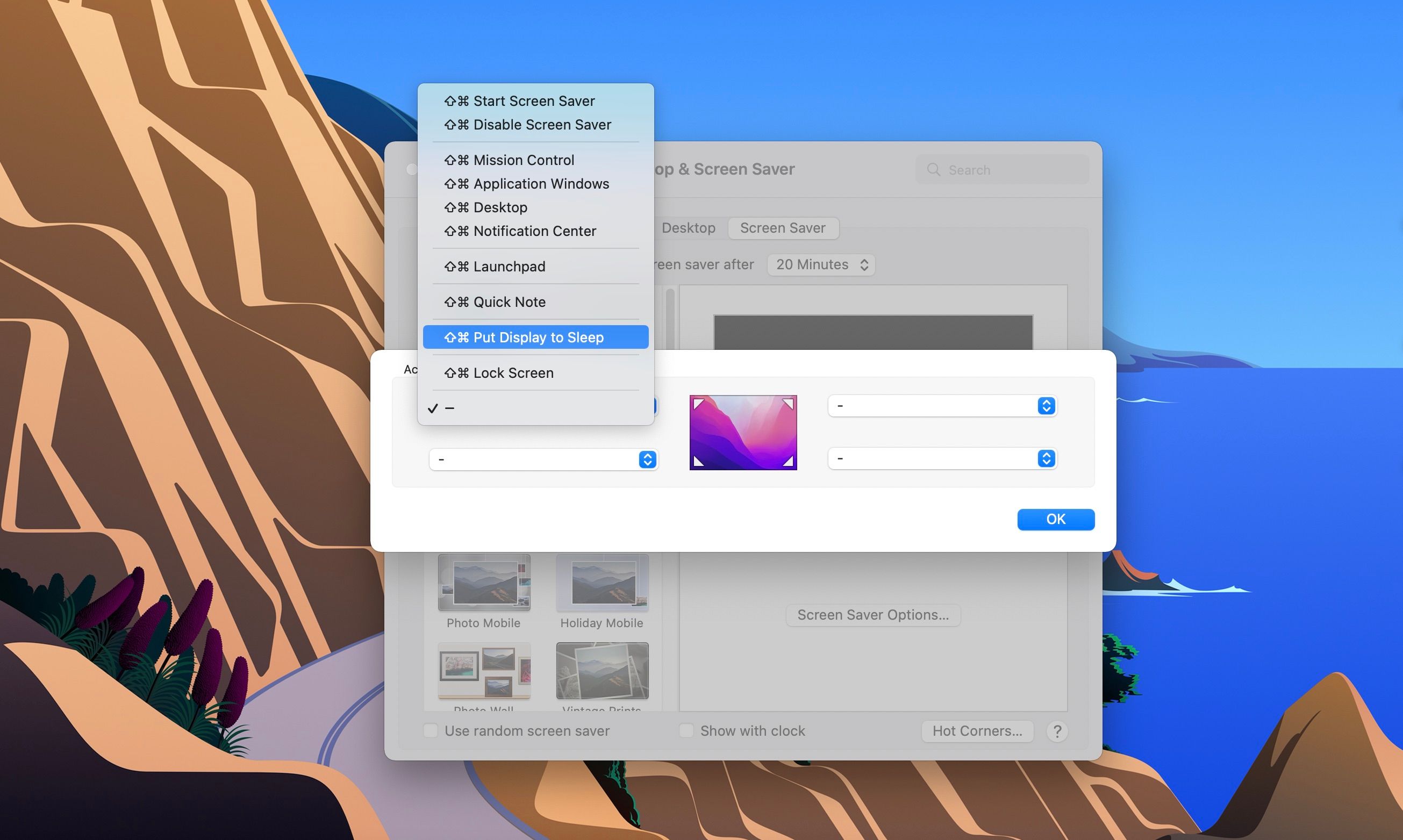How to Turn Off Your MacBook’s Screen: 3 Methods
While closing or shutting down the lid of your MacBook is an easier way to put it to sleep or end your session, there are ways to extend your productivity by letting your laptop run in the background when the display is off.
Here we’ll show you how to turn off your MacBook’s display without putting the system to sleep, but before that let’s discuss why you’d want to do this in the first place.
Why should you turn off your MacBook screen?
The first and most important reason you might need to turn off your MacBook screen is to protect your privacy. Away from a common table to go to the toilet for a moment? Turn off your screen and let processes run in the background so no one can peek at your confidential information.
While privacy underlines all other reasons, the second most important is preserving your battery life. Dimming your screen is undoubtedly one of the many ways to extend the battery life of your MacBook. So imagine how much you can save by turning off your screen when not in use.
Also, you may want to turn off your screen when downloading or updating something, which may take a while. Do you want to take a short nap? Out in the café and no charging socket in sight? Then turn off your screen when you don’t need it.
We also know what it’s like to have processes like scripts or music running in the background while you do other things outside of your computer. This is especially useful for some professions like DJs and programmers.
Perhaps you have a browser extension that aggressively searches the Nike Store for a pair of shoes and when it finds the keyword it plays a tone. If your computer is off or in hibernation, this option is no longer available to you.
However, if you don’t mind your screen being on but still want to wake your MacBook from sleep, you can check out our guide on how to keep your Mac from sleeping.
1. Turn off the screen of your MacBook using the keyboard keys
The easiest way to turn off your MacBook screen using the keyboard is to simply lower the brightness on your MacBook keyboard until the screen turns off. You can recognize the brightness buttons at the top left by their sun symbols. The screen brightness down button has shorter beams while the screen brightness up button has longer beams.
Turning off your display this way will still put your computer to sleep unless you turn that on Prevent your Mac from automatically sleeping when the display is off turn on system settings > battery > power adapter. The Power Adapter section in Battery controls how your MacBook behaves when it’s plugged in.
In battery mode you should press the Then turn off the display Slider as far as necessary. If you forget to do this, your computer will still hibernate after a while and your processes may halt. You can do this by opening system settings > batterychoose battery from the left pane and move the slider as far as you want. The settings here control how your MacBook behaves when it’s not plugged in.
When you slide the slider Neverdon’t forget to reset it to default because leaving the display on will reduce the lifespan of your MacBook when it’s unplugged.
2. Turn off the screen of your MacBook with the lock screen
The lock screen is where you log in to your Mac, but locking your Mac is another method when you want to quickly turn off your display. You can press the power button or use the key combination (Ctrl + Command + Q) to lock your MacBook, and once you’ve done that, all you have to do is click Cancel on your screen or press the Escape button to turn off the display.
There are more benefits to using this method than just lowering the brightness as it automatically turns off your keyboard backlight and provides better privacy. This method forces you to lock your computer and there is no other option but to use your password or Touch ID. However, if you don’t have a password, we have a guide on how to improve your Mac’s privacy.
3. Turn off the screen of your MacBook with hot corners
You might be familiar with hot corners in macOS, thanks to the annoying default quick note feature that pops up when you hover your mouse to the bottom-right corner of your screen. However, hot corners can be more beneficial than you think since they are customizable.
To put your MacBook to sleep using this method, you should set up a hot corner by going to system settings > Desktop and screen saver and click hot corners in the lower right corner.
Now you will get a pop-up window with the active screen corners. Here you can define what happens when you move your mouse to one of the four corners of your screen. Click and select any option Put the display to sleep from the drop down menu.
Turning off your ad this way works like the previous method where you click Cancel or press Escape on your keyboard. However, the screen only locks when you press the power button.
More ways to turn off your MacBook’s screen
Putting your computer to sleep is different from turning off the display. For example, if you click the Apple menu and select Sleep, the screen goes black and your MacBook goes to sleep; Your processes will be halted until you wake up the computer.
You can also use Siri to turn off your display and put your computer to sleep. Say, “Hey Siri, put my computer to sleep” to turn off your screen and pause your processes. When we tested Siri with “Put my display to sleep,” it seemed to have the same effect as putting the computer to sleep, as the music we were playing was paused.
With all this information, you can now enjoy your MacBook with more energy efficiency and privacy, knowing what commands put your computer to sleep, lock your screen, or simply turn off your display.