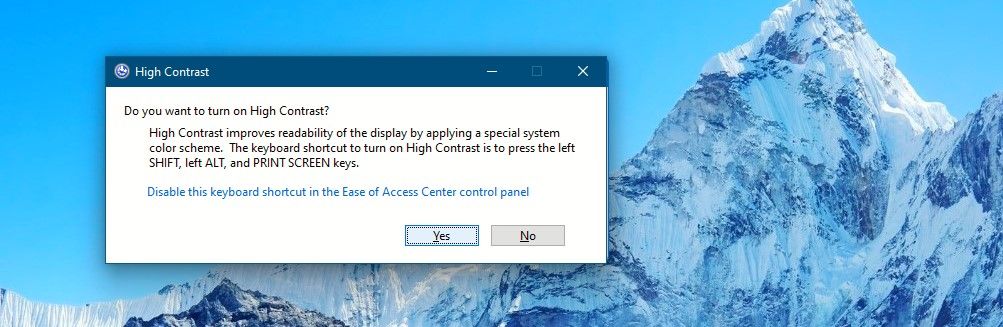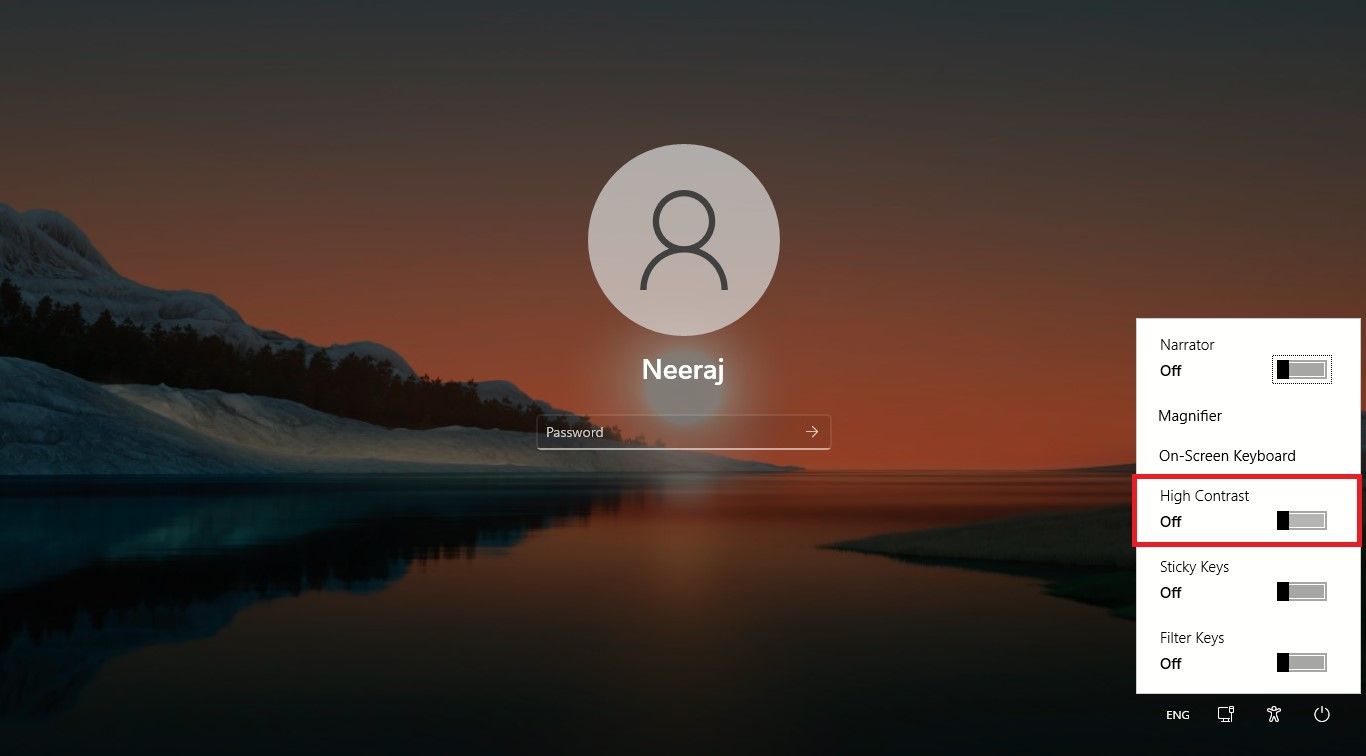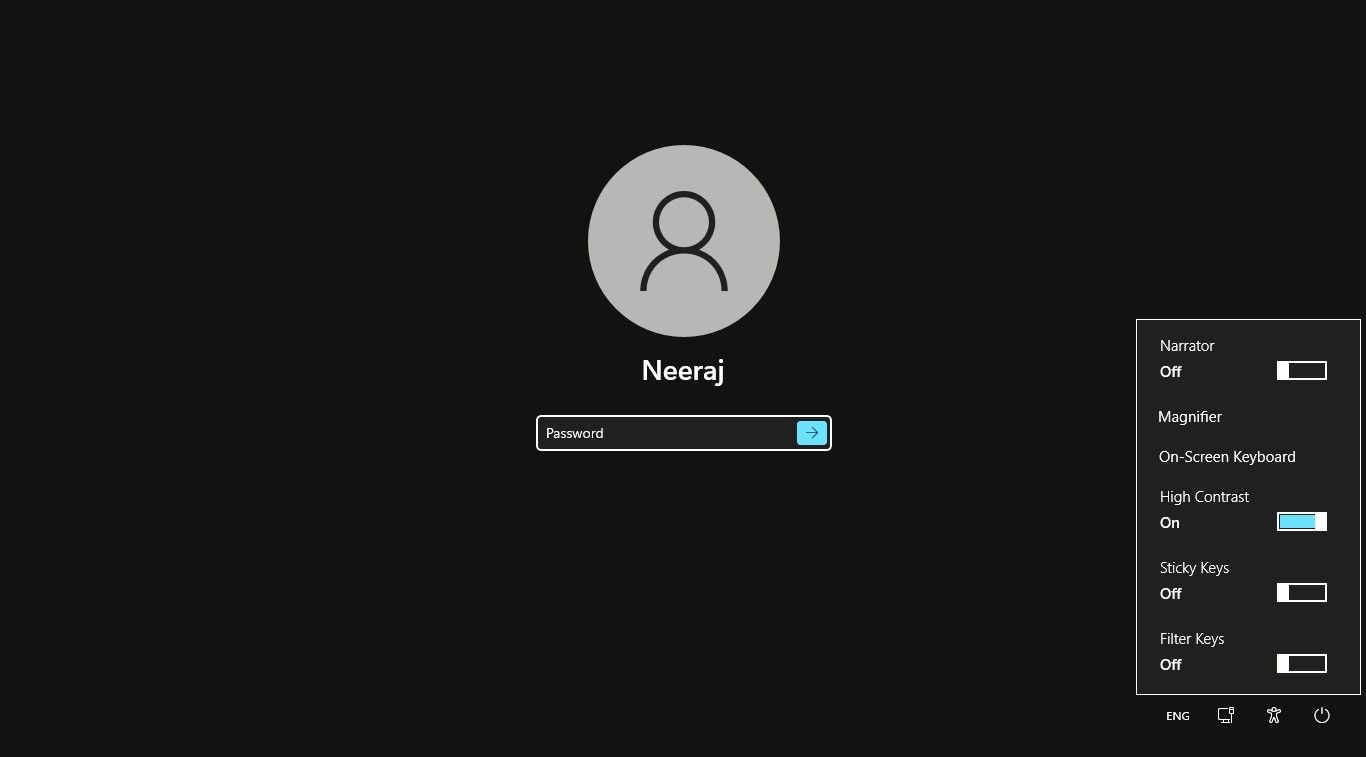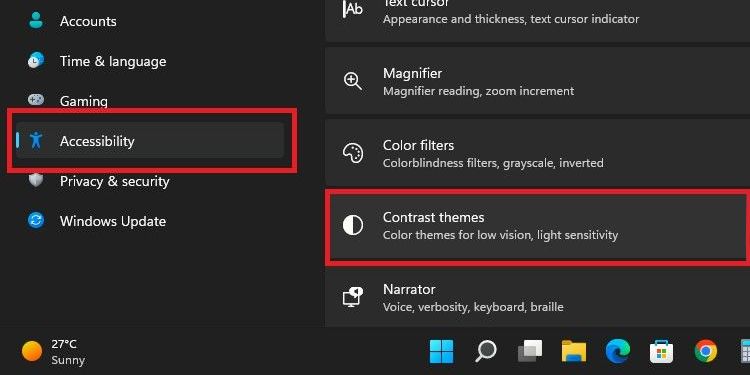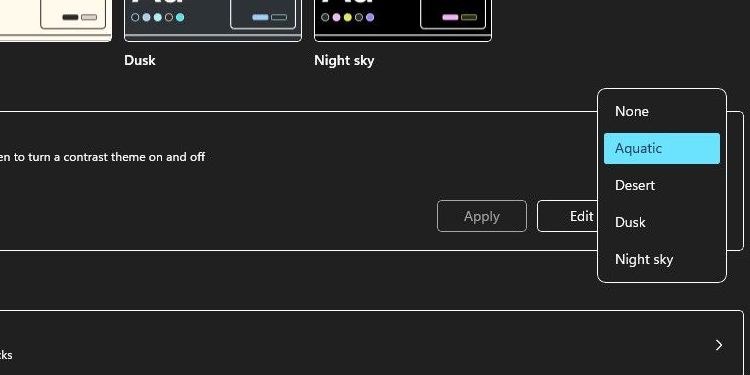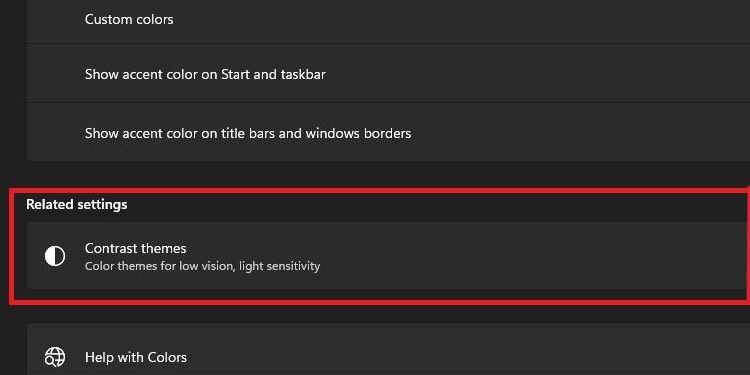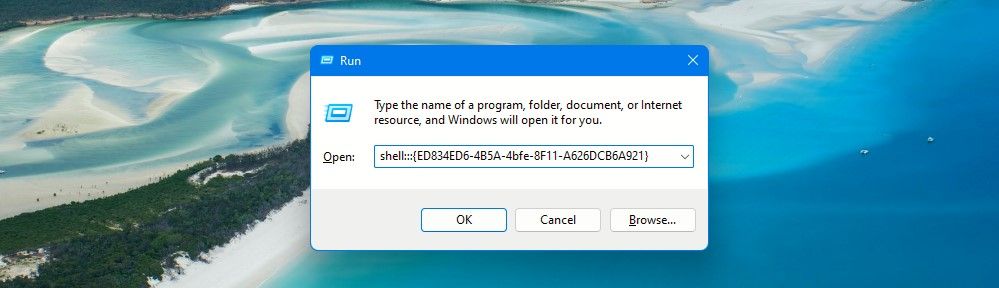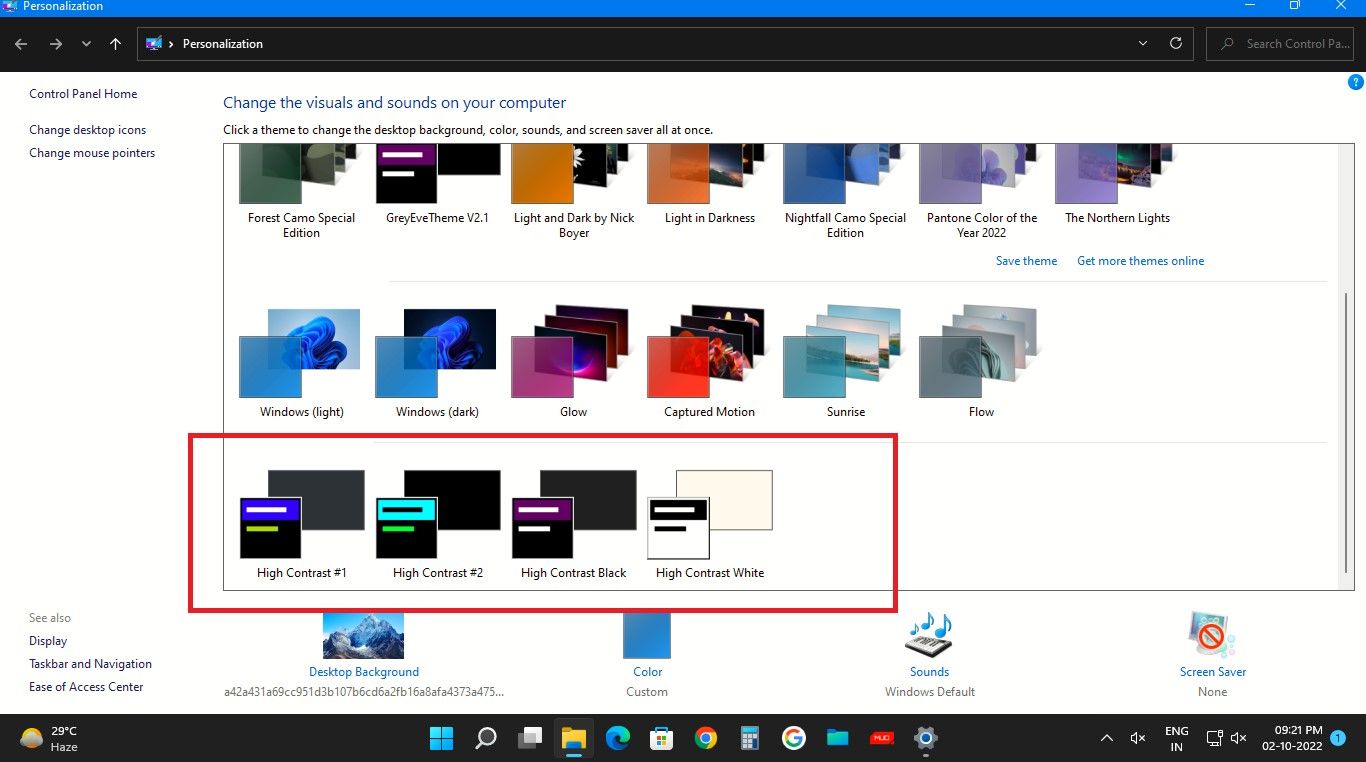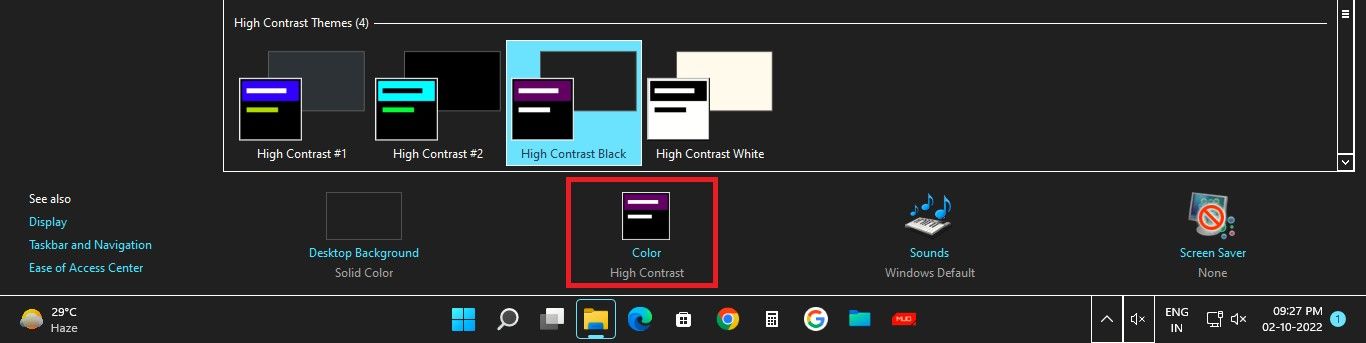How to Turn On High Contrast Themes for Better Readability on Windows 11
Do you or a loved one find the text and apps on your computer screen unclear and difficult to read? Or do you have trouble distinguishing between different elements? Visual impairment or temporary vision problems can be the cause of your symptoms.
You may know that Windows has built in many accessibility options to make the computer easier to see, hear, and use. Today we’re going to focus on high contrast themes and how to enable them for better readability on Windows 11. So let’s get started.
What are contrast themes on Windows 11?
You may have seen a poorly designed website while browsing the internet, e.g. B. one with blue ink on a black background. Even people with normal vision cannot easily read content on it. And it would be virtually impossible for people with vision problems.
On the other hand, you would have found that it is much easier to read white text on a black or dark background. The same applies when viewing dark elements on a white or light background.
The text is highlighted and has good clarity so that you can read and understand it easily. High-contrast colors allow for easy and quick readability, especially for users with visual impairments.
Contrasting themes on Windows 11 offer you similar comfort with their different colors. They make apps and text more visible and readable so you can work, connect, and create like everyone else.
Windows contrast themes use a small color palette (with a minimum contrast ratio of 7:1) to make user interface elements more visible, reduce eye strain, improve text legibility, and accommodate user preferences.
Windows offers four default high-contrast themes that will suit most people: Water, Desert, Night Sky, and Dusk. Check them out in the gallery below.
As Jeff Petty, Windows Accessibility Leader, put it in a Windows 11 Accessibility Blog:
People with light sensitivity and those who work for long periods can enjoy beautiful color themes, including new dark themes and redesigned high-contrast themes. The new contrasting themes include aesthetically pleasing, customizable color combinations that make apps and content more visible.
Although contrast themes are designed for users with low vision, you might like their visual appeal and you can try them even if you don’t have vision problems. You may be surprised with a better and clearer experience when using your PC and surfing the Internet.
So, let’s see how to enable High Contrast Mode and these Contrast Themes on Windows 11. However, before using Contrast Themes, you should make sure that your Windows 11 account is activated. Personalization is only available for activated accounts.
How to enable high contrast mode from the keyboard
High contrast mode can be activated with a simple key combination.
Just press the Left Alt + Left Shift + Print Screen together to toggle high contrast on and off.
You will be asked to confirm if you want to enable high contrast mode. click Yes on the prompt for confirmation. A sound will also play to alert you when you toggle High Contrast mode on or off.
How to enable or disable high contrast mode from the login screen
If you want High Contrast mode to be enabled when Windows starts up, you can enable it when you log on to Windows. Here’s how:
When the login screen loads, select your account.
Then click the Accessibility button in the lower right corner of your PC screen. That Accessibility Settings will open.
Now turn on the High contrast mode from there. Then log into Windows and get started in High Contrast mode.
If you want to log back in after a pause and turn off high-contrast mode, turn off the switch in Accessibility settings.
How to enable high contrast theme via settings
Open the settings by pressing Windows + me keys together. Or right click on the Windows button on the taskbar and select settings.
Click on Accessibility in the left pane, and then click contrasting themes On the right side.
Click the arrow to open the drop-down theme selection menu. Then select a theme from the four contrasting themes—Water, desert, dusk and night sky. Then click Apply.
Windows may show a Please wait on the screen for a few seconds, after which the colors on the screen will change.
What makes this better is that you can personalize Windows 11 themes and even edit the elements of contrasting themes to your liking when the default themes aren’t suitable.
To disable a contrast theme, select none and click Apply. Windows may display a again Please wait on the screen for a few seconds, after which the colors on the screen revert to the default settings.
It’s easy to enable or disable a contrast theme with the keyboard shortcut: press Shift + left alt + print screen keys together.
You can also access contrast themes from the personalization the settings. Right-click on the desktop and select Personalize. in the personalization Settings, select Colours. On the Colours page, scroll down to contrasting themes under Related settings.
This opens the contrasting themes side in Accessibility Settings where you can choose your theme.
Enable or disable high contrast theme in Control Panel
open that To run field by pressing Windows+R keys together.
Then copy and paste the following command into the Run box and click OK or hit Enter:
shell:::{ED834ED6-4B5A-4bfe-8F11-A626DCB6A921}
Personalization settings will open in Control Panel. Once you’ve installed your themes, they’ll appear at the top of the Personalization Settings page, followed by the Windows 11 default themes.
At the bottom of the page, the four Windows contrast theme icons are listed as High Contrast #1the twilight theme, High Contrast #2night sky, High contrast blackwater and Contrasting whitethis is the desert theme.
Just click on a theme icon to activate the contrast theme.
To disable a contrast theme in the Control Panel, click on the selected one Contrasting design Icon on the bottom line of the page – as highlighted in the screenshot below.
This will take you to personalization Settings on the Colours side in Windows settings. Click on contrasting themes and then choose on the next page none from the drop down menu and click Apply to turn off the topic.
Remember that if a high-contrast theme is selected or high-contrast mode is enabled, the desktop wallpaper will change to a solid color background. However, you can still choose an image or slideshow as your desktop background.
Just open personalization Settings and click background. Then select from the drop-down menu picture slideshow, or Windows Spotlight option and select the images.
In addition, apart from the standard high-contrast themes that you can personalize, you can also create your custom themes in Windows 11.
Enjoy a clearer and simpler Windows experience with high-contrast themes
With high-contrast mode and high-contrast themes on Windows, you don’t need to worry about readability issues when accessing apps, reading documents, or surfing the web. Enable and use high contrast themes to enjoy an easier and more powerful computing experience.