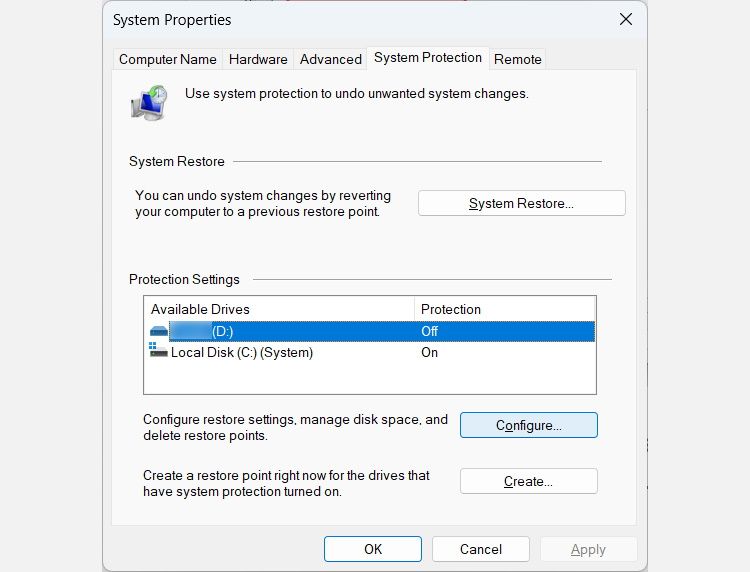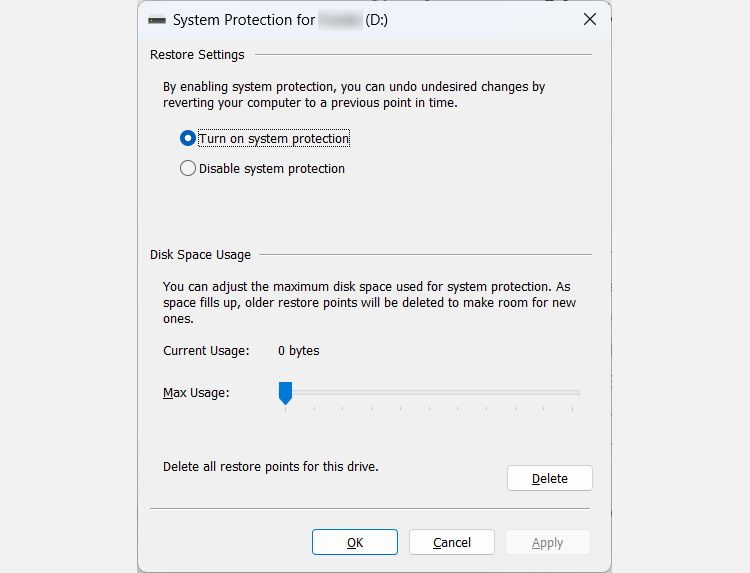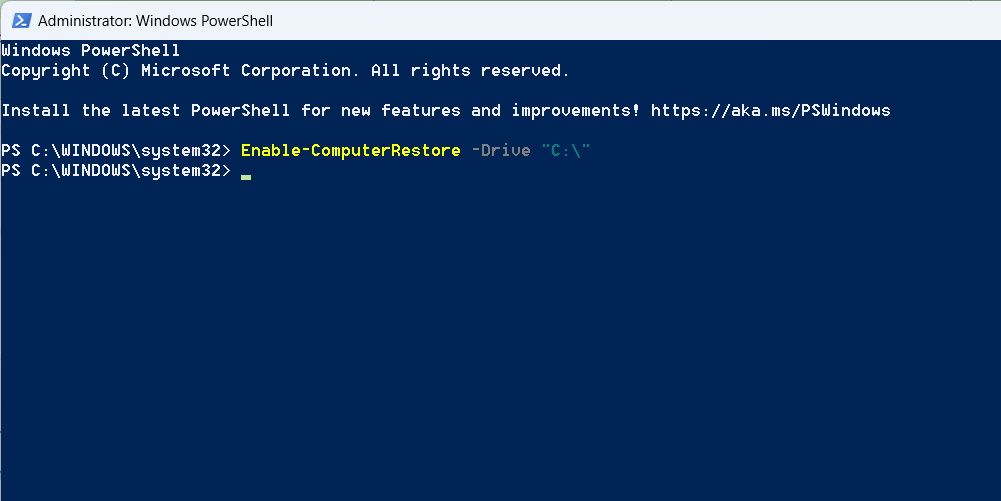How to Turn On System Protection for Drives on Windows 11
You may know that creating a restore point is a good habit, but what you may not know is that Windows can also create them for you automatically. This is done through a feature known as System Protection. But what is it and how do you turn it on when it’s off?
Here’s what you need to know.
What is System Protection on Windows?
System protection is a feature that creates restore points on a specific drive when changes are detected.
However, not every single change triggers the system protection. Scenarios in which System Protection automatically creates a restore point include when a detected app makes a change to Windows or a Windows update has been installed.
The restore points created by System Protection are stored on drives on your computer that have the feature enabled. By default, Windows manages how much disk space is allocated to restore points when the system protection feature is enabled, which is typically between 1% and 5%. The system will try to keep this space below 10GB. That means if you have a 1TB drive it will allocate around 1%, and if it’s 256GB it’s around 4%.
And when the restore points are full, old ones are deleted and replaced with new ones. However, there is a way to manually allocate more space for recovery points (more on that later).
System protection is enabled by default, but if it isn’t, there are two easy ways to enable it.
1. How to enable system protection for drives in settings
You can easily turn on system protection for drives from the Settings app by following the steps below:
- Press victory + me to open the Settings app.
- Navigate to System > About and click the system protection Shortcut.
- In which protection settings section of system properties Window you will see a list of available drives. If a drive does not have system protection enabled, it will be displayed Out of Besides. Select the drive you want to enable protection for and click Configure.
- Another window will appear. Check the Turn on system protection radial button.
- You can drag them too Maximum usage Slider to the right to allocate more space to store recovery points. And if you want to delete all restore points on the drive, click Extinguish.
- When you’re done, click OK to close the window and save the changes.
Now the drive has activated the system protection. If you want to disable it, just follow the steps above, but when you get to step 4, tick that Disable system protection the radial button instead.
2. How to enable system protection for drives in PowerShell
You can also enable system protection using PowerShell. To do this, follow these steps:
- Press victory + S to open Windows search and type PowerShell in the search field.
- In the right pane of the search results, click Open as administrator under Windows PowerShell.
- click Yes at the UAC prompt.
- In our example, we wanted to enable system protection for the drive letter C. So in PowerShell we entered the following command:
Enable-ComputerRestore -Drive "C:\"
Feel free to substitute C in the above command with the drive letter of your choice.
- blow Enter on your keyboard to execute the command.
The system protection feature will now be activated on this drive.
If we wanted to disable system protection using PowerShell, we would enter the following command in step four above:
Disable-ComputerRestore -Drive "C:\"
Beat those Enter Press to run the command and the drive is no longer protected.
Enabling system protection is the best way to protect your computer
As great as it is that Windows allows you to make changes to it to improve your experience, things can go wrong. System protection is your backup plan in case changes you’ve made backfire. With the restore points created, enabling them on at least one of your drives is a great option, even if you don’t think you need them right away.