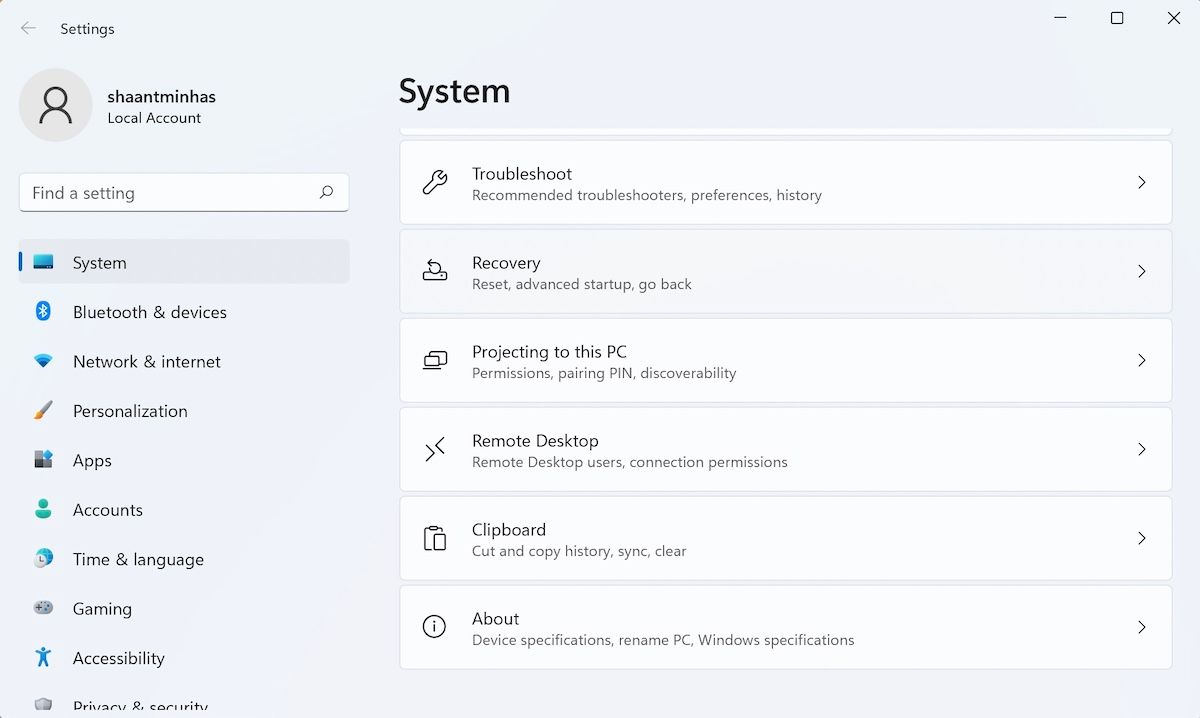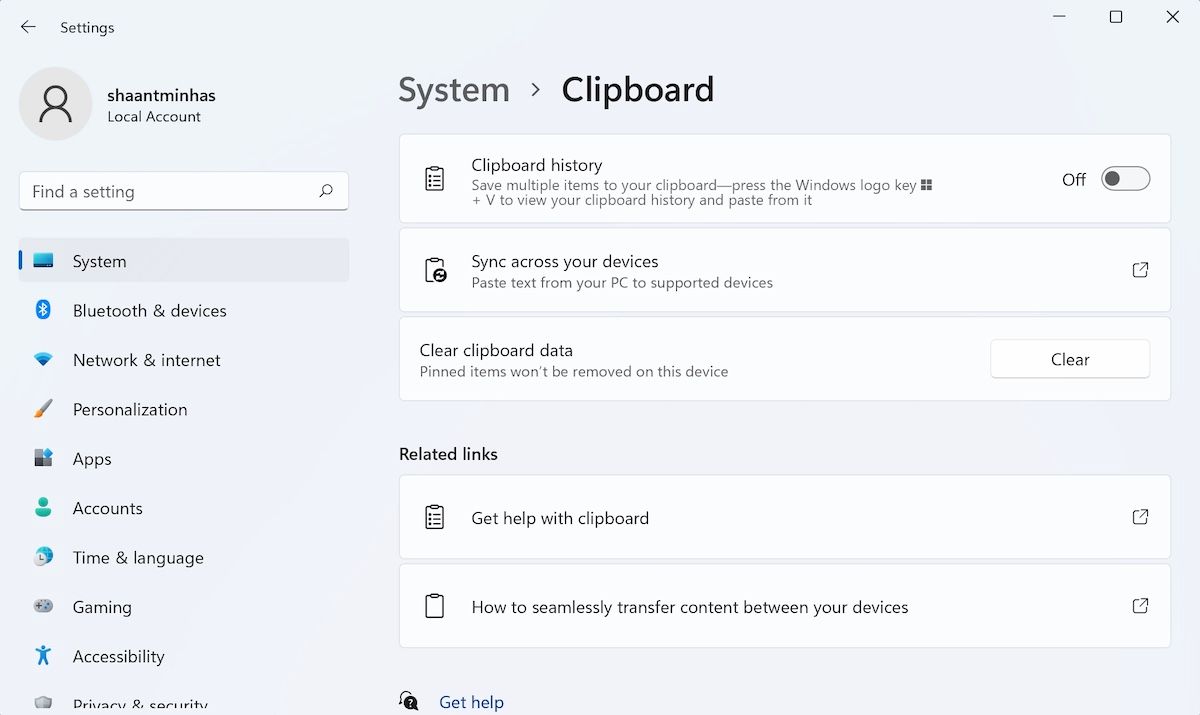How to Turn On the Clipboard History on Windows 11
The Windows clipboard is a place in your computer’s memory where things you copy or cut are temporarily stored. It therefore acts as a kind of intermediate nest that temporarily holds the data before you can move it elsewhere.
The clipboard also records things you’ve previously copied or cut, called “clipboard history,” before you can paste them elsewhere. In this article, we’re going to look at how you can enable clipboard history on your Windows PC and some other things you can do with it.
How to turn on clipboard history on Windows 11
First introduced with Windows in 2018, the clipboard has come a long way since then and is now available in Windows 11 as well.
As we said above, clipboard history gives you the list of things that you have copied over time. Note that the maximum size that the clipboard history can store is always less than 4MB and it keeps a maximum of 25 different files at a time. Within these parameters, the clipboard saves all files that you have copied and pasted so far – but only if you have previously activated the function.
Now that you’ve got a quick introduction to the clipboard and clipboard history, let’s look at how to enable it. Follow the steps below to get started:
- Go to start menu Search bar, type “Settings” and select the best match.
- Choose from there system.
- Now click clipboard.
- Now turn on the Clipboard history switch from the clipboard Section.
That’s it. Follow the points above and your clipboard history settings will be activated successfully. Now that you’ve enabled clipboard history, let’s look at some other features that come with it.
Wherever you are on your screen, if you want to see your PC’s clipboard history, press the Windows key + V Shortcut. Once you do that, a new window will open showing you the list of items copied so far.
On their activity historyyou can also delete individual entries from the list. Just click on each file’s settings and your settings, then select Extinguish. Alternatively, you can also delete the entire history at once. Now right click on any file again and select it Delete everything.
That’s all – do this and the app will clear your history.
How to enable clipboard history on a Windows PC
The clipboard has become a handy tool for Windows users over time. If you have followed the above steps point by point, you will be able to enable clipboard history on your PC and get the most out of this tool. You can of course disable history at any time; Just go to the Clipboard section in Settings and turn off the History toggle from there.
The clipboard is one of many tools that come free with your Windows. So while you’re at it, don’t forget to check out all the other options available to you on Windows.