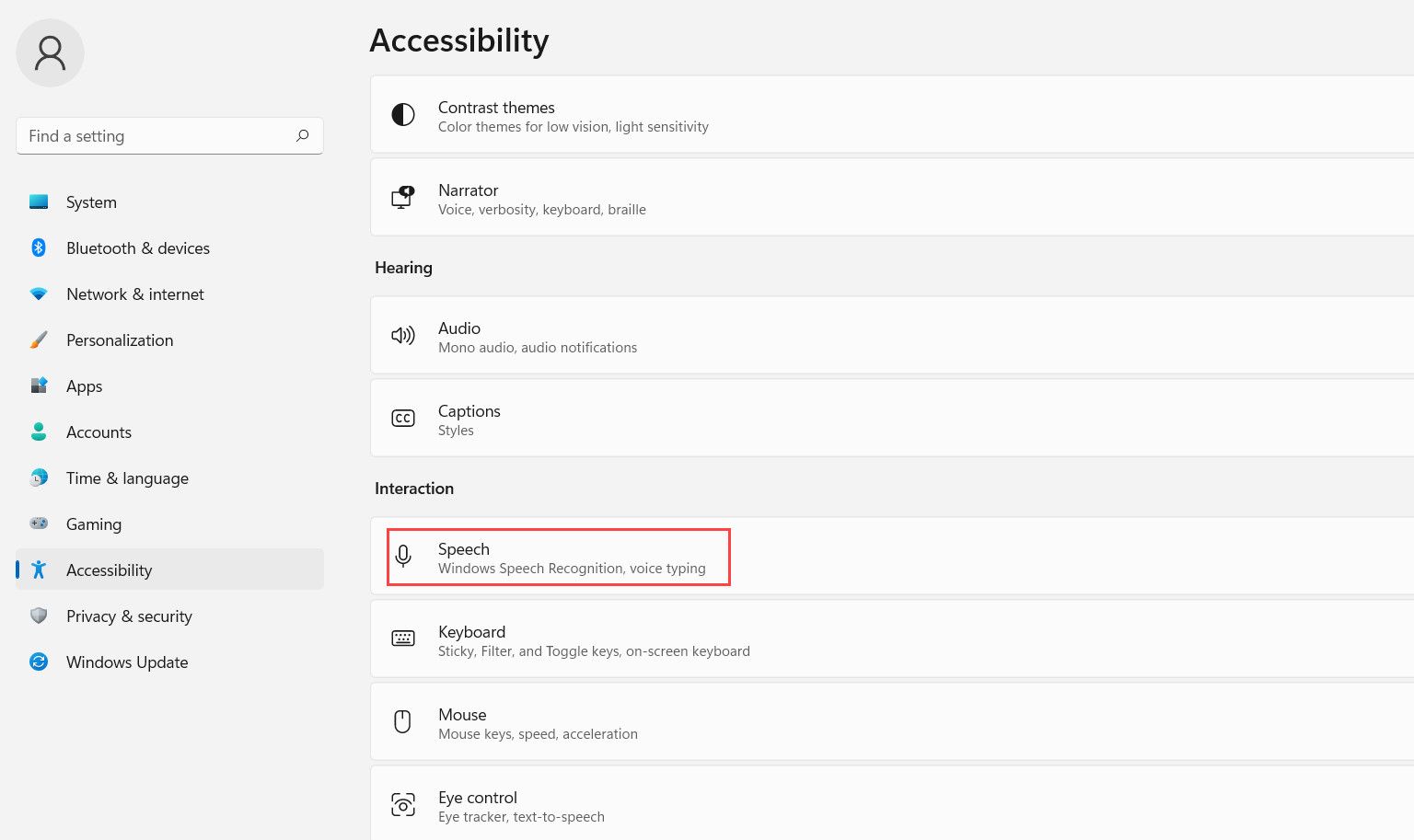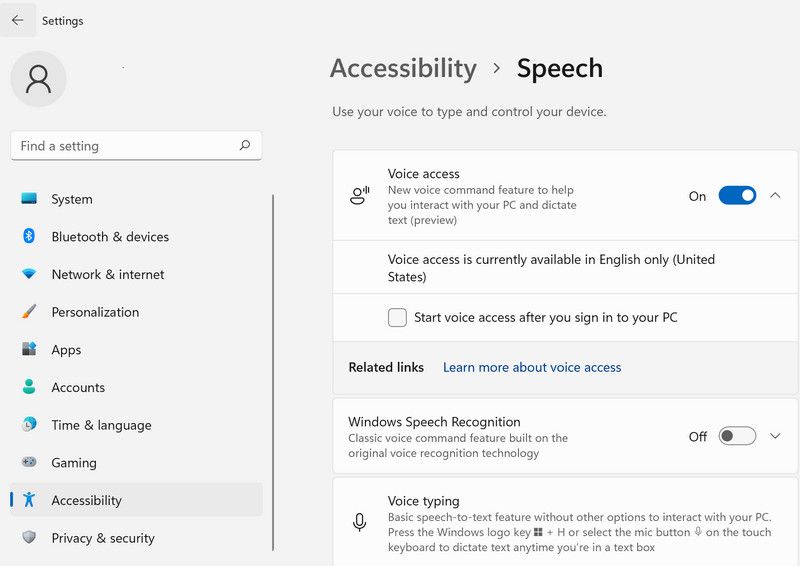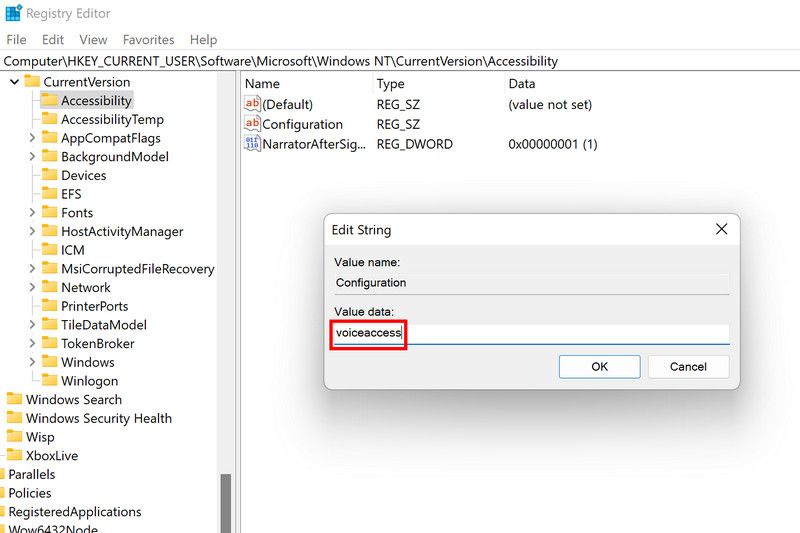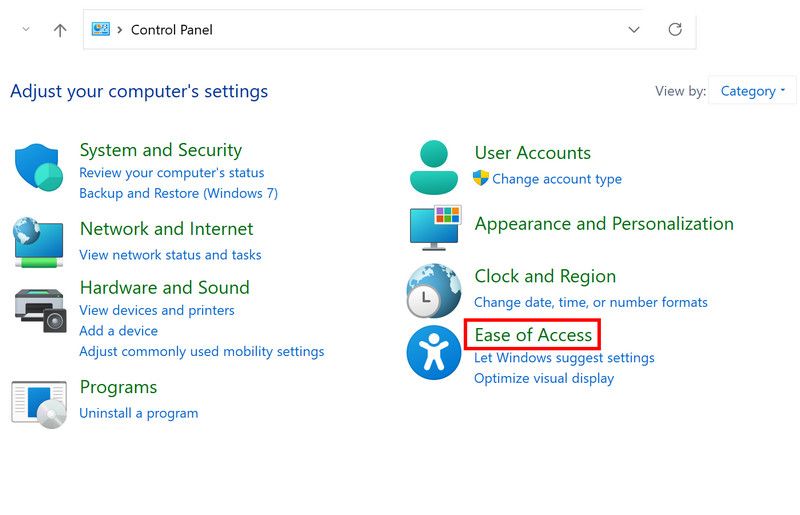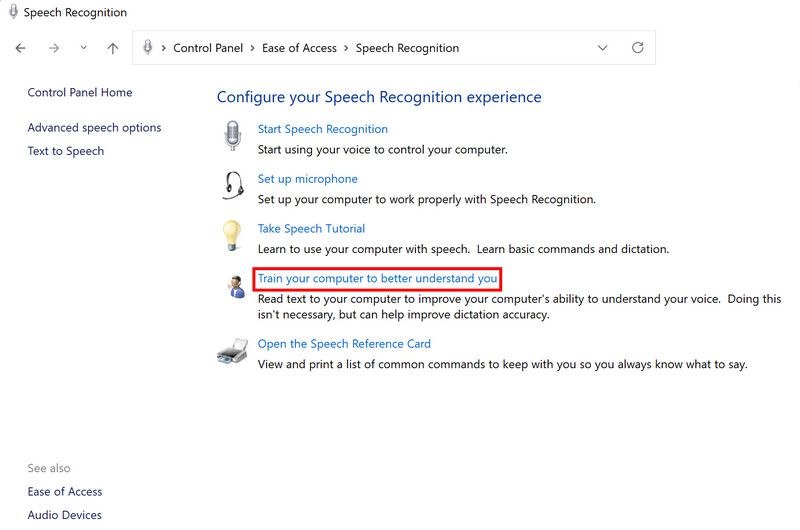How to Turn On Voice Access in Windows 11
The voice access feature belongs to the accessibility family of Windows and allows users to control their computers with just their voice. For example, you can open new apps, close some, and navigate through them using voice commands.
Let’s explore the different methods to enable voice access on Windows 11.
Method 1: Enable Voice Access from the Settings application
The easiest way to enable the voice access feature is to use the Windows settings application. You don’t need administrator access to the system to do this, so you can make these changes even if you’re using a standard user account.
Here’s how you can do it:
- Press the Win + I key together to open the Settings app.
- Choose Accessibility from the left pane.
- Go to the right side of the window and click the speech Possibility.
- Now turn on the switch for voice access.
- If you want this feature to start automatically right after you log on to Windows, expand the Voice Access option and check the Start Voice Access after you log on to your PC check box.
Once the feature is enabled, Windows will prompt you to download a language model so the voice access feature can understand you. Follow these steps to continue:
- Click on that Download.
- This should open the Voice Access Guide window. You can now choose the microphone you want to use for this purpose. If your preferred device is not listed, click it Add new microphone Button.
- Once the microphone is selected, click the arrow icon at the bottom right of the window to continue.
- In the window that opens, click on the Start guide button to learn how to use the voice access feature.
It’s very similar to Google Assistant and Alexa, so if you’re already familiar with these tools, you shouldn’t have any trouble with them.
Method 2: Enable Voices Access through the Windows registry
If for some reason using the Settings app to turn on the voice access feature doesn’t work for you, you can try using the Windows Registry Editor for the same purpose. With this method, the Voice Access feature is automatically enabled when you log into Windows.
The Windows registry is an administrative-level tool that contains information about the programs and processes in the operating system. Advanced users often use the registry to customize the system to their liking, and that’s exactly what we’re going to do in this method.
However, note that you need administrator access to the system to proceed with this method. We also recommend that you create a registry backup before following the steps below. That way, you can revert to the current registry editor state in case something goes wrong in the future.
Then follow these steps to continue:
- Press Win + R to open a Run dialog.
- Type regedit in Run and click Enter.
- Alternatively, you can also type Registry Editor into the Windows search and click Execute as administrator.
- click Yes in the user account confirmation prompt.
- Once in the registry editor, navigate to the location mentioned below:
HKEY_CURRENT_USER\Software\Microsoft\Windows NT\CurrentVersion\Accessibility - Go to the right side of the window and double click the Construction Value. If this value is missing, right-click anywhere in the right pane and select New > string value.
- Rename this value to Construction and hit Enter to save it.
- Now double click on the configuration key you just created and under value data enter voiceaccess.
- click Enter to save the changes.
This should successfully make the required changes. If you want to disable the voice access feature in the future, you can simply delete the registry key you created.
Enhance the Windows 11 experience with Voice Access feature
After enabling voice access feature, you can use it to optimize your Windows 11 experience successfully.
First and foremost, if the feature isn’t set to start automatically right after you log into Windows, you can enable it by pressing Alt + Shift + C keys. To prevent Voice Access from listening to you, use the Alt + Shift + B keyboard shortcut.
If you want to use voice input instead of text input, you can also use the Win + H keyboard shortcut. This will launch a small dialog with three icons. You can click the microphone icon to start recording.
To help your computer understand your voice better, you can use Control Panel to improve your speech recognition. Here’s how you can do that:
- Type control panel in Windows search and click Open.
- In the Control Panel window, navigate to ease of access > voice recognition.
- Now click Train your computer to understand you better option and follow the on-screen instructions to continue.
Aside from that, you can also ask Windows to display numbers for all items on the screen of a menu or File Explorer. When the voice access feature is enabled, just say “show numbers” and the system will assign each clickable item a specific number, which you can use to further control the computer.
Use spoken commands to control your PC
The voice access feature makes using the computer and navigating through apps much easier. It’s even easier to use the voice access feature on Windows if you’ve previously used services like Google Assistant and Alexa. As a result, you save yourself the physical exertion of using the cursor or keyboard while performing a variety of tasks.