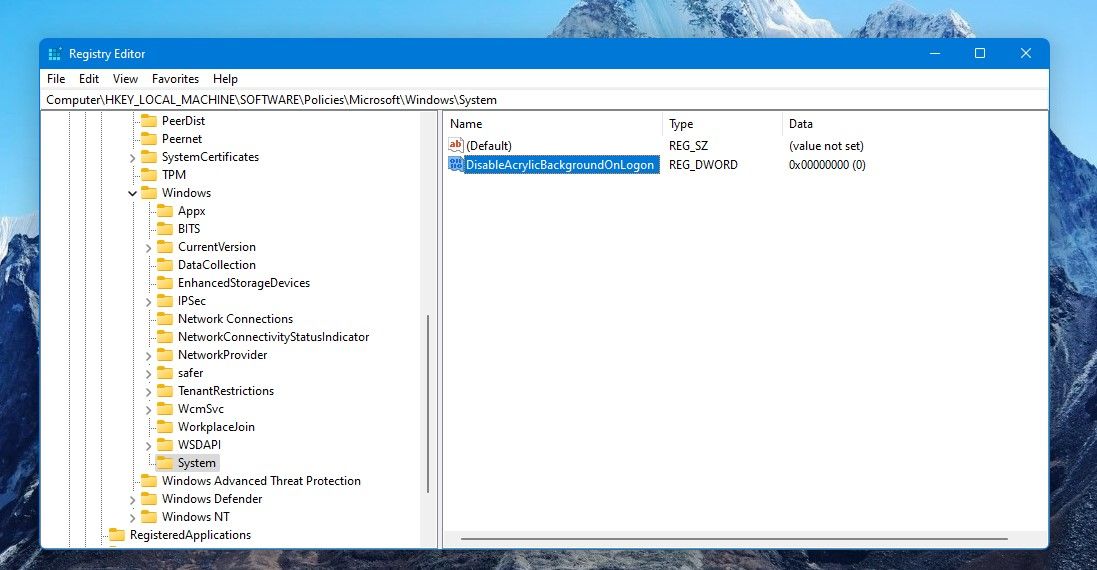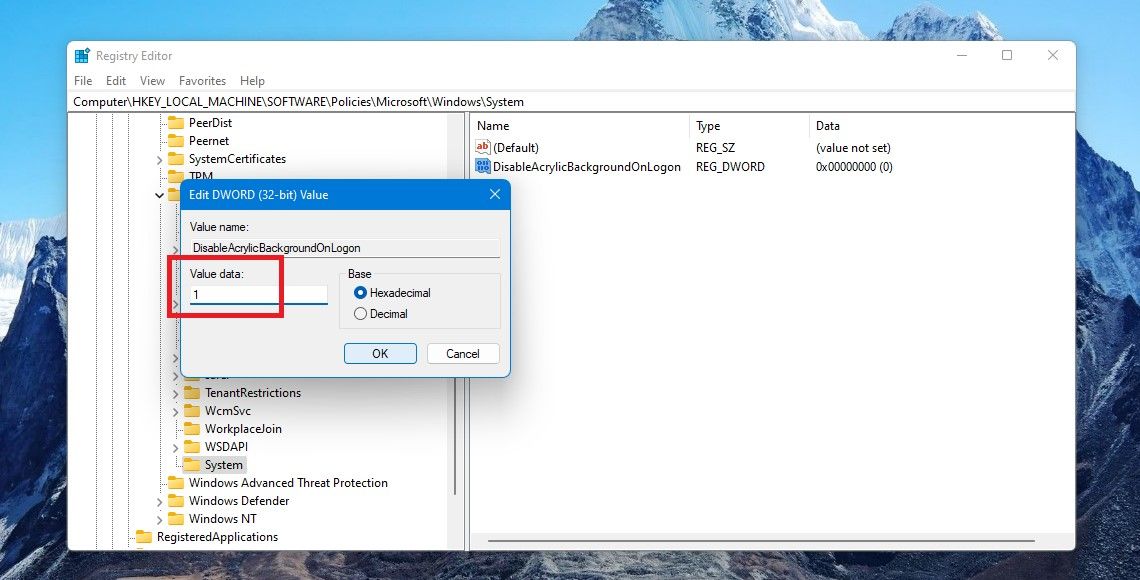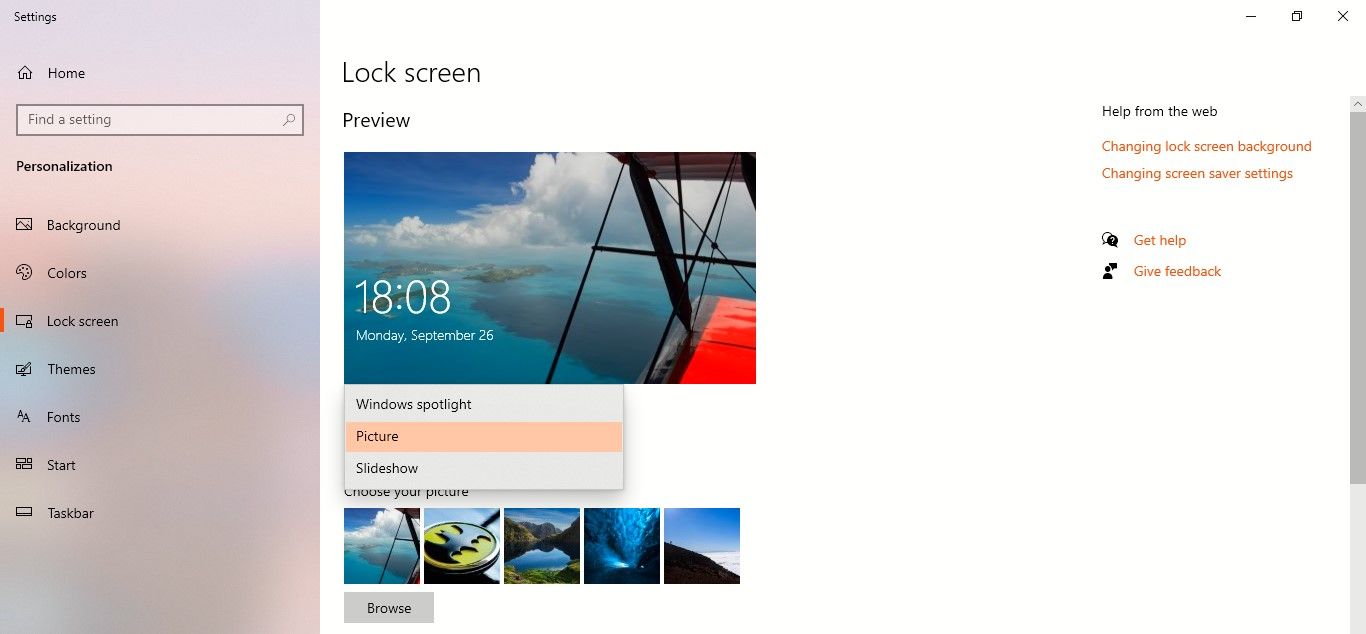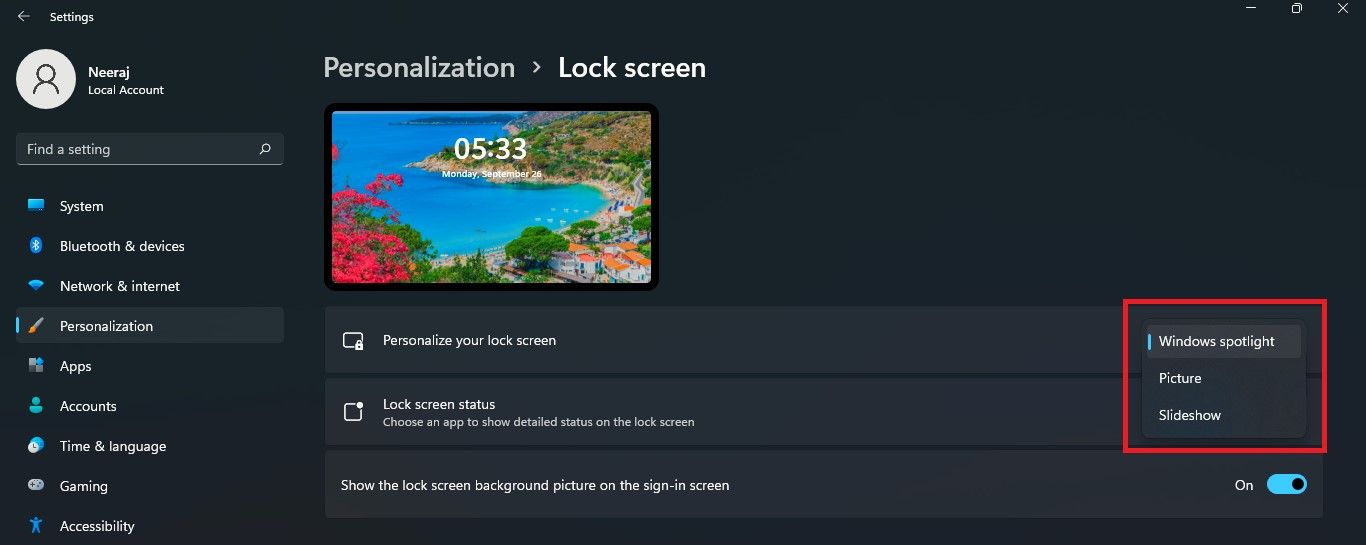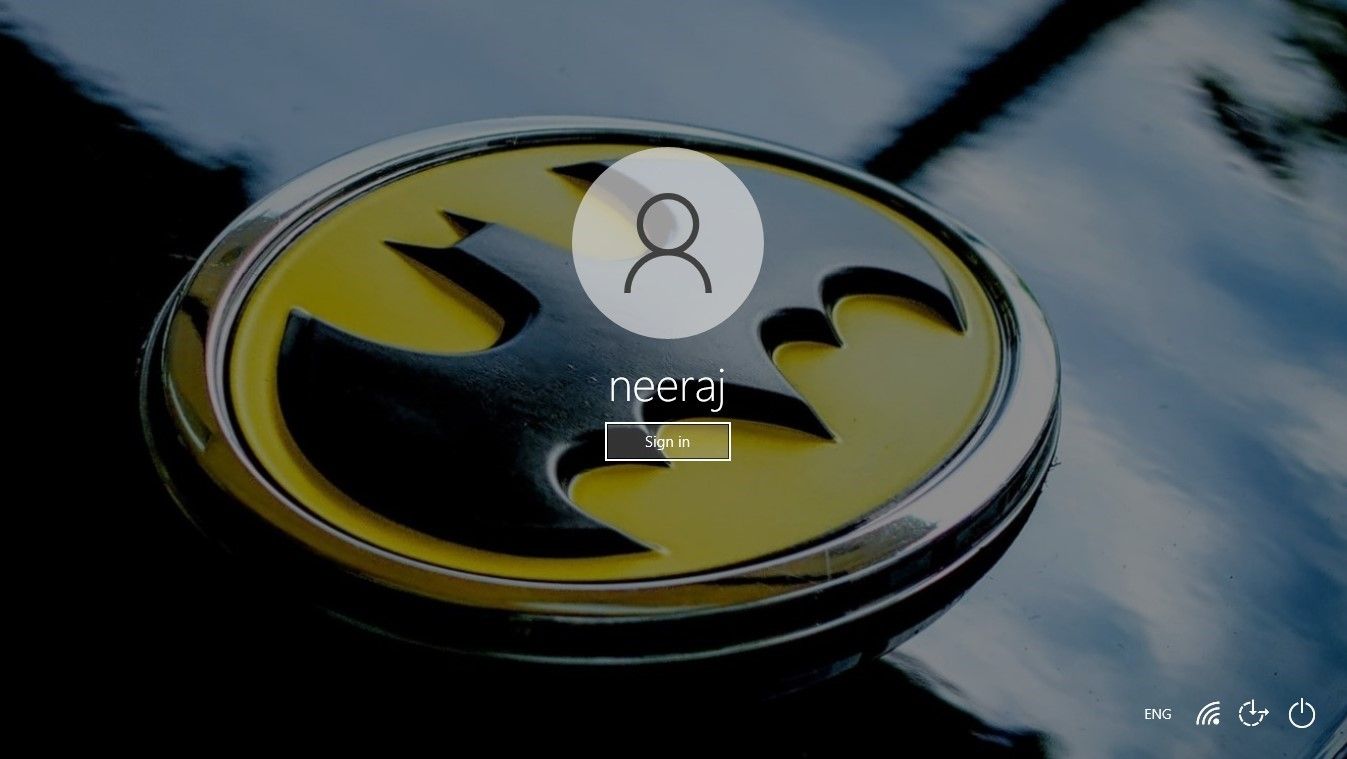How to Unblur the Sign-In Screen and Enjoy the View on Windows 10 and 11
As a Windows user, you probably log into your PC a few times each day. It’s the start of working, connecting, enjoying, or achieving whatever you want in your computing lifestyle.
And if the blurry login screen doesn’t seem like a good place to start, there are ways to get rid of the blur and enjoy the view. Let’s explore how.
Don’t like signing in with a blurry image? Blur it and enjoy the view
When you log into your Windows PC, the background of the login screen is blurry and has a translucent effect. This is the Acrylic Blur Effect, part of Microsoft’s Fluent Theme, which is enabled by default.
However, if you’d rather not log into a blurry image and want a clear view of the background image, you can simply turn off acrylic blur.
In addition, you can enjoy some stunning images activated by Windows Spotlight or even choose an image to be displayed on your login screen.
But first, let’s explore the three ways you can turn off blur effect on Windows logon screen.
How to disable acrylic blur effect via settings on Windows 10 and 11
It’s easy to blur the login screen from settings. To do that on Windows 10 and 11:
- Press victory + me key to open settings and then click personalization.
- In the settings of Windows 11 personalization is in the left pane. Alternatively, you can right-click on the desktop and select Personalize.
- That personalization screen opens. On Windows 10, click Colours in the left pane.
- On Windows 11, the Colours The tab is activated in the right pane.
- On Windows 10 on the Colours screen in the right pane, transparency effects will be on by default. Easy switch off the transparency effects.
- On Windows 11, transparency effects is in the right pane. Turn it off.
That’s it. Now when you restart or log into your PC, you will see the wallpaper without the blur effect.
To check this without restarting your computer, press the victory + L keys together. The lock screen is displayed. Then click on the lock screen and the log in screen is displayed. If everything worked out, your view will not be blurred when you log in.
There are a few other ways to turn off transparency effects. However, if you blur the login screen by disabling the transparency effects, the effects in other areas of the Windows interface such as the taskbar, start menu, and action center will also be disabled.
Transparency effects give the Windows user interface enhanced visual appeal and seamlessly blend overlapping screen elements with each other and the background. If you want that translucent effect on the start menu, taskbar and other elements, you should try the other two methods mentioned below to blur the login screen.
How to disable Acrylic Blur effect using Local Group Policy Editor
You can use this method if you have Windows 10 Pro and Enterprise editions as Windows Home edition does not have Local Group Policy Editor. However, there is a workaround to get the Local Group Policy Editor on a Windows Home Edition PC.
So, let’s see how to blur the login screen using Local Group Policy Editor:
- Press victory + R to open the To run Crate. Type gpedit.msc and hit Enter.
- The Group Policy Editor opens. Now navigate to the following path in the left pane: Computer Configuration\Administrative Templates\System\Logon.
- Under computer configurationpress the down arrow Next Administrative templates to expand it.
- in the administrative templates, expand that system folder and click log in.
- Then, in the right pane, scroll down to the following policy: Show clear login background. If it’s set that way Not configuredyou have to change it.
- Double-click the policy to open it and select it Allowed. Then click the Apply button and then click OK.
This should disable the acrylic blur effect and show a clear background on the login screen – while ensuring that other areas of the Windows UI continue to show transparency effects.
And here are some ways to fix Local Group Policy Editor if it’s not responding.
How to Blur the Login Screen via Registry Editor
Tweaking the registry is another way to blur the login screen and you can do the same on a Windows Home Edition PC.
However, you should be careful while editing the registry and it is better if you enable automatic registry backups. If something goes wrong, you can bring Windows back to normal with a good backup.
- Press victory + R to open the To run Crate. Type regdit and hit Enter.
- Click Yes User Account Control prompt. That Registry Editor will open.
- In Registry Editor, navigate to the following path: HKEY_LOCAL_MACHINE > SOFTWARE > Policies > Microsoft > window. Or just copy and paste this path into the registry editor and click Enter.
- In which window folder, look for the system key in the left pane. If you can’t find it, you need to create it by right-clicking window button, select New > Key and name the key system.
- Choose system key in the left pane. In the right pane, right-click a pane and select from the menu New > DWORD (32-bit) value.
- Then give it that exact name, with each word starting with a capital letter: DisableAcrylicBackgroundOnLogon.
- Double click DisableAcrylicBackgroundOnLogon to edit it. You will see that the default value of reading will be 0. change that reading to 1 and click OK to apply the changes.
Value data 0 means that the acrylic blur effect is enabled. Change reading to 1 will disable the blur effect on the login screen.
You will see the clear picture when you log in again or just press victory + L key to see it.
How to display your favorite picture on the login screen
You can even choose which image to display on your login screen. To do this, you must first set up the image on the lock screen. Here’s how:
Right-click on your desktop and select Personalize from the menu. in the personalization Settings, choose lock screen.
On Windows 10 under the background tab you get three options: Windows Spotlight, pictureand slideshow.
On Windows 11, the three options are below Personalize your lock screen.
Choose Windows Spotlight for beautiful pictures that are displayed automatically. Updated daily with images from around the world, Windows Spotlight also features tips and tricks to get the most out of Windows. You can also save Windows Spotlight images you like by locating them on your PC.
Select the picture Option to set your favorite picture on the login screen – e.g. B. a family picture, a favorite band or a symbol for a superhero movie. click search to upload an image from your PC and click choose picture.
If you want images from your favorite album to appear randomly, select slideshow. To add the album, select Add a folder and select Choose this folder. Open for better results Advanced slideshow settings to set your preferences.
And most importantly, scroll down on the lock screen page and make sure the Show lock screen wallpaper on login screen option is on. Now the lock screen images will appear on the login screen.
Enjoy a spectacular welcome to Windows
Bring the visual vibes of breathtaking landscapes, awe-inspiring landscapes, and your favorite images to your login screen – and enjoy a spectacular welcome every time you log in to Windows.
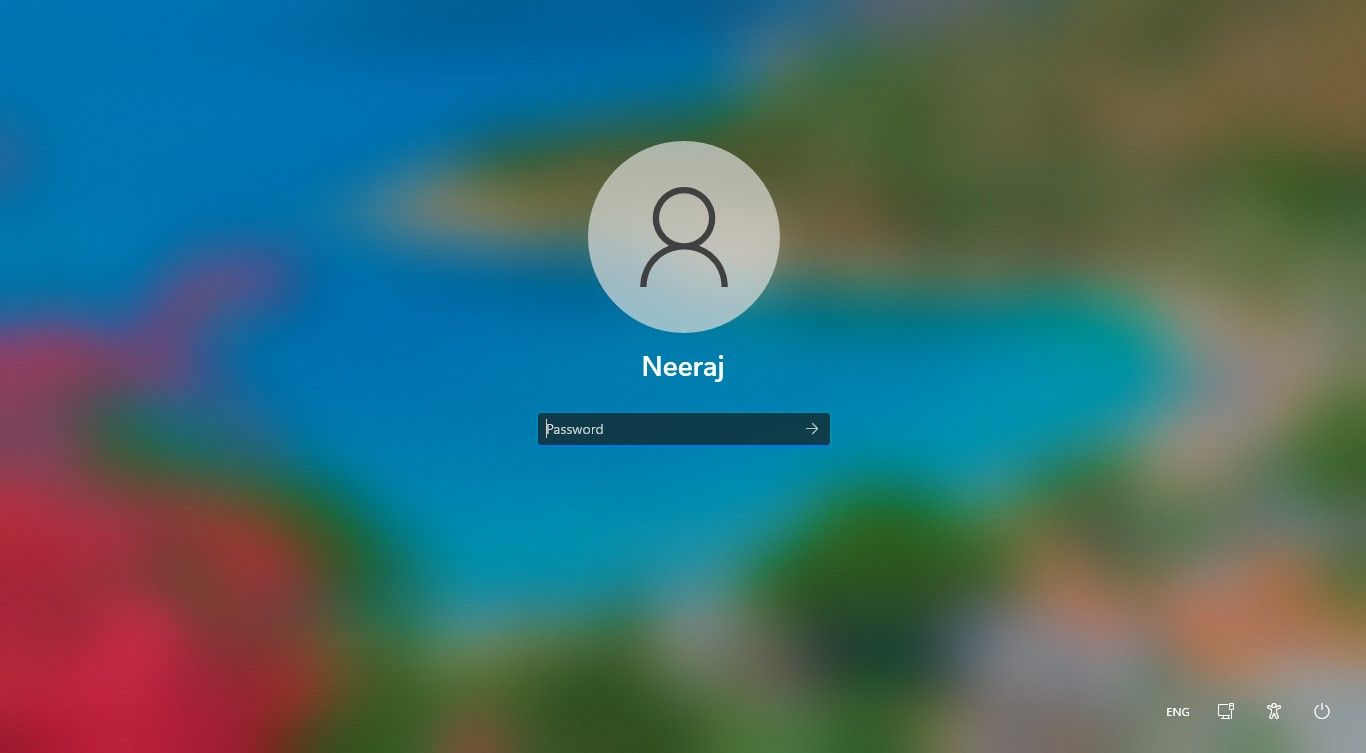
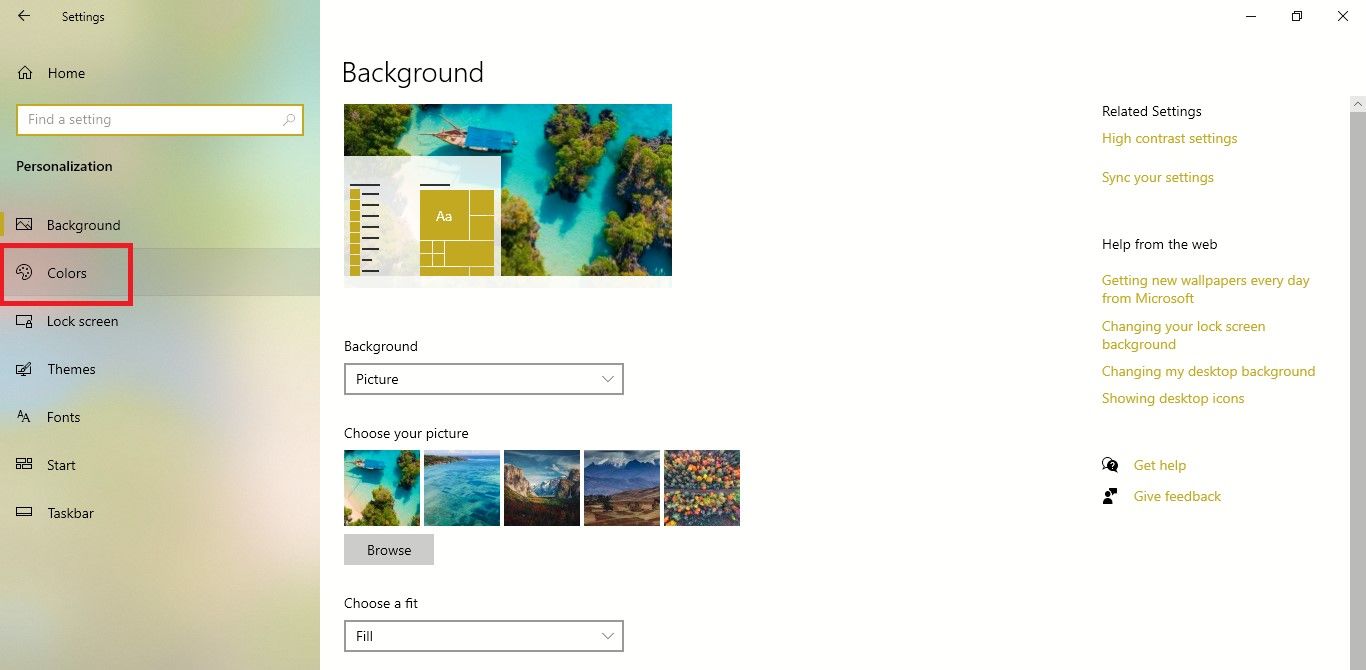
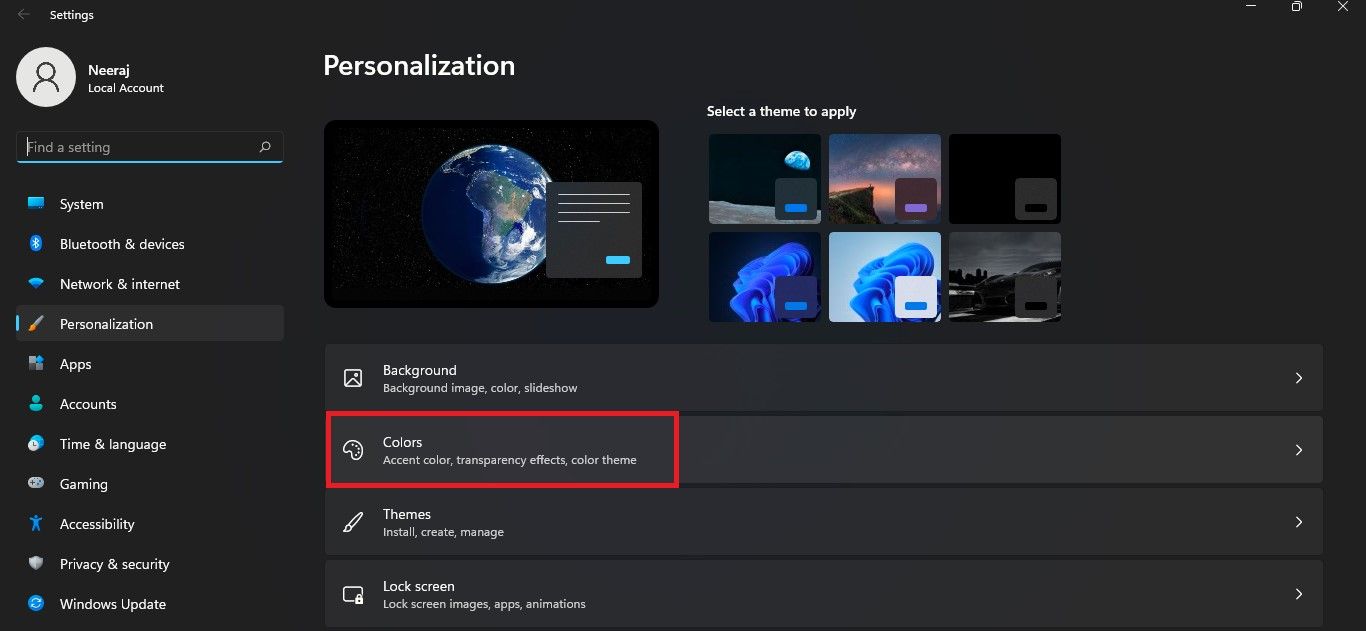
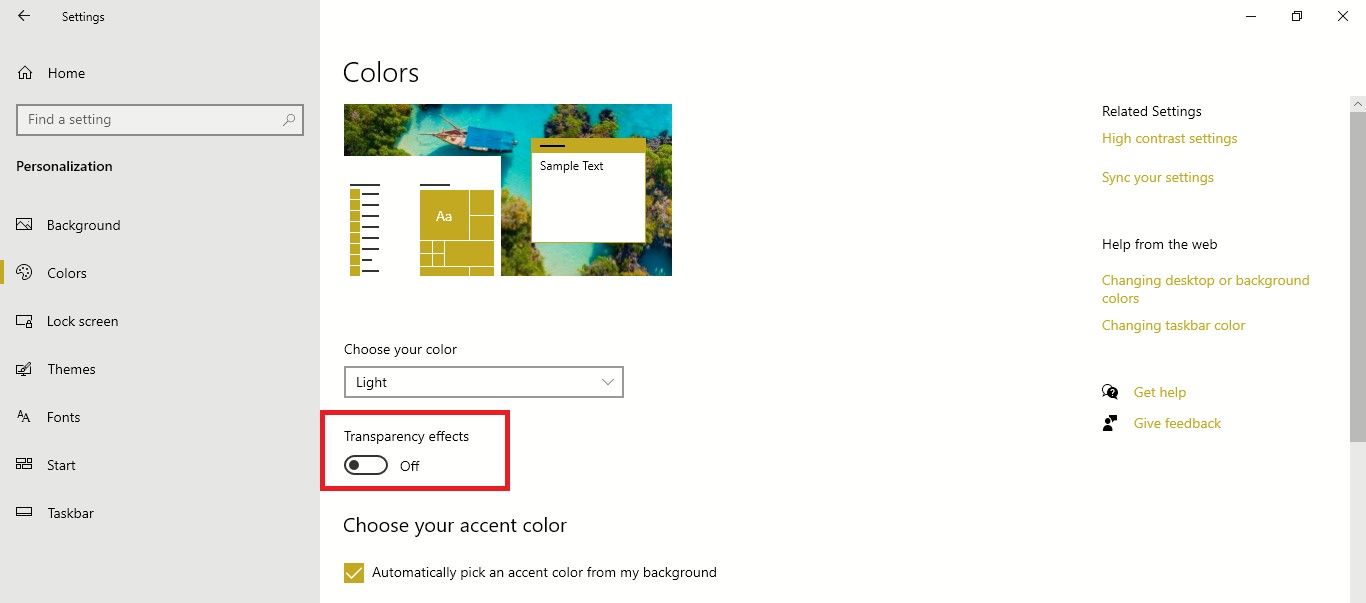
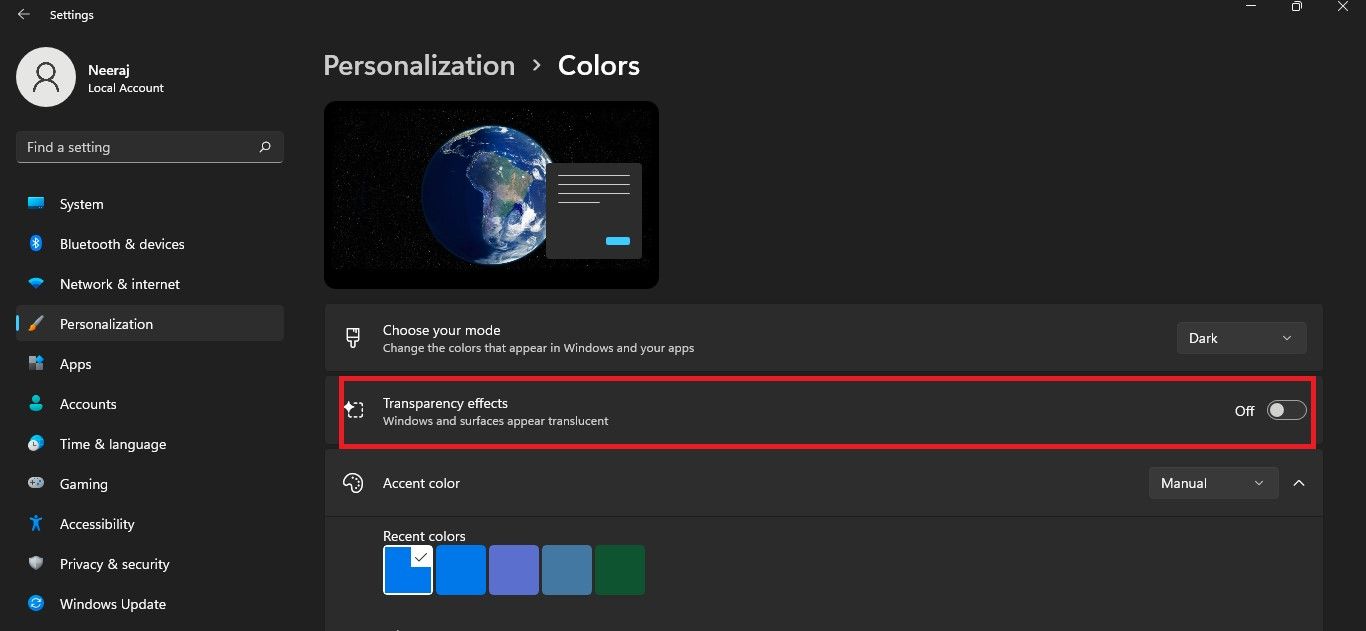
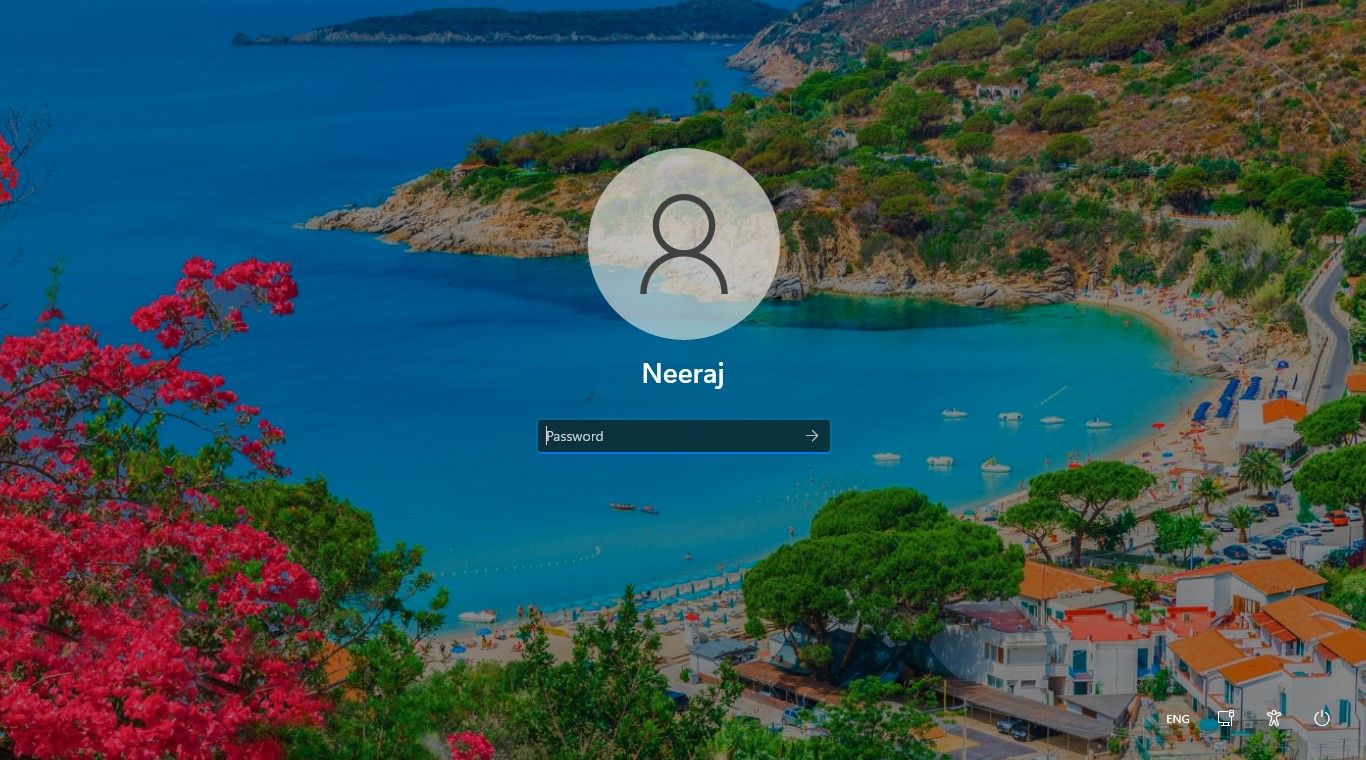
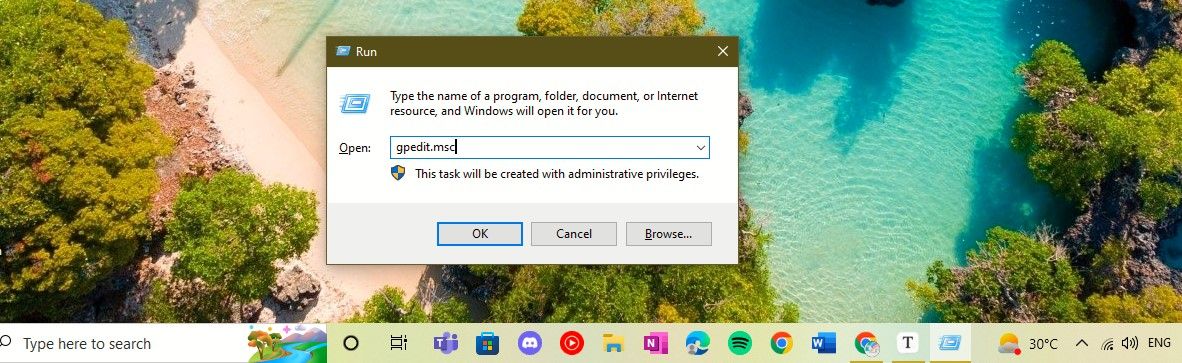
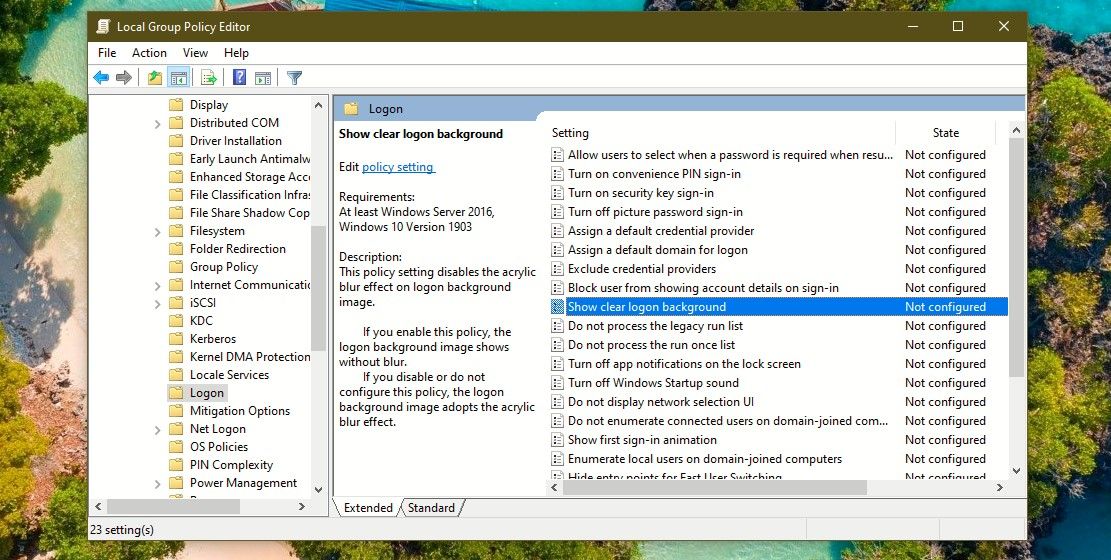
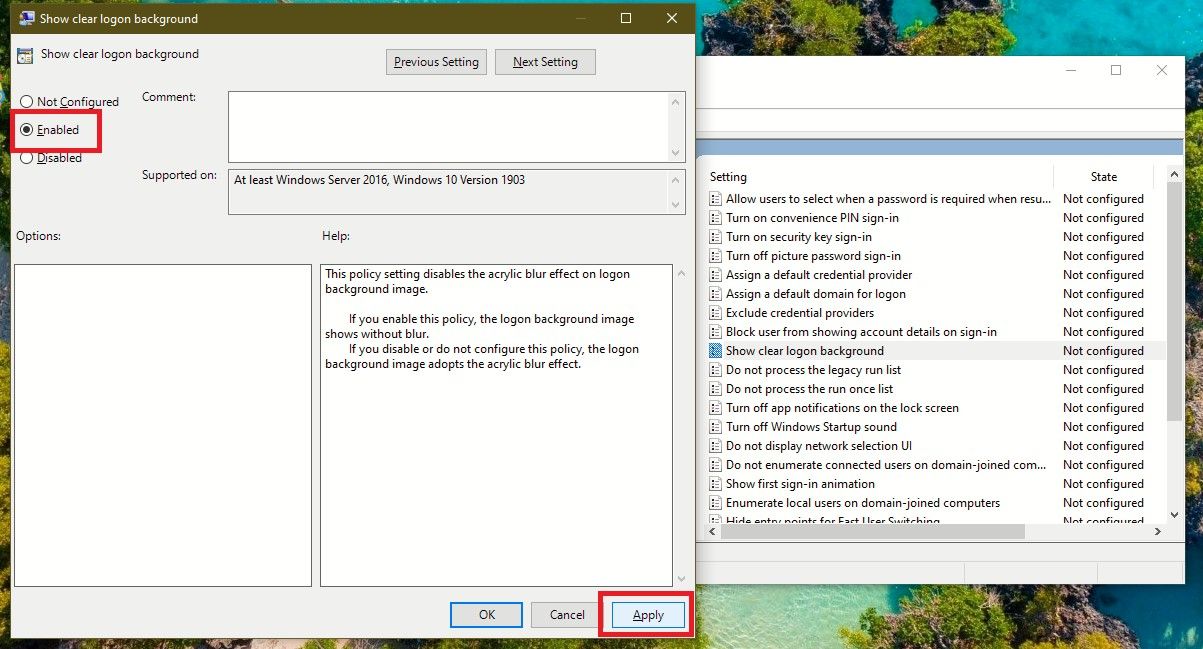
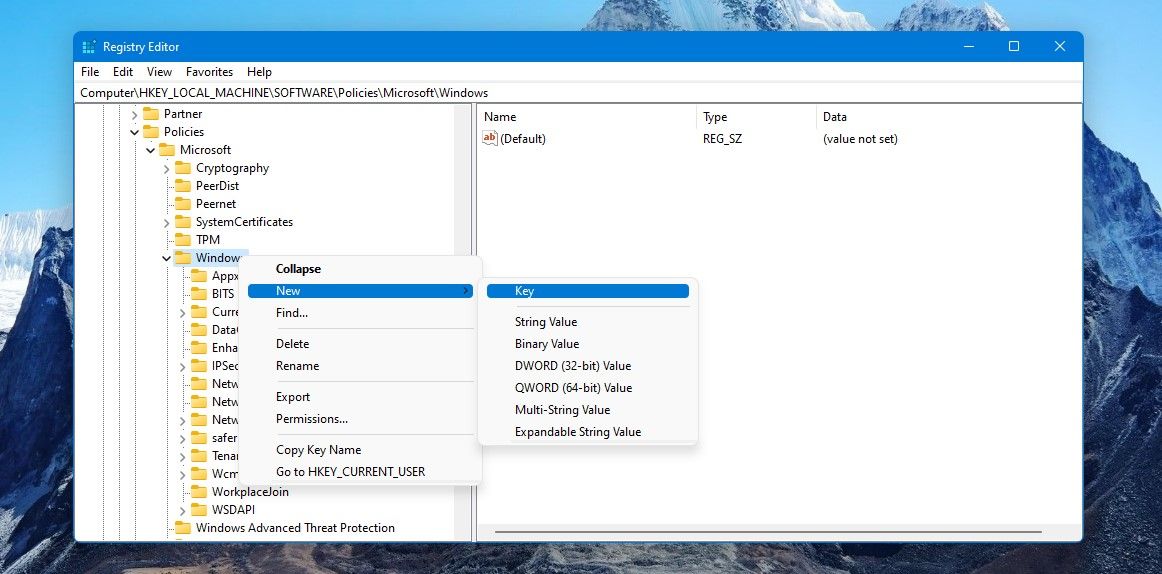
--Value.jpg)