How to Use Auto-Translate and Closed Captions for YouTube Videos
Language or volume should not prevent you from enjoying videos on YouTube. With subtitles, you can see and hear the words in real time. With the auto-translate feature, you can translate subtitles into the language of your choice.
You can enable and use these handy features on both the YouTube website and the YouTube mobile app. In addition, if you use the YouTube website, you can customize the appearance of the subtitles.
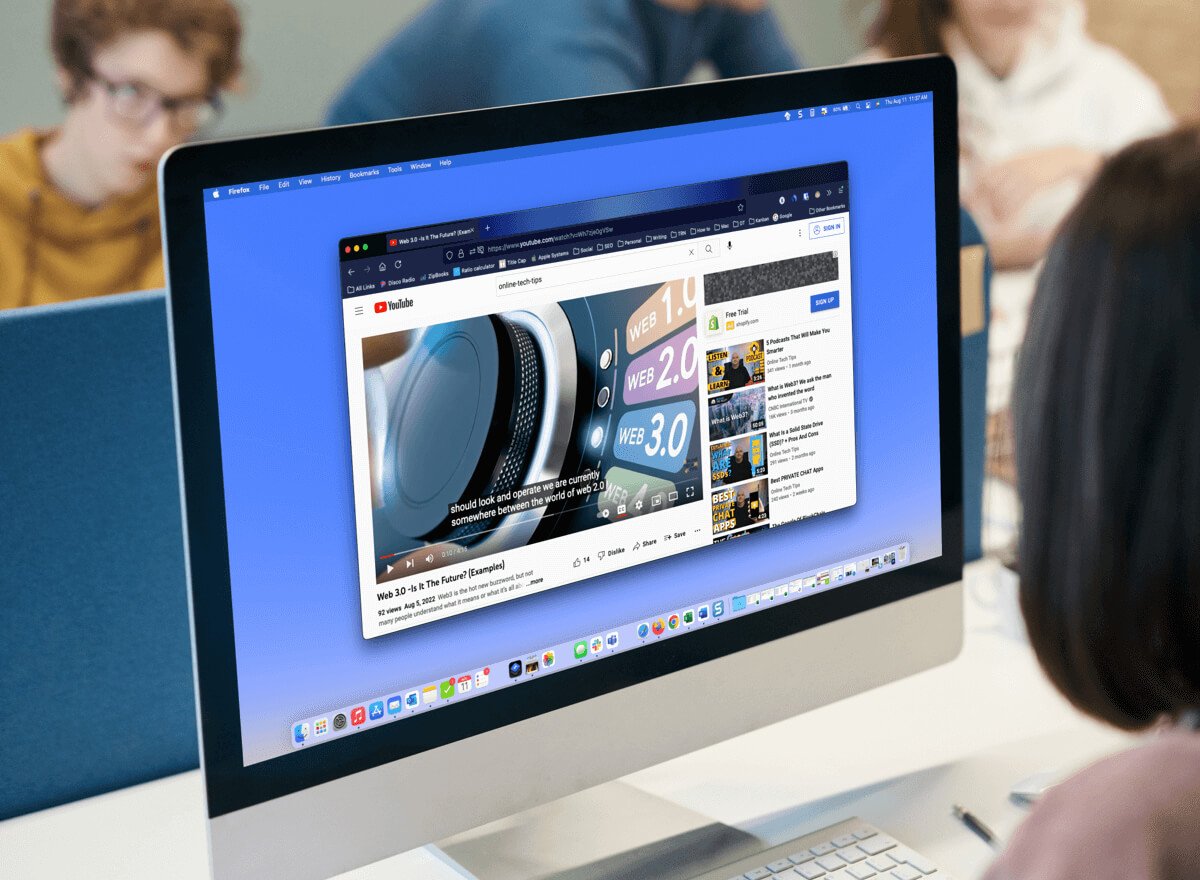
Captions and translations on the YouTube website
Since automatic translation is part of the subtitles feature on YouTube, let’s start by enabling and customizing subtitles.
Enable subtitles on the web
Visit the YouTube website and select the video you want to watch. When playback starts, select the Closed caption (CC) symbol at the bottom of the video.
A red line appears under the icon when live captions are enabled. You should also see the words displayed at the end of the video.
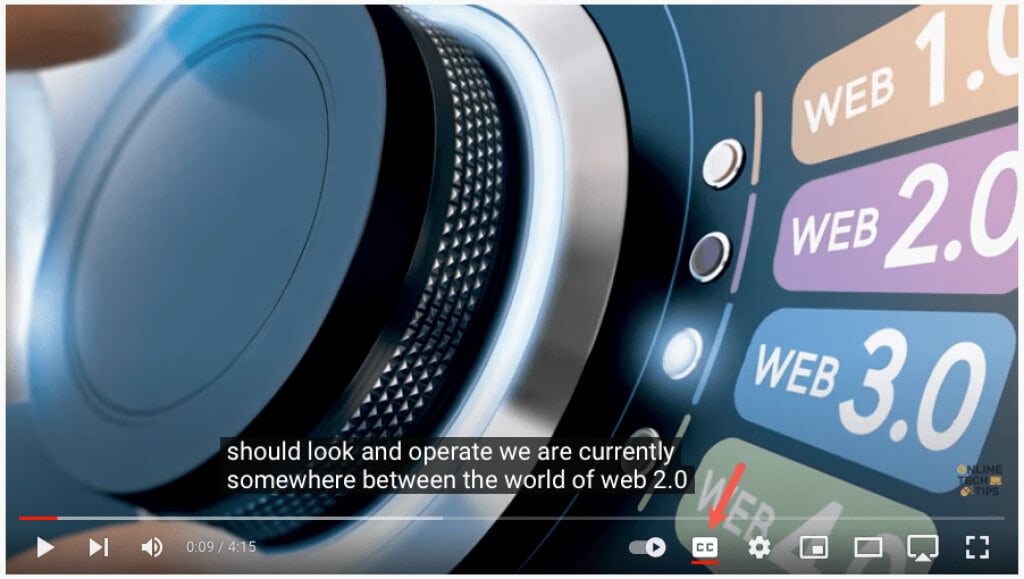
To turn off subtitles later, just select Closed caption Symbol. This will remove the red line underneath and the caption window should disappear from the video.

Customize subtitles
YouTube offers you several ways to customize the appearance of subtitles. This allows you to choose colors and adjust the opacity to suit your preferences or the current video.
- open that gear to the right of the subtitle icon at the bottom of the video.
- Choose Subtitles/CC in the small pop-up window.
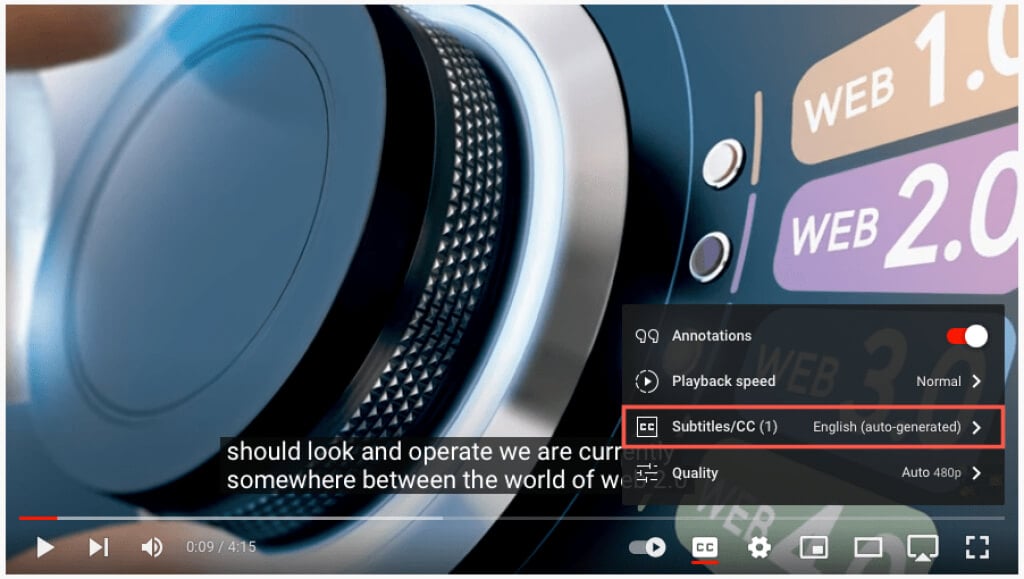
- Select at the top of the pop-up options.
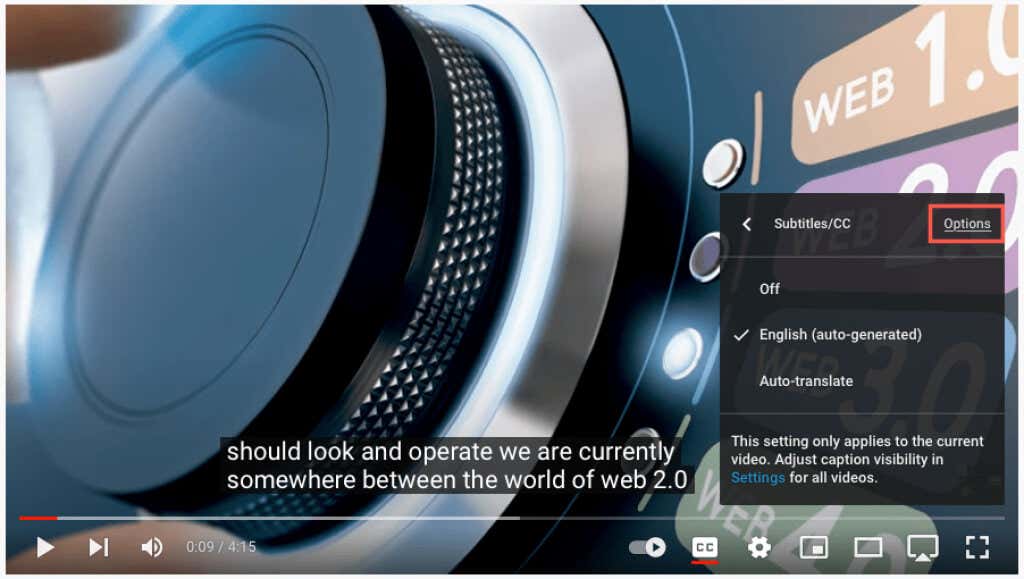
- You will then see the following adjustments. Select one to customize, then use the top left arrow to go back.
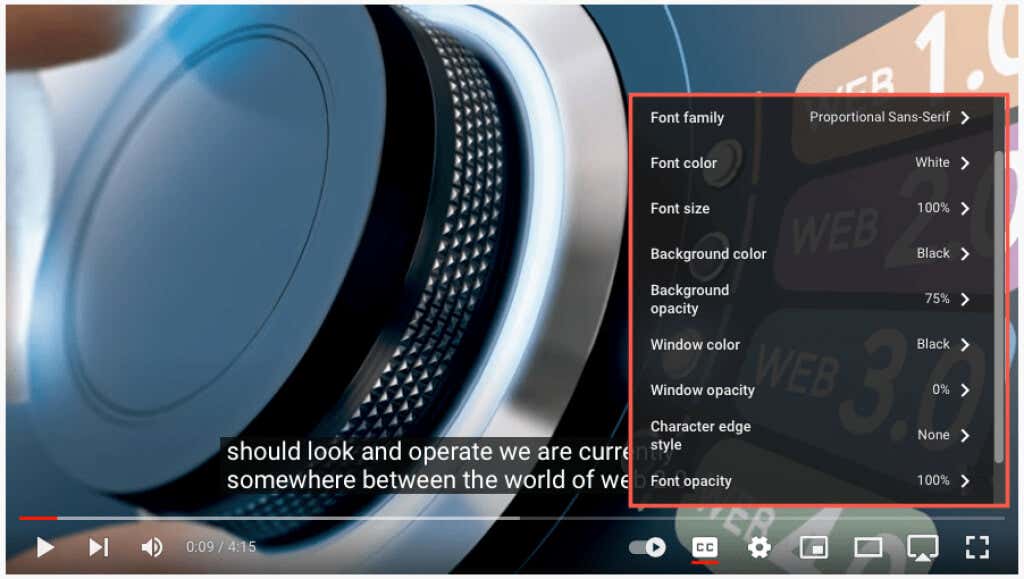
- font family: Choose a font with serifs, casual letters, italics, or small capital letters.
- font color: Choose from basic colors like white, red, or blue, or a lighter color like cyan or magenta.
- font size: Adjust the font size from 50 to 400 percent.
- background color: Choose from the same colors as the background font options. This is the area just after the words in the caption.
- background opacity: Adjust background opacity from zero to 100 percent.
- window color: Like the background, you can change the window color that represents the entire caption area. Choose from the same color options as for the font and background.
- window opacity: Adjust the caption window opacity from zero to 100 percent.
- character edge style: Choose a style such as shadow, raised, sunken, or outline for the font borders.
- font opacity: Adjust the font opacity from 25 to 100 percent.
- Reset to default: Resets all display settings to the default settings.
You should see any changes you make to the subtitles immediately. This allows you to undo the change or select a different option.
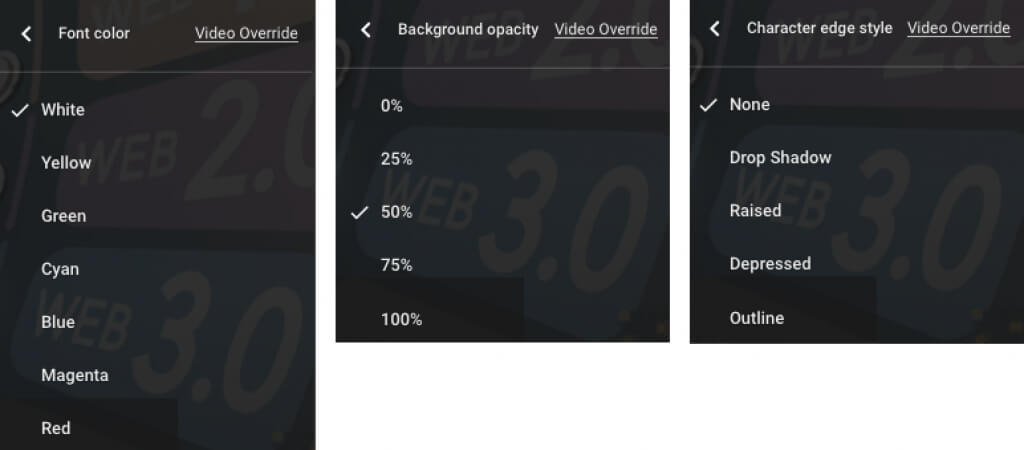
- In each of the above settings you will see a video overwrite Option at the top of the popup. If you want to override the caption or subtitle settings provided by the video with your own choice, select Out of.
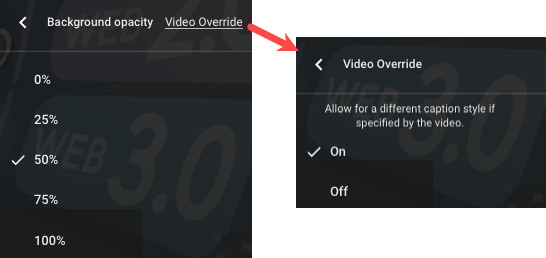
- Choose gear icon to close settings when done.
Enable automatic translation on the web
Once you have enabled the subtitles, you can enable the video translation feature and choose the language.
- open that gear Icon at the bottom of the video to the right of the closed captions icon.
- Choose Subtitles/CC in the small pop-up window.
- Choose Translate automatically.
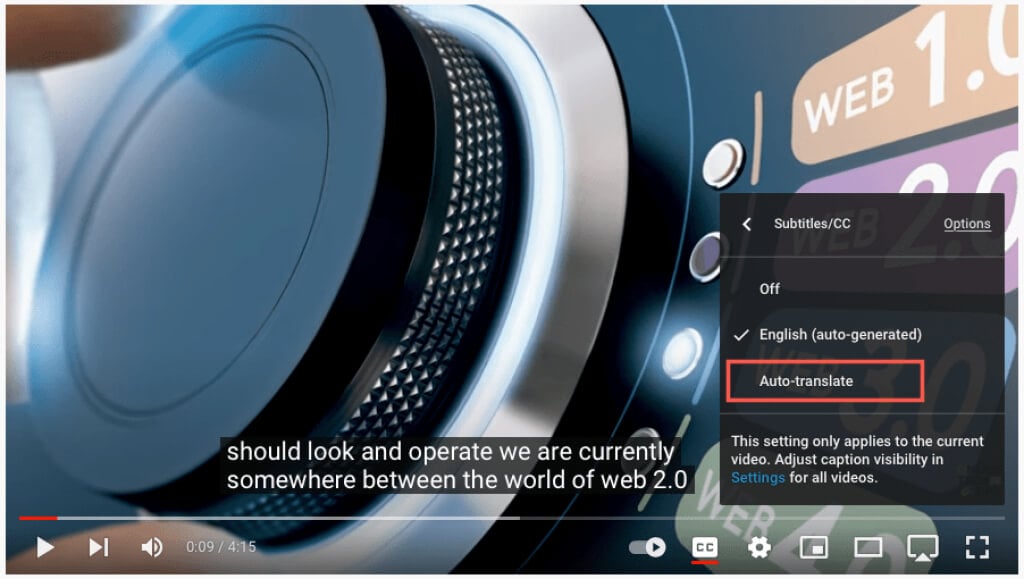
- Then select the language.
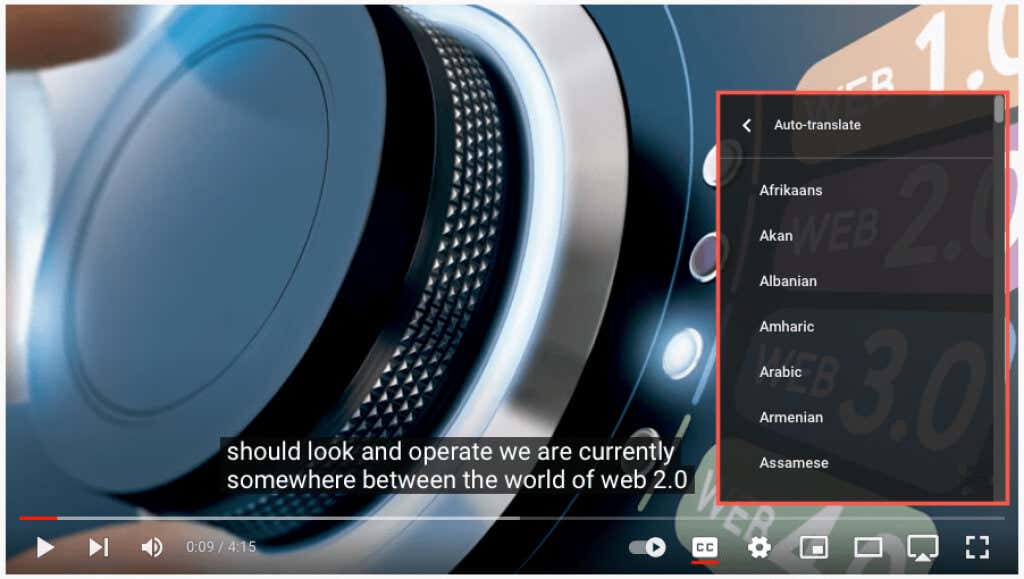
You can then use the arrow at the top left of the pop-up window to go back or gear icon to close settings.

Subtitles and translations in the YouTube app
You can turn on automatic subtitles and translations just as easily in the YouTube mobile app on Android and iPhone.
Enable subtitles on the mobile app
Open the YouTube app and select a video. When playback starts, select the Closed caption (CC) top right. This icon is displayed in both portrait and landscape modes.
You will see the icon highlighted in white and a brief message at the bottom of the screen that you have subtitles enabled.
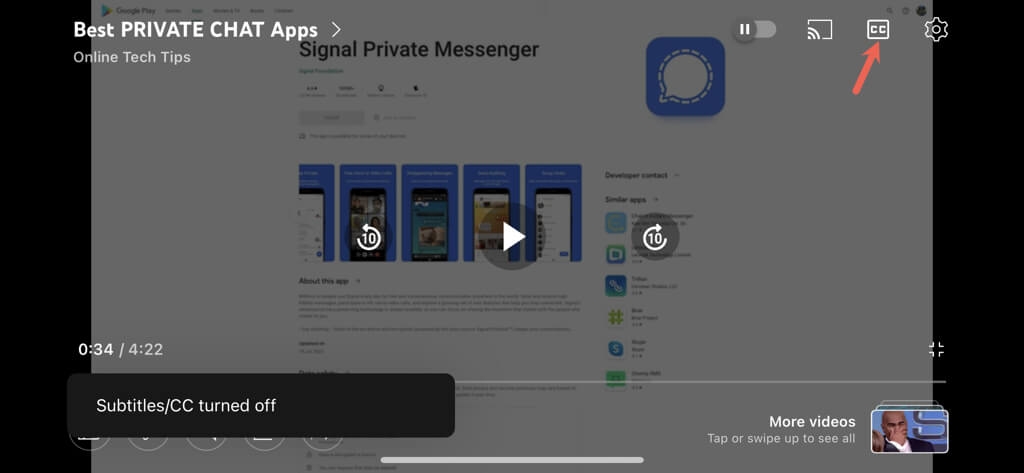
To turn off YouTube subtitles, just select Closed caption icon again. This will revert the icon to its original state, and you’ll see a brief message that you’ve turned labels off.
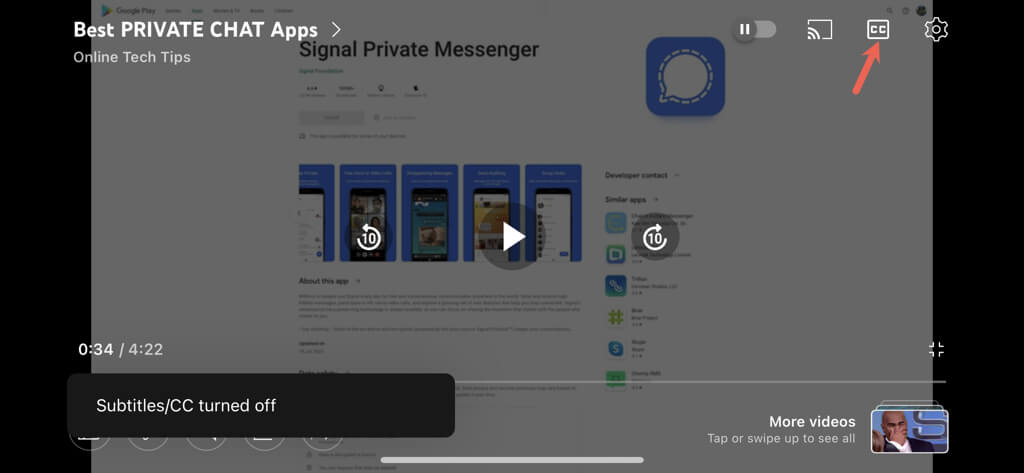
Enable automatic translation on the mobile app
After enabling video subtitles, you can enable YouTube auto translate feature.
- Choose gear icon in the video above.
- Choose captions in the small pop-up window.
- Choose Translate automatically and select the language.
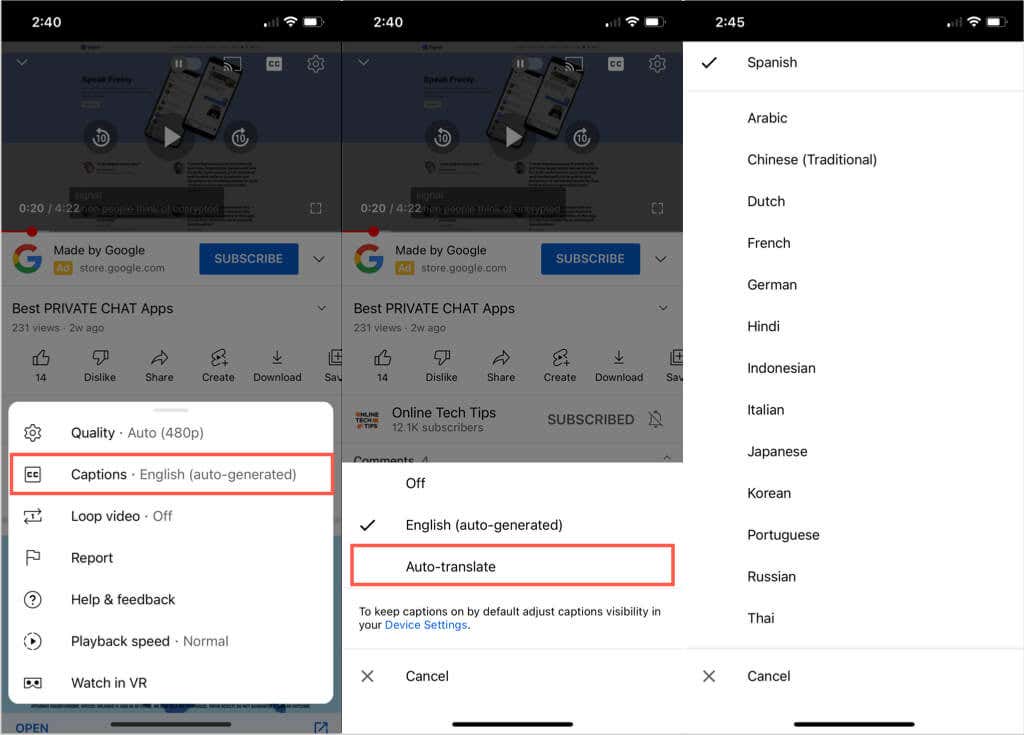
You’ll see a brief message that you’ve enabled subtitles/closed captions in the selected language. This setting is also shown when you tap the gear icon and shows you the selected language, e.g. B. English, Spanish or Portuguese.
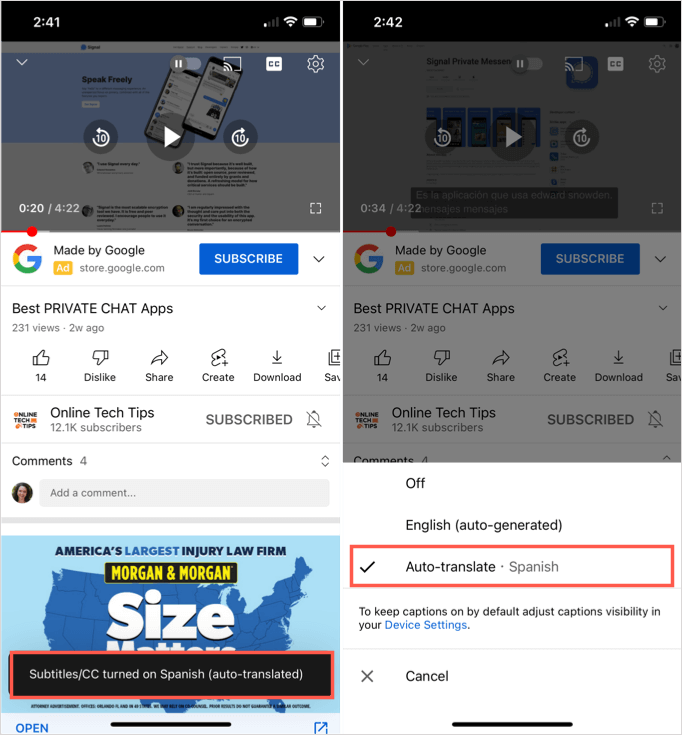
You can then enjoy the video in either portrait or landscape mode with real-time subtitle translations via the subtitles feature.
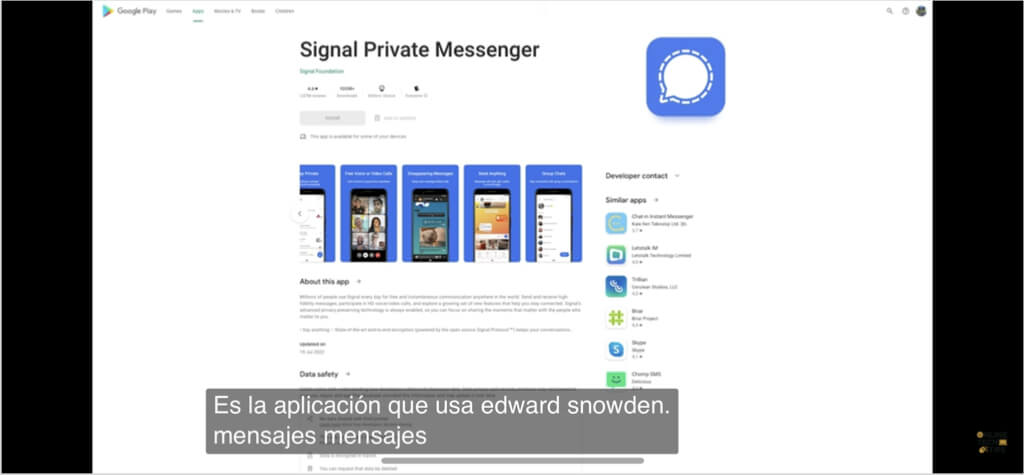
Helpful, handy YouTube features
If you want to watch videos but don’t have headphones and don’t want to disturb those around you, or if you have a hearing impairment, just enable these automatic subtitles on YouTube.
Instead of skipping videos because they’re in a foreign language, you can now use YouTube’s automatic translation feature.
Keep these helpful and handy features in mind when you watch your next YouTube video.
For more information, see tips on using Google Translate or editing a video for your own YouTube channel.