How to use Google Slides
If you’re looking to create a presentation for your business or a slideshow for your classroom, Google Slides is a solid option. The application is similar to Microsoft PowerPoint but is completely free and web-based for easy access.
Here we’ll walk you through the basics of using Google Slides as a beginner. From adding slides, to inserting text and images, to presenting your slideshow, here’s how to use Google Slides.
Start with Google Slides
To create a presentation, visit Google Slides and sign in with your Google account. You can then use a template for a quick start or create a blank slideshow.
Step 1: On the main Google Slides page, you can see some templates at the top. Select to view them all Template gallery. When you see a template that you want to use, select it.
Otherwise choose the Empty Option to create slideshow from scratch.
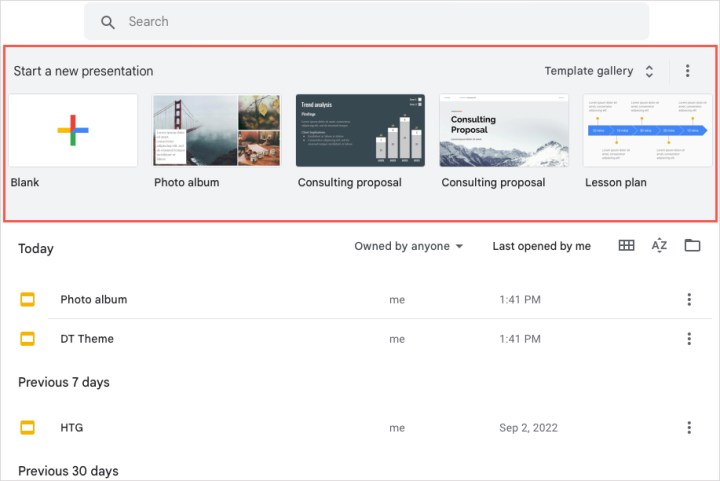
Step 2: When the slideshow opens, go to the top left corner and give it a name.
The default value for a template is the template name and for an empty slideshow it is “untitled presentation”. Just replace this text with your own and press Enter or To return to save it.
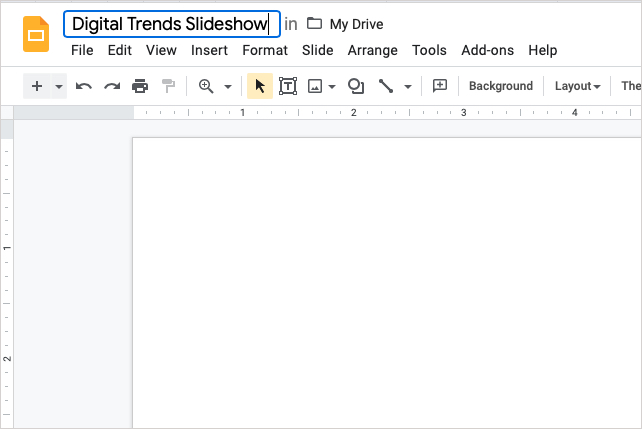
Step 3: As you create your presentation, Google Slides automatically saves it. At the top of the slideshow screen, you’ll see that it’s saved to your Google Drive and when you last edited it.
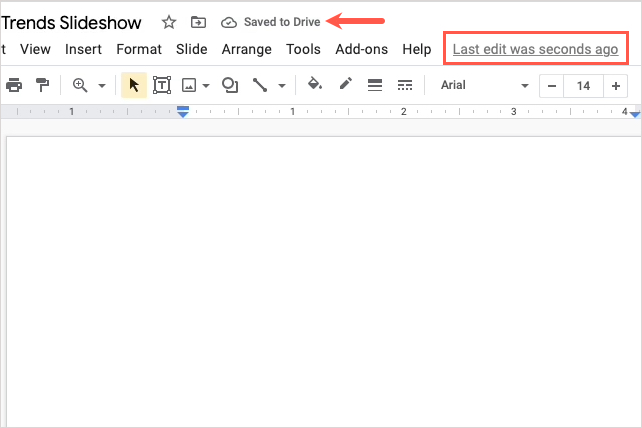
Step 4: You can return to the main Google Slides screen at any time by selecting google slides Logo at the top left next to the name.
Use views in Google Slides
When creating your presentation, you can use different views depending on how you want to work.
Step 1: The main view, as shown below, puts your slide front and center without distractions.
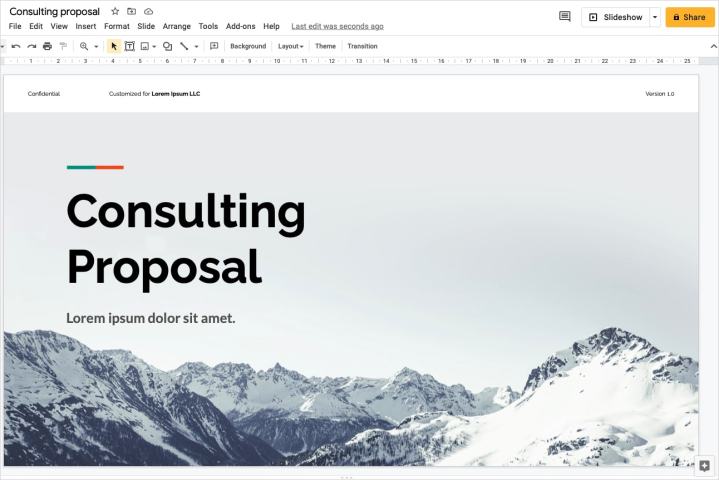
Step 2: To open thumbnails of your slides on the left, select outlook > show filmstrip. You can then use the filmstrip to move to different slides in your presentation and right-click on a slide to perform actions.
To close the filmstrip, return to outlook > show filmstrip to disable the option.
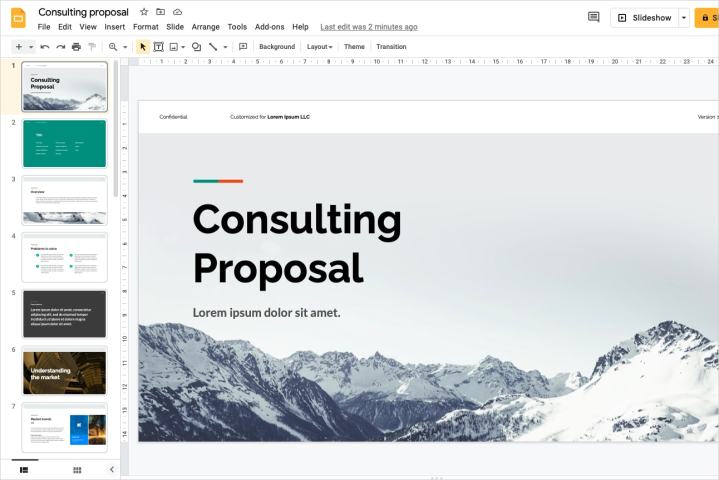
Step 3: To view a full-screen mode with slide thumbnails, go to outlook > grid view to select the option. This gives you a bigger picture of how your slides are set up and what actions you can perform with a right-click.
To close this view, go to outlook > grid view to disable the option.

Add and format slides in a presentation
To create a presentation, add slides. Each slide can contain text, images, videos, shapes, and other elements. To make structuring your slides a little easier, you can use a ready-made layout. But you also have the option of using a blank slide to place elements where you want.
Step 1: To add a slide, do one of the following:
- Go to insertion tab and select New slide near the bottom.
- Go to Slide tab and select New slide above.
- In Filmstrip or Grid view, right-click and select a slide New slide.
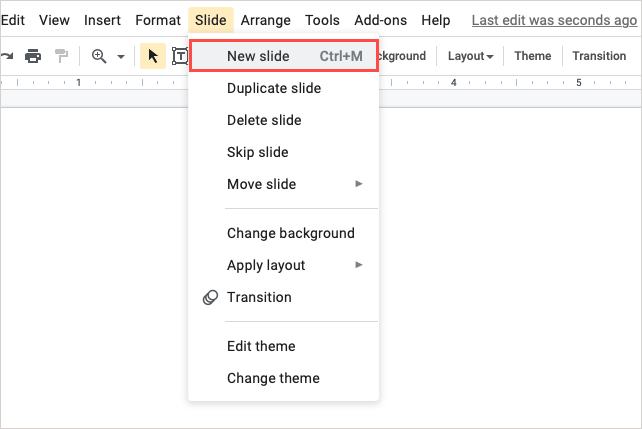
Step 2: By default, the new slide is placed after your selected slide and uses the same layout. You can change the layout for the new slide as you like.
Step 3: To change the layout, select the slide and do one of the following:
- Go to Slide tab, move to Apply layoutand choose a layout from the pop-out menu.
- In Filmstrip or Grid view, right-click a slide and switch to Apply layoutand choose a layout from the pop-out menu.
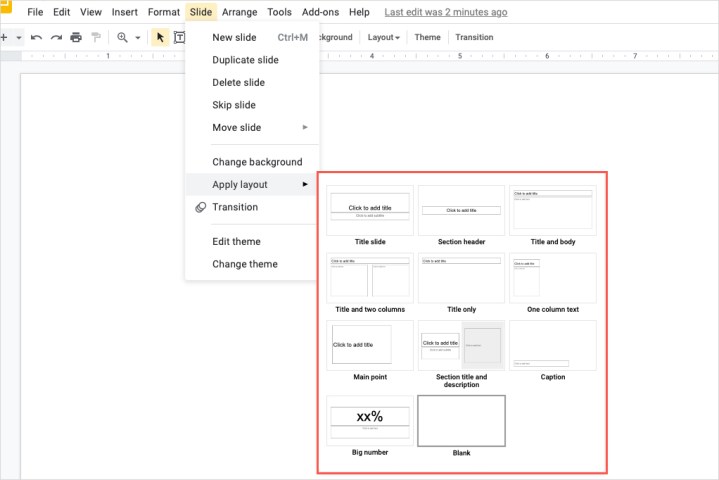
Add speaker notes
If you’re presenting a slideshow that you want to discuss, you can add notes to your slides for only you to see. This is similar to using physical flashcards during a speech.
Step 1: To view the notes area on a slide, either drag up with Three points at the bottom of the slide or select outlook > View speaker notes.
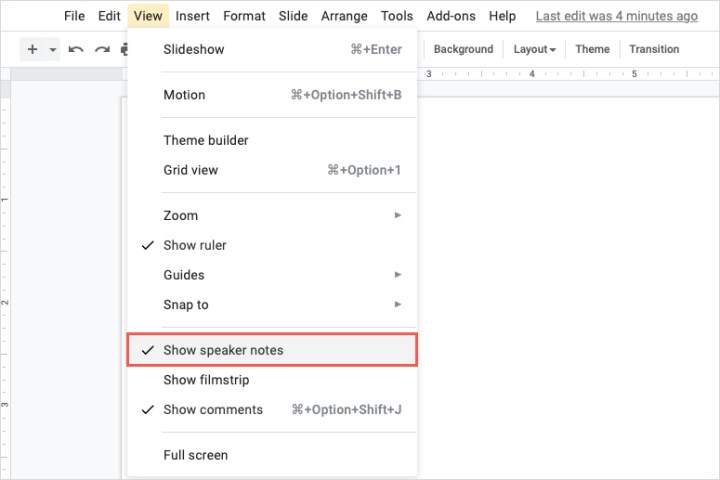
Step 2: This will expand the section below the slide. Place your cursor within the Remarks section and enter your text.
Step 3: To change the font style, size, color, or formatting, select the text in your note and use the font Buttons in the toolbar.
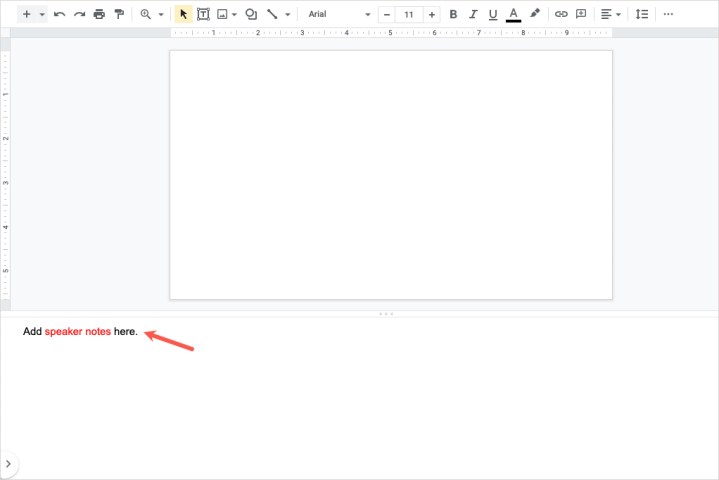
Step 4: To close the speaker notes pane, either drag down until the notes pane is no longer visible, or go to outlook > View speaker notes to disable the option.
Insert and format text on a slide
You can add text to your slides using the pre-designed text boxes that come with the layout you choose. Alternatively, you can add text boxes and move them to where you want them.
Step 1: To add text to an included text box, simply click in the box and type text. The text is automatically formatted according to the text box type. For example, if you enter text in a title field, it will be formatted in a larger font.
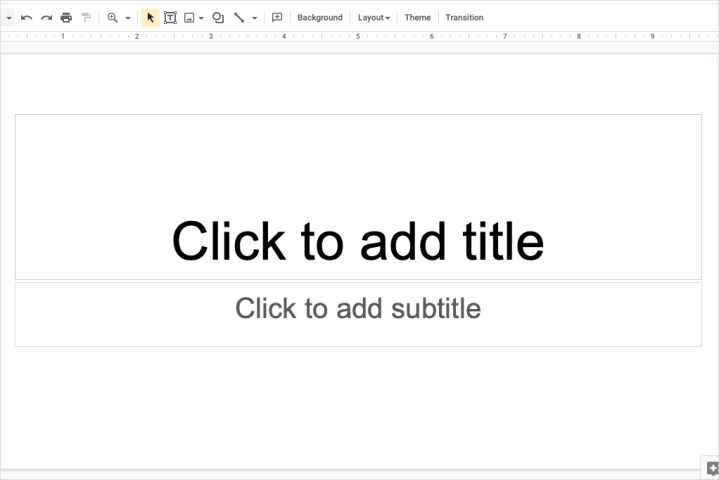
Step 2: To insert your own text box, choose either insertion > text box in the menu or select the text box button in the toolbar.
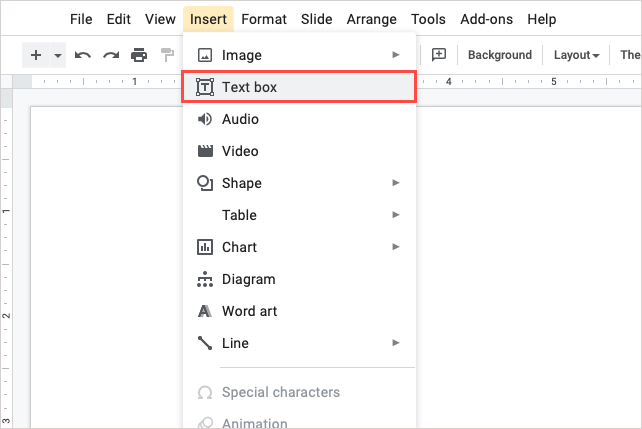
Step 3: Click anywhere on your slide to add the text box, then type your text.
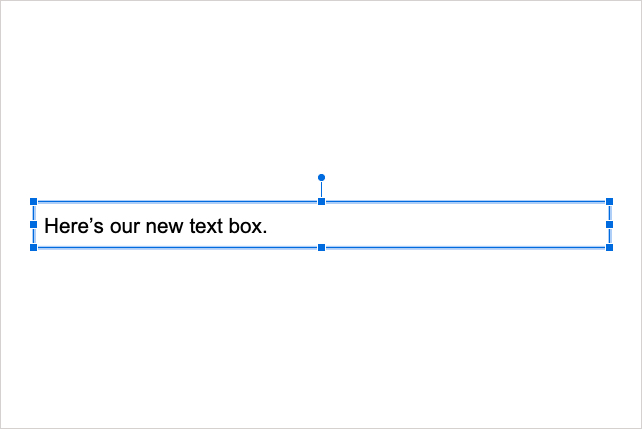
Step 4: You can move a text box by dragging it, and resize it by dragging in or out from a corner or edge.
Step 5: To change the font style, font size, color, or format for the text within the box, select the text and then use the font options on the toolbar.
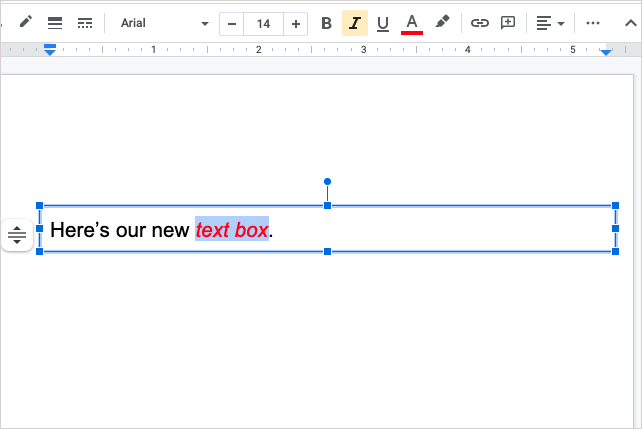
Insert and format images on a slide
Slideshows are visual presentations, so you’ll probably want to include images or photos in addition to text.
Step 1: Go to insertion and move picture or select the arrow next to picture button in the toolbar.
Step 2: Choose where to save your image. You can choose an image from your computer, a web search, Google Drive, Google Photos, a URL, or your device camera.

Step 3: Once you’ve found and pasted the image, drag it to where you want it. You can also drag a corner or edge to resize.
Step 4: For additional formatting options like rotation, position, shadow, reflection and other adjustments, open the format options sidebar.
You can do this by selecting and selecting the image format options in the toolbar or by right-clicking on the image and selecting format options.
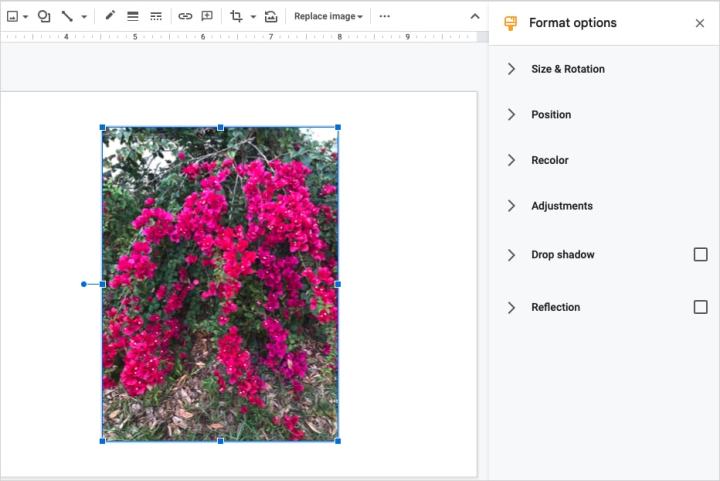
Insert other objects on a slide
Besides text and images, you can also include other types of visual elements in your presentation. You can add videos, audio files, tables, charts, graphs, word art and lines.
Step 1: To see all your options and add an item, go to insertion and choose what you want to add.
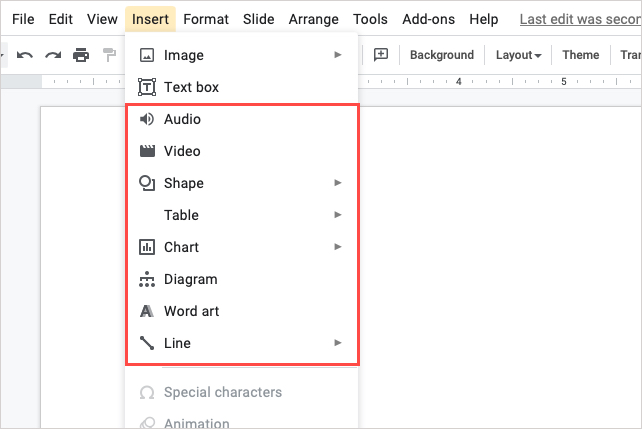
Step 2: Some elements like shapes, charts, and lines show a pop-out menu where you can choose the type or style. Other items like video and audio will show a pop-up window where you can select the location or enter a URL.
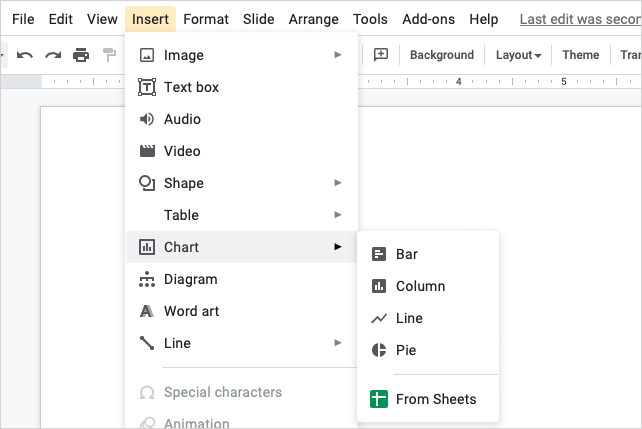
Step 3: After you’ve placed an object on your slide, drag it to where you want it. You can also right-click the item to view additional actions such as formatting, alignment, or arrangement with other slide items.
View and present a slide show
You can view your presentation at any point in the creation process and present it to your audience in the same way.
You can also take advantage of presenter view, which gives you controls and displays your notes. Or just watch the slideshow as your audience wants.
Step 1: Select the arrow next to in the top right slideshow and pick up presenter view or Start over.
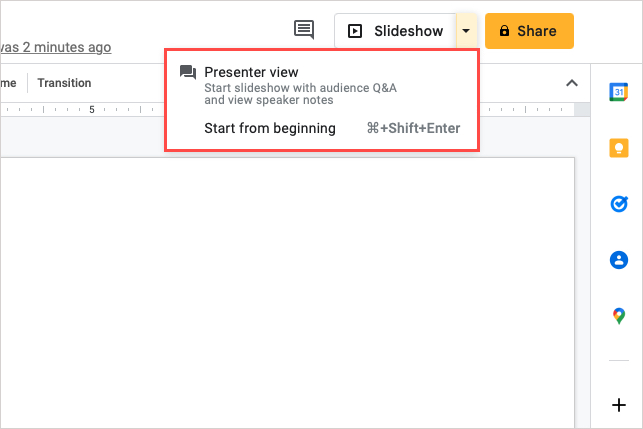
Step 2: In presenter view, you see your slideshow on one side of your screen or secondary monitor, with a smaller control window floating over it.
Use the control panel to move through the slides, pause the slideshow, and view your speaker notes.
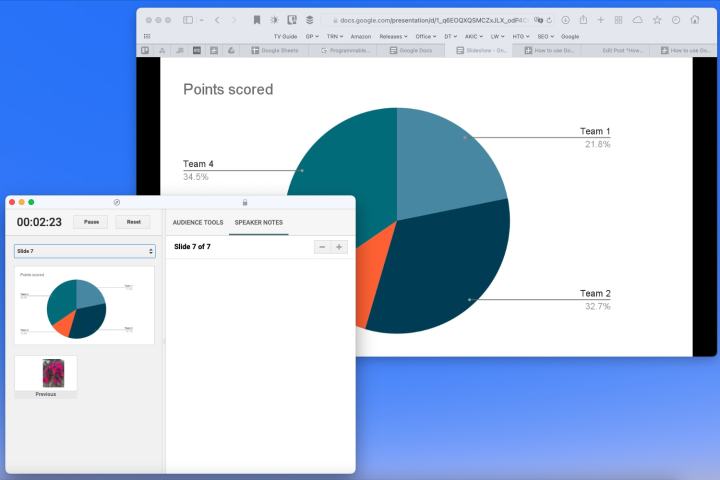
Step 3: In the regular slideshow view, as mentioned, you see the presentation in full screen mode.
Use the Floating toolbar bottom left to scroll through the slides or pause the slideshow.
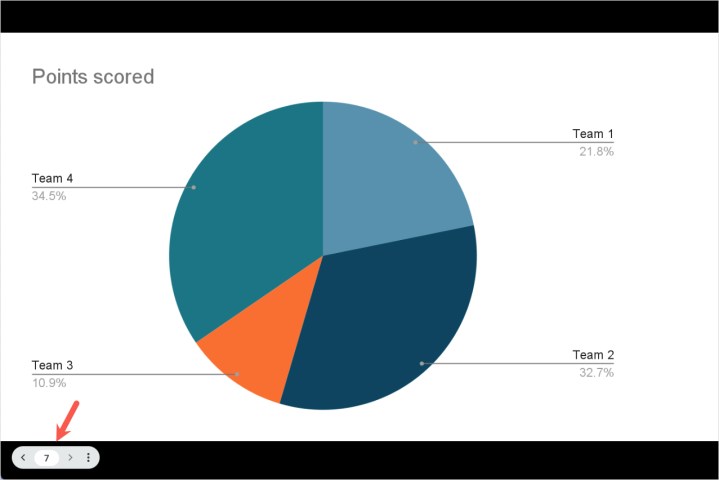
Step 4: In one of the views above, select the Three points on the right side of the floating toolbar to, for example, enter or exit full screen mode, view your speaker notes, autoplay the presentation or end the show.
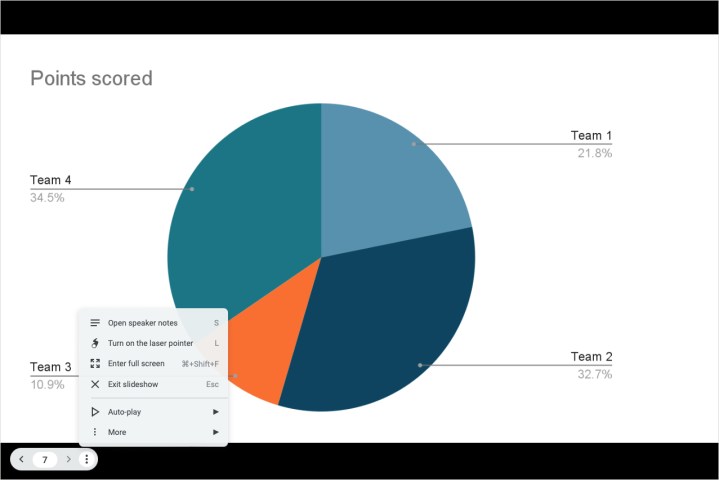
There you have it! These are the basics of using Google Slides if you are new to the application. For more information, see Using Google Sheets.
Editor’s Recommendations