How to use Hot Corners in macOS
Hot corners in macOS
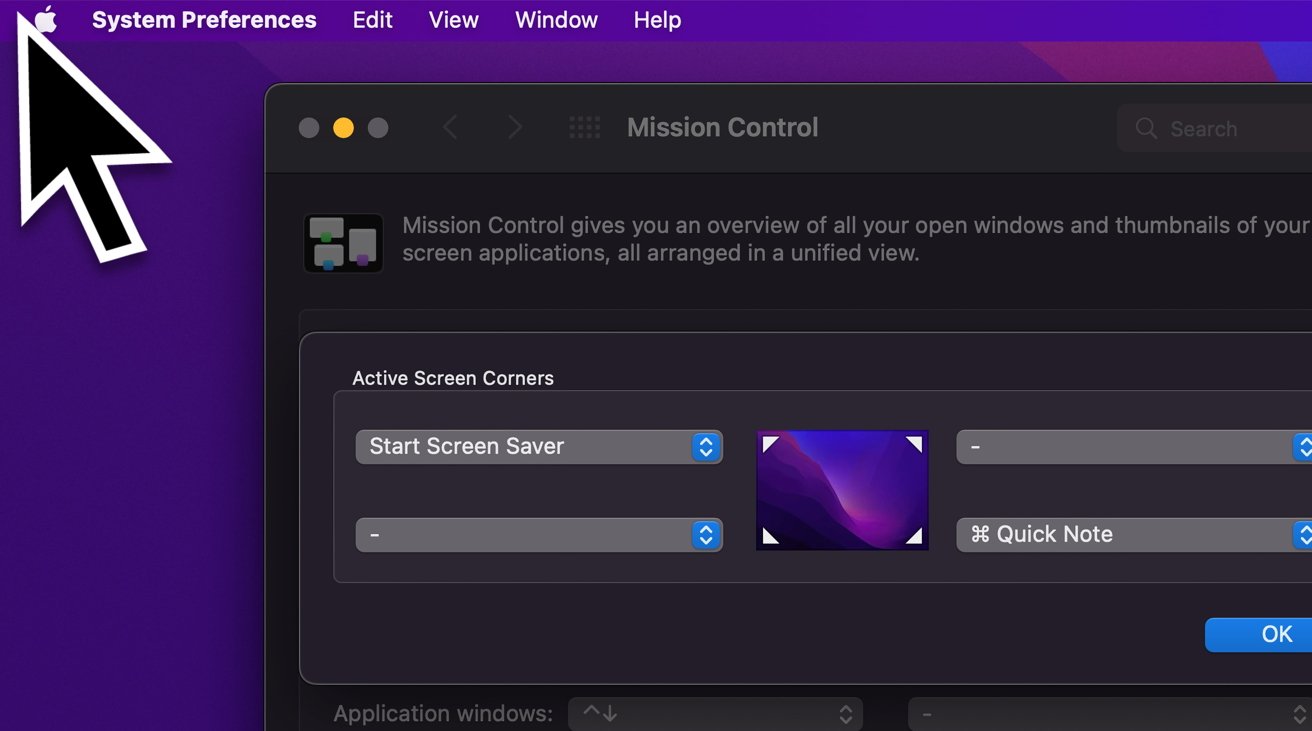
AppleInsider may receive an affiliate commission for purchases made through links on our site.
Apple’s macOS can perform actions without having to press a key by moving the cursor to a corner. How to get started with Hot Corners in macOS.
There are many ways to perform actions on a Mac, with macOS offering numerous options for triggering actions. However, you might not need to set up a custom keyboard shortcut for something to work, as in some cases you don’t necessarily need to use the keyboard.
A long-lasting feature of macOS, Hot Corners uses the position of your cursor, which you position with a mouse or trackpad, to trigger certain actions. Once activated, you can get things up and running simply by sliding the arrow to a corner of the desktop.
While not massively customizable, it does have its uses. For example, you can set the screensaver to turn on immediately if you want to hide your desktop from prying eyes or lock macOS completely right away.
It’s pretty easy to set up, and even easier to use. Here’s how to get started.
How to configure hot corners in macOS
- press the Apple logo then system settings.
- click Desktop and screen saverchoose screensaverthen click hot corners.
- Alternatively, click mission controlthen click hot corners.
- Choose drop-down list for the corner you want to activate. Choose one action within the drop-down list.
- click OK.
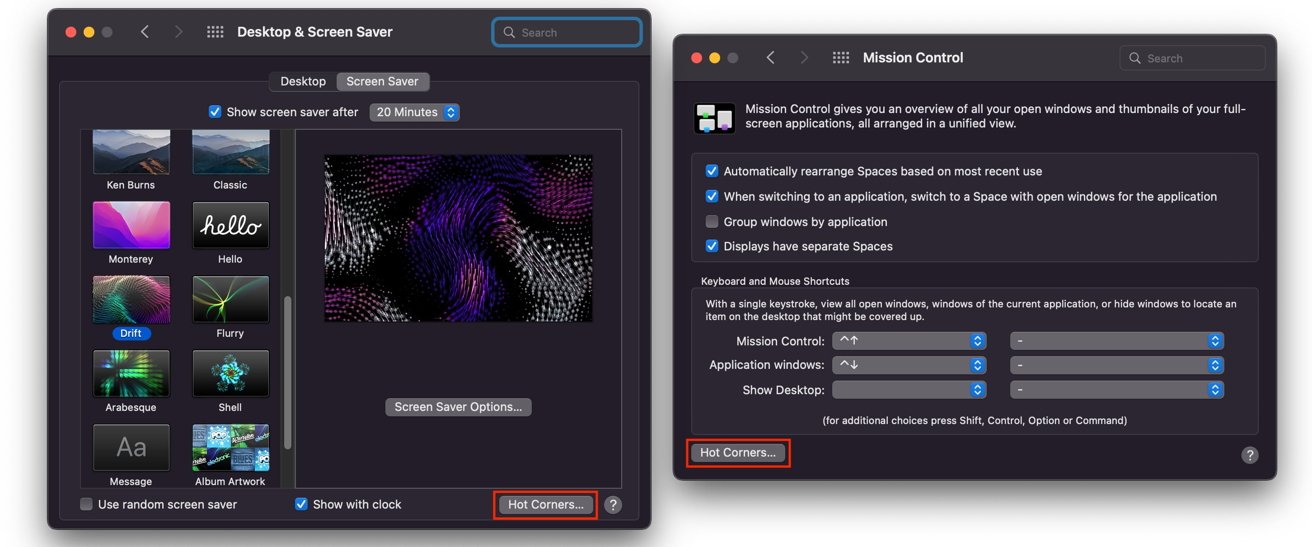
The Hot Corners button in the Screen Saver and Mission Control menus of System Preferences.
After setup, move the cursor right to the corner of the screen that you have set hot corners for. The action is triggered automatically.
You can set up to four active screen corners under Hot Corners, and you can set the same action to be performed in multiple corners.
Actions in hot corners
Hot Corners offers a selection of actions that you can perform, which generally consist of items that you might want performed after quickly dragging your cursor into the corner.
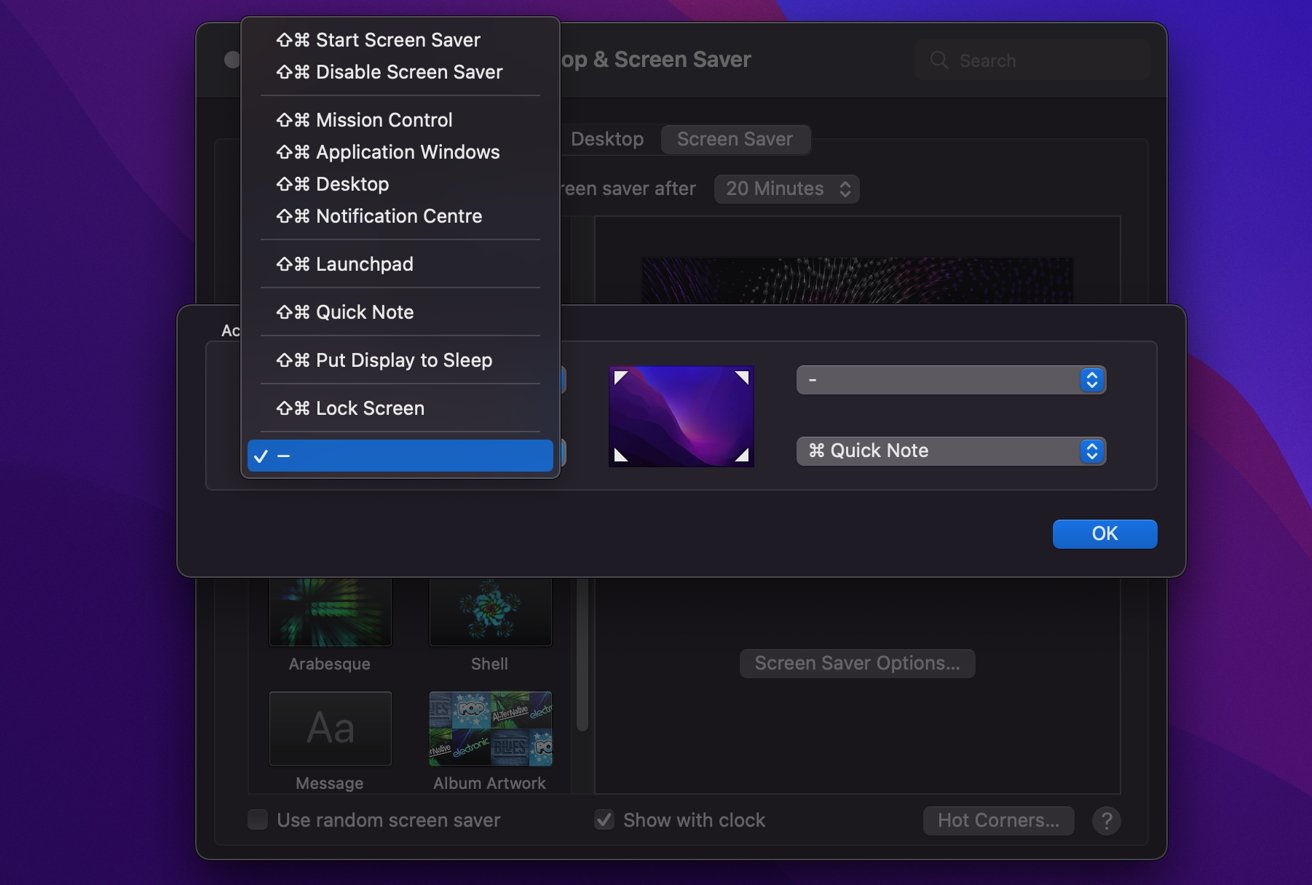
At your disposal is a short list of useful actions for Hot Corners.
The list of promotions for Hot Corners includes:
- mission control – Shows the Mission Control view to better see what’s going on.
- application window – Shows all open windows for the currently selected app. For example, all Finder windows.
- writing desk – Temporarily clears your desktop.
- message center – Notification center for summonses
- launch pad – Goes to Launchpad.
- Quick note – Displays a square you can click to start a Quick Note.
- Start screen saver – Runs your screensaver immediately instead of waiting for it to start.
- Disable screen saver – Stops your screensaver from running. Handy if you want to prevent the screensaver from running without turning it off completely.
- Put the display to sleep – Puts the Mac to sleep as if you selected Sleep in the main menu.
- lock screen – Locks the Mac as if you selected “Lock Screen” from the main menu.
- — – No action set for this special hot corner.
modifiers
All of these actions are useful on their own, for example to gain some privacy if an unwanted visitor suddenly appears at your desk.
However, you may not want the actions to be triggerable at all times. For example, you might not want to accidentally lock your Mac’s screen while you’re writing a report.
One way to get around this is to associate a modifier key with a command set for a specific Hot Corner. Once set up, the Hot Corner will only be activated if this modifier button is also held down.
This can act as a failsafe for the more impactful actions Hot Corners can perform and prevent them from happening accidentally.
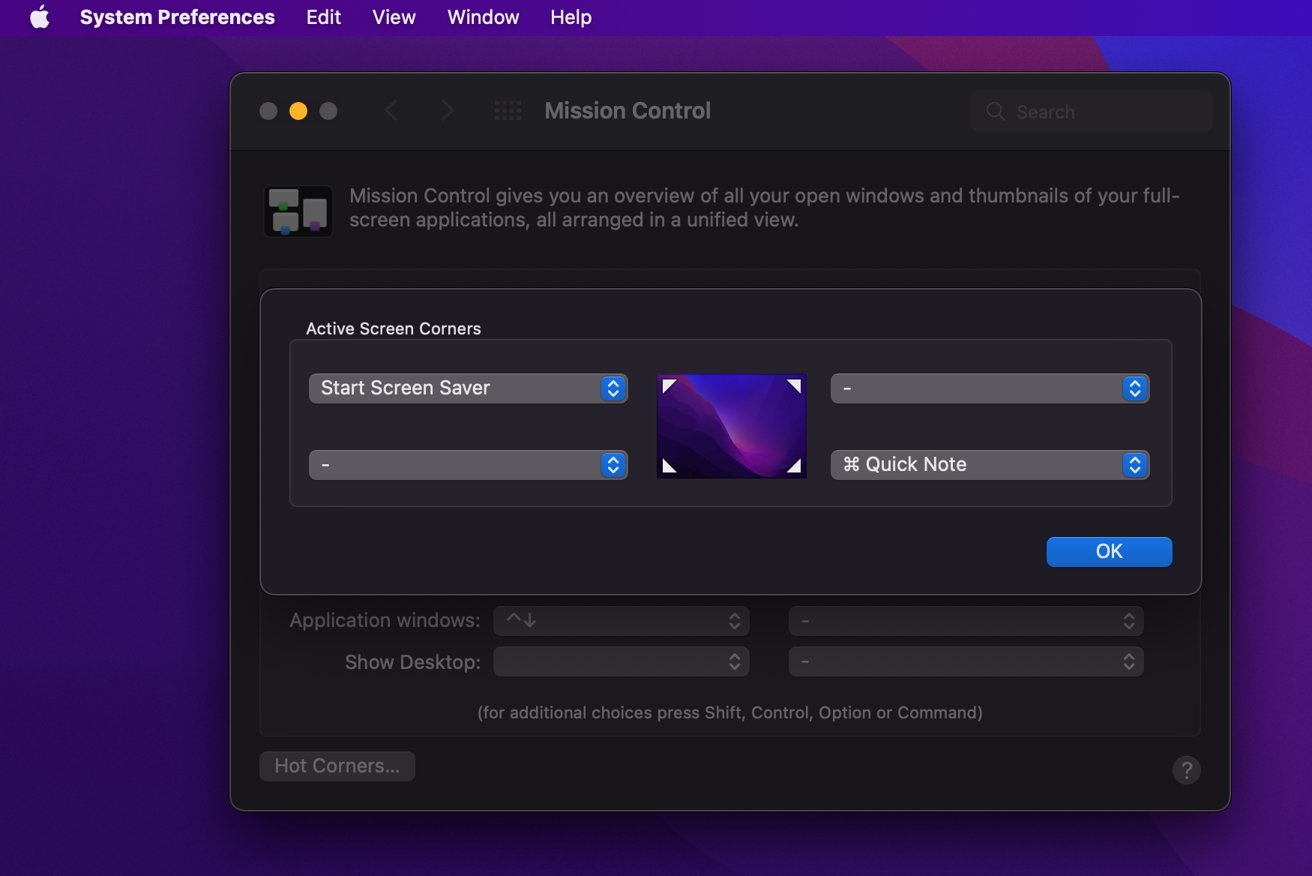
Here the upper left corner doesn’t need a modifier, the lower right one does.
For example, you could set the bottom left to only trigger when you hold down a modifier key and the cursor is at that position. If it’s set to put your Mac to sleep, that means it won’t unless you really intend it by pressing the modifier key.
The modifiers you can choose are Command, Control, Option, and Shift.
To activate them, simply hold down the modifier while selecting the action in the action drop-down list. You know a modifier is enabled for an action because it appears in the screen corner window with the icon next to the action.