How to use iOS 16 photo cutout to cut and paste images
There are many clever little features hidden in iOS 16. Perhaps the most impressive of these is the ability to extract a photo’s subject from background elements and digitally crop out the main part of the photo so you can share it on your own or paste it into another image with a completely different background.
This new feature is an extension of Apple’s Visual Look Up, which was introduced in iOS 15 last year. In its original form, Visual Look Up used machine learning to recognize specific objects in your photos – like popular landmarks, flowers, plants, breeds of certain pets, and even birds, insects, and spiders. If you select a recognized object in the Photos app, you will get more information with links to Wikipedia articles and similar images from around the web.
So it wasn’t a problem for Apple to improve these machine learning capabilities so you can remove these detected objects directly from your photos. Even better, this new feature doesn’t just work with things Visual Look Up recognizes; iOS 16 can highlight almost anything it can identify as a unique subject in a photo, whether it’s a person, a pet, a street sign, a household appliance, or a random object lying on a table.
Additionally, just like the original Visual Look Up feature, you don’t need the latest and greatest iPhone 14 to take advantage of it. This works on every iPhone model dating back to 2018’s iPhone XS and iPhone XR. While it obviously works better with high-resolution Portrait mode shots taken on an iPhone, it can be used with any image in your photo library – even those that you scanned from old printed photos.

Jesse Hollington / Digital Trends
How to copy a subject from a photo background
The easiest way to use this feature is to copy the subject of a photo to your system’s clipboard. You can paste this into any other app that supports images, e.g. B. Messages, Mail, Notes or your favorite photo editor.
Step 1: Open a matching picture in the Photos app on your iPhone.
Step 2: Touch and hold the subject of the photo briefly until a glowing outline appears around it.

Jesse Hollington / Digital Trends
Step 3: Release your finger. A context menu should appear.
Step 4: Choose Copy. The outlined topic is copied to your clipboard.
Step 5: Open another app and paste the contents of your clipboard like you would any other image. Only the subject of the photo is pasted.

Jesse Hollington / Digital Trends
How to share a topic directly with another app
If you just want to share the subject of a photo via a messaging or social media app, you can skip the clipboard and do it directly from iOS 16’s share sheet.
Step 1: Open a matching picture in the Photos app on your iPhone.
Step 2: Touch and hold the subject of the photo briefly until a glowing outline appears around it.
Step 3: Release your finger. A context menu should appear.
Step 4: Choose Split. The iOS sharing dialog will appear.
Step 5: Choose where you want to share the selected topic. The selected app will open like sharing any other photo, but only the subject of the picture will be shown.
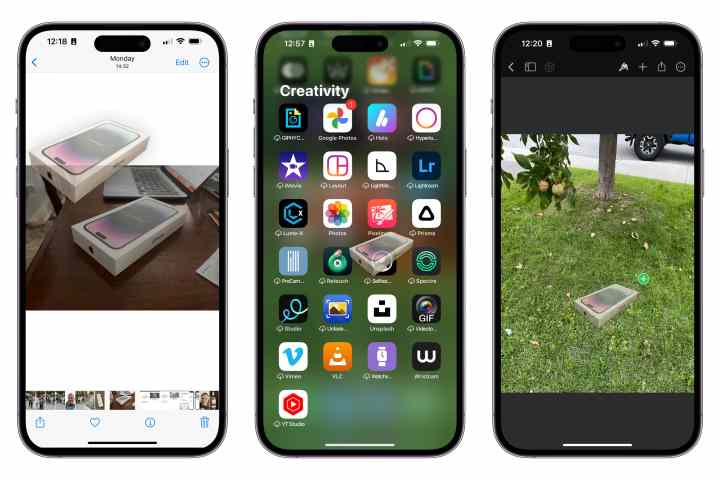
Jesse Hollington / Digital Trends
How to copy a theme using drag and drop
It’s also possible to copy the subject of an image by dragging it from the Photos app to a third-party app that supports drag-and-drop. This works with most built-in apps like Mail, Messages, Notes, and Reminders. It also comes in handy when working with third-party photo editors.
Step 1: Open a matching picture in the Photos app on your iPhone.
Step 2: Touch and hold the subject of the photo briefly until a glowing outline appears.
Step 3: Start moving your finger without lifting it. You should see a copy of the subject being pulled out of the photo with your finger.
Step 4: Keep your finger on the picture while you use another finger to swipe up from the bottom of the iPhone screen to return to the home screen.
Step 5: Keep your finger on the picture and use another finger to open the app where you want to put the picture.
Step 6: In the target app, drag the image to where you want to paste it and lift your finger to drop it there.
What happens next depends on the app. Photo editors usually add the subject image as a new layer that you can move, resize, and edit like any other image. If you drag the image to a messaging or social media app, it will be placed in a new post. If the target app doesn’t support inserting images, nothing happens and the topic is discarded.
Editor’s Recommendations