How to use Live Text for Video in iOS 16
AppleInsider is supported by its audience and as an Amazon Associate and Affiliate may earn commissions on qualifying purchases. These affiliate partnerships do not affect our editorial content.
Apple has expanded its Live Text feature from images to videos in iOS 16. How to capture text from a video frame, all on your iPhone.
Live Text is a feature that uses intelligent optical character recognition on an image to capture visible text for further use. In short, you can highlight text in an image and do things with it.
With the introduction of iOS 15 and macOS Monterey, users could use small crops from a photo or image for purposes other than just reading. You can copy, translate, or search with the text and use it in other apps without having to manually transcribe it.
Live text for video is the natural progression of the feature as it works with moving images.
Strictly speaking, it doesn’t work with actively playing video, but with paused video. Pause a video where you see text and you can use live text the same way you would use a still image, because that’s what paused video is.
Here’s how to get started with the new video feature.
How to use live text for video in iOS 16
- To do this, use the camera app record a video.
- Open photos and Play Now the video.
- scrub through and pause the video in a place where the desired text is visible. If necessary, rewind for a clearer recording if the text is blurry or not easy to read.
- Long press on the text until part of it is selected.
- Use the blue indicators to adjust the length of the selected text from the visible passage.
- In which pop upselect the desired function.
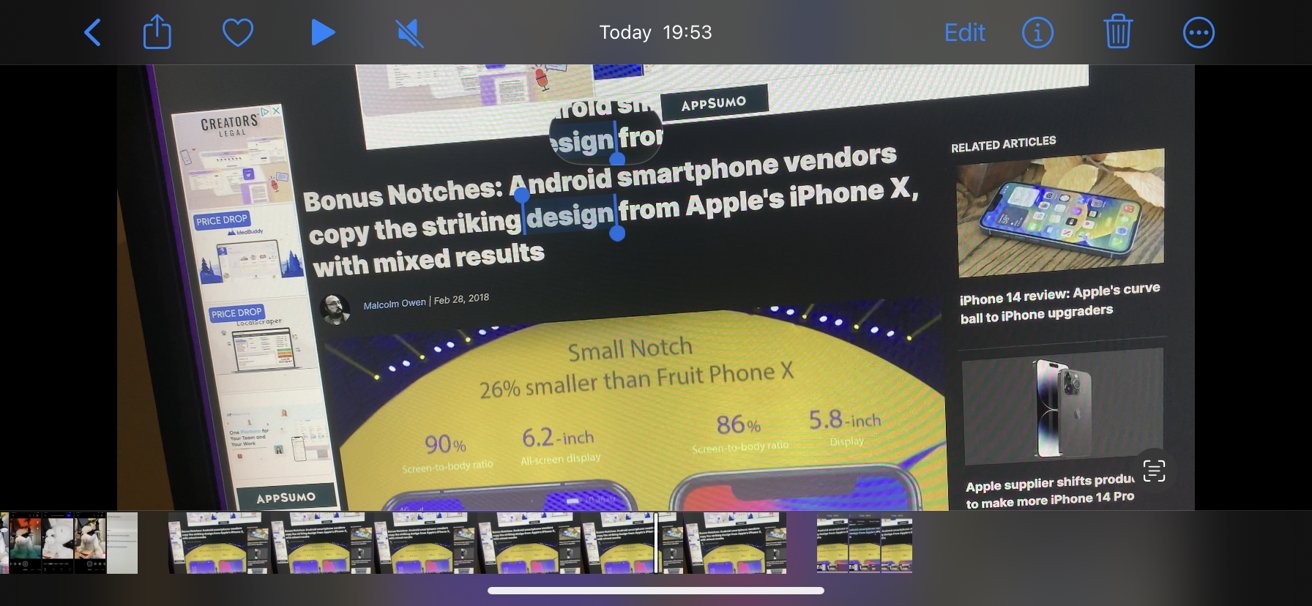
These features cover several areas:
- Copy copies text to the clipboard so you can paste it elsewhere, e.g. B. in another app.
- Select All selects all accessible text within the image.
- Look Up uses Spotlight search to display selected results.
- Search Web opens a tab in Safari to search for the text string.
- Translate opens the Translate app and tries to translate the text for you.
- Share opens the share box and allows you to share it as text with other people.
Spotty app support
While support for the feature is theoretically running in iOS 16, it doesn’t necessarily work from app to app.
Apple’s suite of apps is the main one, offering support including viewing previously recorded videos in the Camera app, videos in a library in Photos, and paused videos in Safari.
In initial testing, it appears that third-party apps that use videos don’t currently support the feature at launch. It’s possible that support can be added later, but it’s not immediately usable.
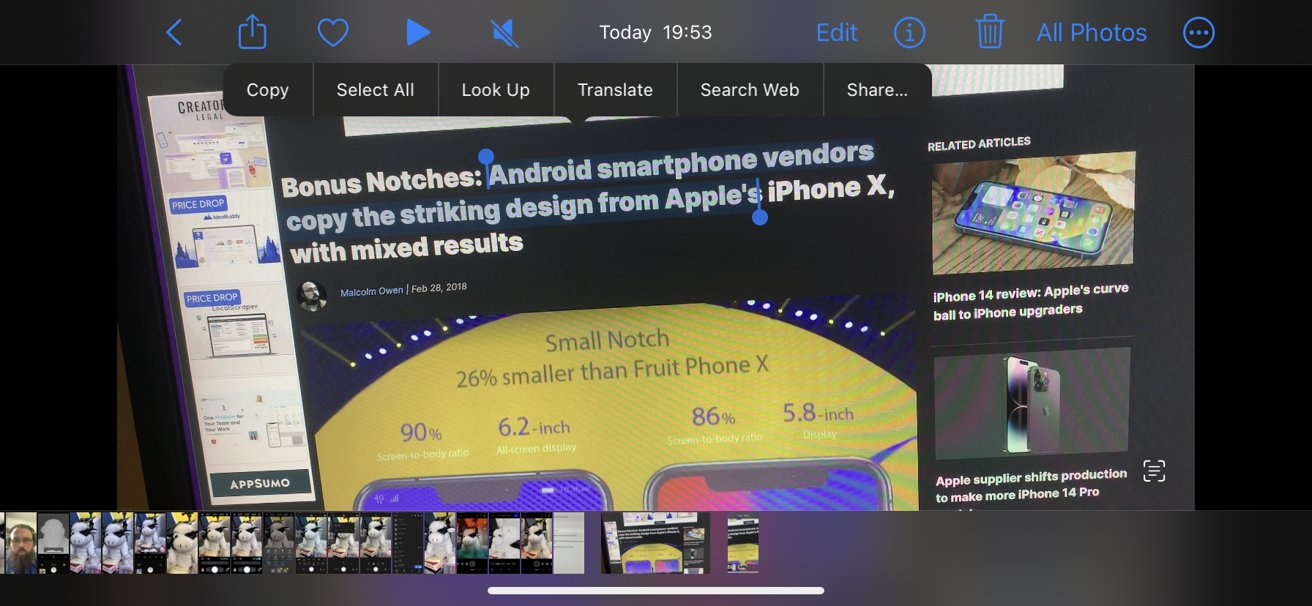
Live Text for Video lets you do many things with selected text.
However, you can still use the browser support of many apps to use the feature in a roundabout way.
For example, you can’t use Live Text for videos in the YouTube app. However, if you open the same video in the browser in Safari, you can use Live Text when pausing a clip.
text tips
Many of the things you need to be aware of when using Live Text for video mirror what you need to be aware of when using Live Text for still images. There are still a few things to think about, but the general idea of what to do is the same.
When recording, try to position the text so that it takes up as much of the frame as possible without clipping the end of a sentence or cutting off a paragraph. Also, try to keep the text sharp and on-screen for as long as possible, so it’s easier to capture the perfect picture later when pausing and using Live Text.
Try not to move the camera too much when recording videos. The ideal is to remain still for a few seconds without moving.
Also, record the video with as high a resolution as possible. This is especially useful for sections of text in a small font.
After capturing the text yourself with Live Text, check if the text is copied to other apps. Because stylized fonts are used in various places, there is a chance that some optical recognition errors will occur and pass through.