How to use Magic Eraser on the Google Pixel
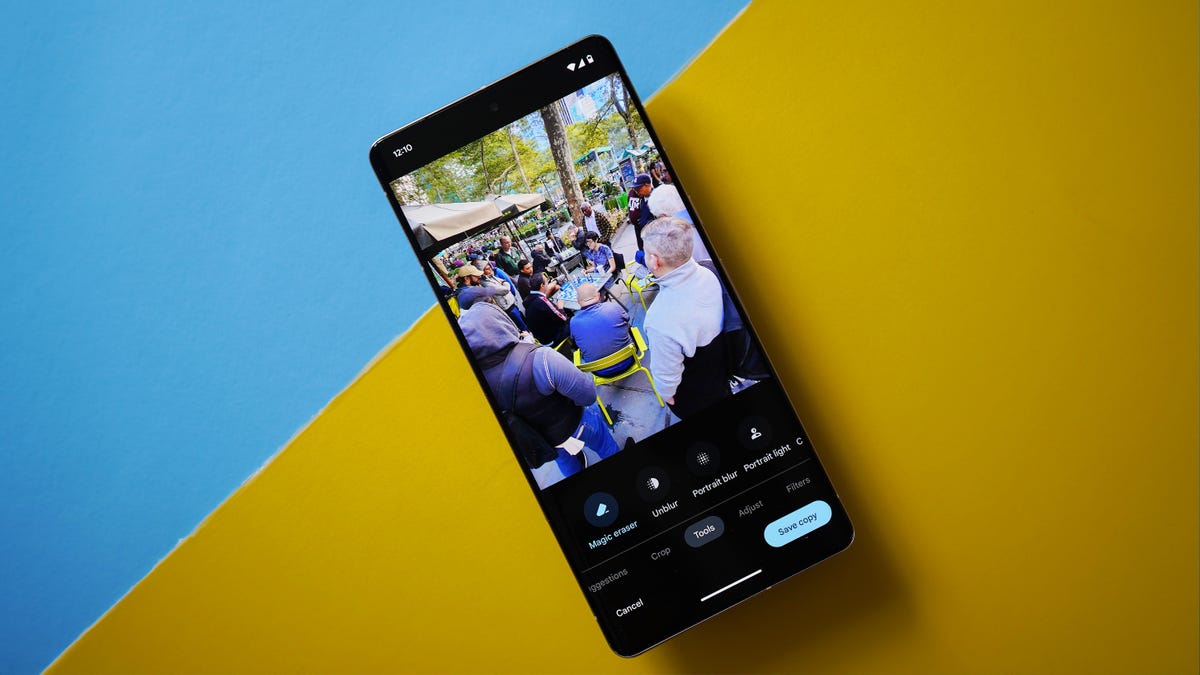
We currently live in a time where our smartphones and cameras enjoy the best memories first. Whether it’s consuming the extravagance of a family meal before our stomachs do, or catching the breath of a scenic view before we stop and stare at what our portable photo machines snap, that’s what haunts us down memory lane.
But even the casual photographer knows that not every moment can be captured perfectly. There’s always someone or something that comes into the picture, or that one person wearing a neon shirt that gets all the attention. Google’s Tensor-powered smartphones, the Pixel6 and Pixel 7 seriescan fix such problems – and without time travel.
Utilizing the company’s custom system on a chip (SoC), Tensor, every Pixel 6 and 7 model has a Magic Eraser feature, allowing you to magically erase any unwanted subjects in an image. I will say that the feature doesn’t work 100% of the time and can leave editing marks if you do it hard enough, but how easy the tool is to use gives it the potential to replace Photoshop: Magic Eraser can be the salvation too an otherwise imperfect image. Here’s a guide on how to use the Pixel feature.
Review: Google’s Pixel 7 Pro zooms past Samsung in this one camera feature
How to use Magic Eraser on the Google Pixel
Before we get down to the nitty gritty, let’s make sure your Google Pixel supports the Magic Eraser feature. Here is a list of all compatible devices:
- Google Pixel 6
- Google Pixel 6 Pro
- Google Pixel 6a
- Google Pixel 7
- Google Pixel 7 Pro
And here’s a taste of what Magic Eraser can do. June Wan/ZDNET
If you have one of the supported pixels, the next step is to make sure your Google Photos app is up to date. Otherwise, Magic Eraser may not appear as a photo editing tool.
Search Google Photos for an image that you want to use Magic Eraser on. Ideally, it should have recognizable subjects both up close and from afar. The editing feature also works best with solid textures.
After selecting a photo, tap To edit at the bottom. Google may list Magic Eraser as one of their suggested tools, but if not, tap Tool category and then Magic eraser.
The pixel takes a moment to scan the image and highlight suggestions for deletion. From here you can tap the themes individually or Delete everything when you feel strong At the bottom is an undo switch in case you change your mind about an edit.
You can also manually mark what you want to delete by swiping over the subject. The shading doesn’t have to be perfect; As long as it covers a specific person, place, or thing, the pixel should be able to pull context from its surroundings and fill in the area.
More: Comparison of Google’s best phones
Those with a keen eye may have noticed camouflage Option when using Magic Eraser. While using camouflage is the same as erasing, instead of removing a subject from the background, your pixel will match the color of the selected subject to its surroundings. Remember that neon shirt guy I mentioned at the beginning of this article? That’s what this function is for.