How to use Personalized Spatial Audio for Apple AirPods
Apple’s Spatial Audio does a neat trick with the right devices like AirPods: it can adjust audio as you move around your device and give it a greener feel by using Dolby Atmos audio. It gives your sound a more cinematic feel, as if it’s coming from the device itself rather than your headphones. Along with iOS 16 and related updates like iPadOS 16.1, Apple made some major changes to this technology.
Normal Spatial Audio tracks your head movements, but it can only do so much. For a much more accurate version of the technology, you’ll need to program Personalized Spatial Audio onto your device. Luckily, Apple makes this pretty easy as long as you have the right hardware. Here’s exactly what you need to do to enhance your Spatial Audio experience.

Apple
How to enable personalized spatial audio
Step 1: Make sure you have the right devices and updates. This will be the hardest part for many people as there are a number of requirements depending on the device you are listening to movies or music with.
First, you need a newer version of AirPods. The first or second generation AirPods Pro will work, as will the AirPods Max and the 3rd generation AirPods, but nothing sooner. The Beats Fit Pro also has the necessary technology to support this upgrade.
Then you need a device to play your audio from. This must be either an iPhone or iPod Touch that supports iOS 16, or an iPad running iPadOS 16.1 (due for release in October 2022). You can also use an Apple Watch with watchOS 9, an Apple TV with tvOS 16, or an M1/M2 Mac with macOS Ventura.
Finally, you need an app that supports features like Apple Music and audio files that contain Dolby Atmos, usually denoted by the Atmos logo next to a song or track. With all these settings, the next steps shouldn’t pose much of a problem.
Step 2: On your Apple device (it’s highly recommended that you use an iPhone unless you have a patient partner who can hold your iPad), go to settings. Go to Bluetooth to manage your linked AirPods or similar device. Make sure they are connected. If they’re not connected, opening your nearby charging case will usually force a connection.
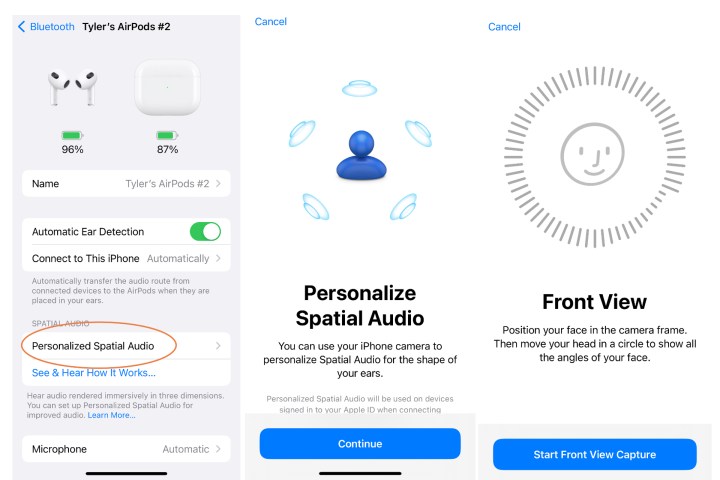
Step 3: Select the blue “i” next to your earbuds to open their settings menu.
Step 4: Under the Spatial Audio section, select Personalized spatial audio. Select on the next screen Personalize spatial audio…
Step 5: For this next part, it’s a good idea to be alone and have some space next to a simple environment like a wall with good lighting. Choose Continue to start. Then select Start recording the front view.
This will activate the camera and facial recognition, the same technology used to create your Face ID profile and the updates we’ve seen during COVID-19. Once the app recognizes your face, move your head in circles so your iPhone can look at it from all angles and get a good idea of what’s needed.
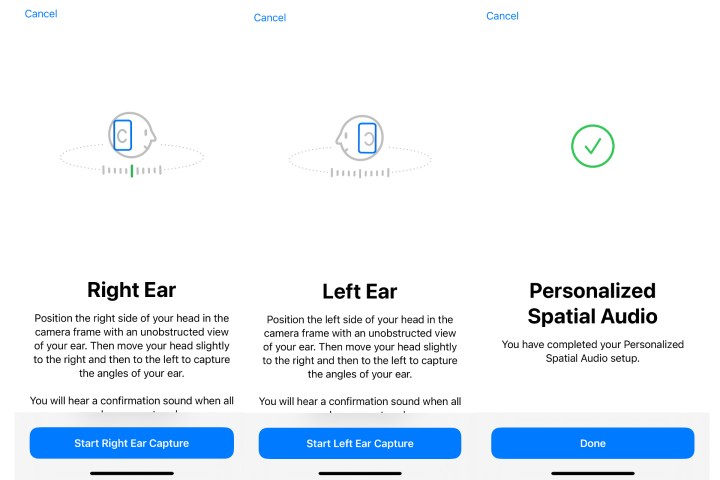
Step 6: The next part is a bit trickier. Choose Continue, and you will be prompted to start the ear analysis, starting with your right ear. This will be more difficult for those with long or shaggy hair, so make sure your hair is tied back or brushed to the side to get a good angle and remove anything that might obstruct the view (wear your AirPods during this one steps, e.g.).
Hold your iPhone 10 to 20 inches from your right ear, about the same height. When the iPhone identifies an ear, it makes a small ping noise. This may take several tries as the ear recognition technology doesn’t seem quite as intuitive as Face ID. Once your ear is detected, move your iPhone about 45 degrees to the right while slowly moving your head to the left. The idea here is to create a scan of the shape of your ear that Apple can use for personalization data. If it doesn’t work at first, just keep turning your iPhone and head until you hear the confirmation sound.
Step 7: Repeat the step with your left ear when prompted. The same instructions apply. Again, don’t worry if you have to try a few times to find the right positioning.
Step 8: Your profile should now be complete and saved. You can go to your Bluetooth settings and turn off your personalized version of Spatial Audio at any time.
Step 9: If you’re a little nervous about Apple seeing your head and ears so well, it might not be as bad as you think. Apple developed this technology to save profile data on your phone and the actual pictures are not saved. Data is synced to your other Apple devices via iCloud with end-to-end encryption, so you don’t have to go through the steps again.
Editor’s Recommendations