How to use Photos features new to iOS 16
AppleInsider is supported by its audience and as an Amazon Associate and Affiliate may earn commissions on qualifying purchases. These affiliate partnerships do not affect our editorial content.
It doesn’t look like Photos has changed much in iOS 16, but there are plenty more options and controls you’ll come to rely on. Here’s how to make the most of it.
Maybe it’s the iPhone 14 Pro and iPhone 14 Pro Max’s 48-megapixel camera that’s gotten all the attention lately, but the humble photos deserve something too.
For iOS 16, Apple has updated Photos, keeping its overall user-friendly design but adding extras to give you more control. Right in Photos you can now:
- Copy and paste edits from one photo to another
- Batch edit multiple photos at once
- Copy the subject of the photo – not the background
- Find and remove duplicate photos
And then there’s one thing you can’t do. Apple has now locked both recently deleted and hidden photo albums. Recently Deleted generally contains everything you’ve deleted in the last 30 days, and you may not have anything in it.
Likewise, you may not have included anything in the Hidden album. But whatever, both albums are banned.
Hidden and recently deleted albums
What’s new is that only you can see it. Anyone picking up your phone can see there is a recently deleted album and will see there is a deleted album. But they can’t penetrate any of them.
Starting with iOS 16, using these two albums will require either Face ID or Touch ID, depending on the iPhone, to unlock them. And there’s nothing you can do to turn that off, even if you want to.
Anything else that’s new is up to you. There are all these new features and options, but there’s nothing stopping you from ignoring them all.
You don’t have to learn how to use the new Photos app, you just carry on as usual – until you need something that the new features bring you.
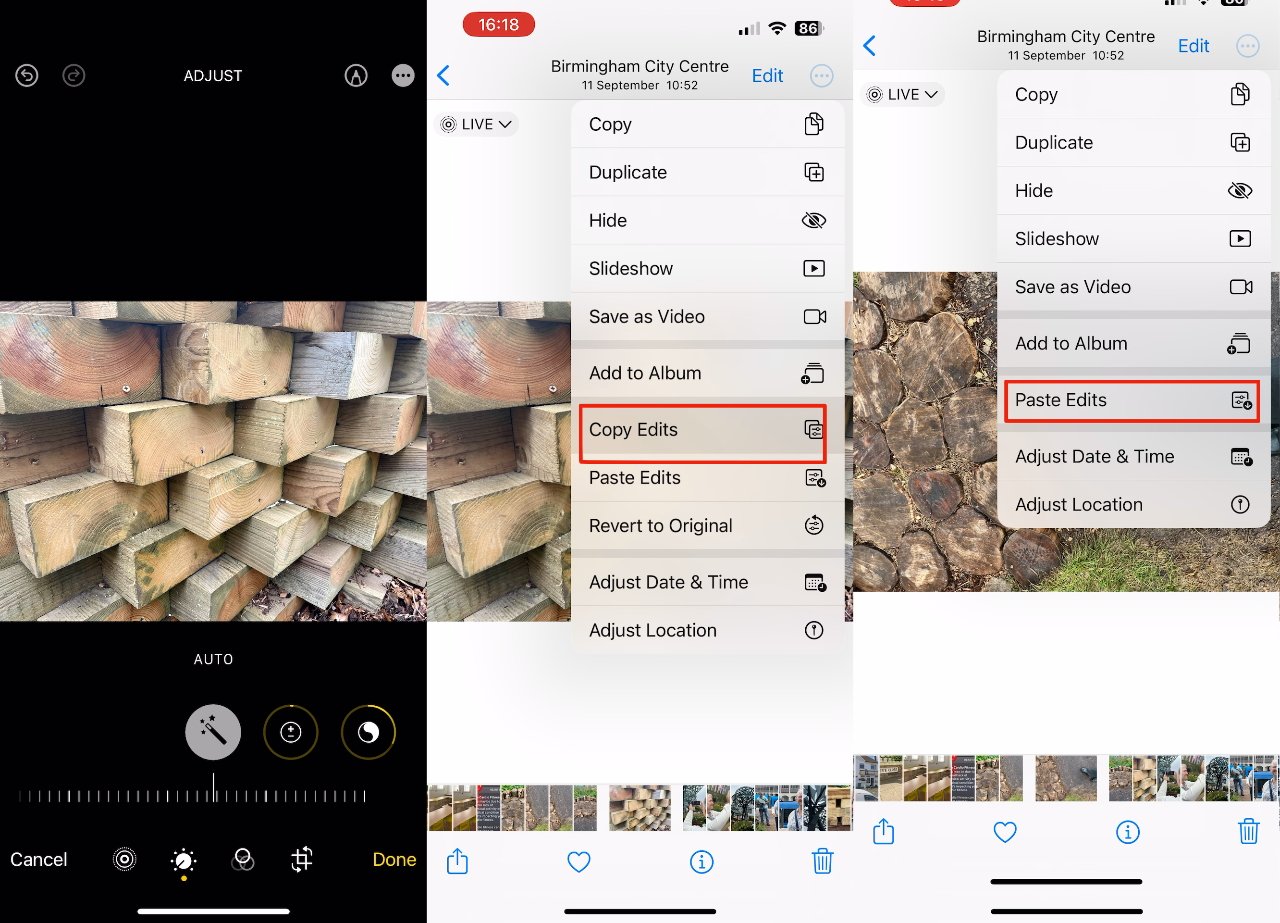
How to copy and paste edits
For example, if you have a photo that is a bit too dark, chances are you have several of them. You took a whole series of photos in the same place, at the same time and under the same lighting conditions.
Maybe it’s just a case of increasing the exposure to make that one photo work. But even if it’s easy, if you have to make more than one, it’s a chore.
However, now you can make whatever changes you want to the appearance of that one photo, and then apply the changes to any other shot.
- Make changes and tap Finished
- Under the ellipse menu in the top right, tap Copy edits
- Close this photo and open another one
- Select in the same ellipse menu paste edits
That’s it. Note, however, that this is specifically about copying and pasting edits that change the look of an image, not its composition. While Photos lets you crop, rotate, or flip an image horizontally and vertically, you cannot apply these edits to another photo.
How to edit multiple photos in batch
Once you’re sure the edit is what you want, there’s no need to open every setting you want to change. Instead, you can edit them in batches, you can select as many images as you like and edit them all at the same time.
You still start by editing an image, but then the process is a little different.
- Make changes and tap Finished
- In the photo browser, tap this Choose button at top right
- Tap once on any image you want to edit
- Select in the same ellipse menu paste edits
Editing is done for each image simultaneously, with all selected photos receiving the new edits. But that doesn’t mean it’s necessarily that fast.
If you select more than a few images, you’ll find that the process can take a minute or two. However, the screen will tell you how long it will take and how many photos you are editing.
Copy subject to photos
Something you can’t do to multiple images at once, but you will definitely do to one, is Copy Subject. This is Apple’s name for what photo editing apps call background removal.
It’s interesting that Apple’s name indicates that it focuses on the person or other subject you’re photographing, while photo editors focus on the background. But maybe that’s because in an image editor, you usually remove the background before doing anything else.
With Copy Subject, copy the person or other subject from the shot, and then frankly abandon that photo. Copy Subject is about taking the person and then pasting them somewhere else.
To copy such a subject to Photos in iOS 16, there are two ways. You can tap or hold on an open image.
As you tap, you’ll see a white scanner-like effect that repeatedly goes around the outline of the photo’s subject, while giving you a pop-up menu offer Copy and Split.
Alternatively, if you press and hold, the scanner effect will scan the outline once. Keep holding your screen with one finger and you can swipe and switch to another app or document with the other.
Once you have that target document – maybe a message or an email – you can let go. The subject of your photo is now inserted into the document.
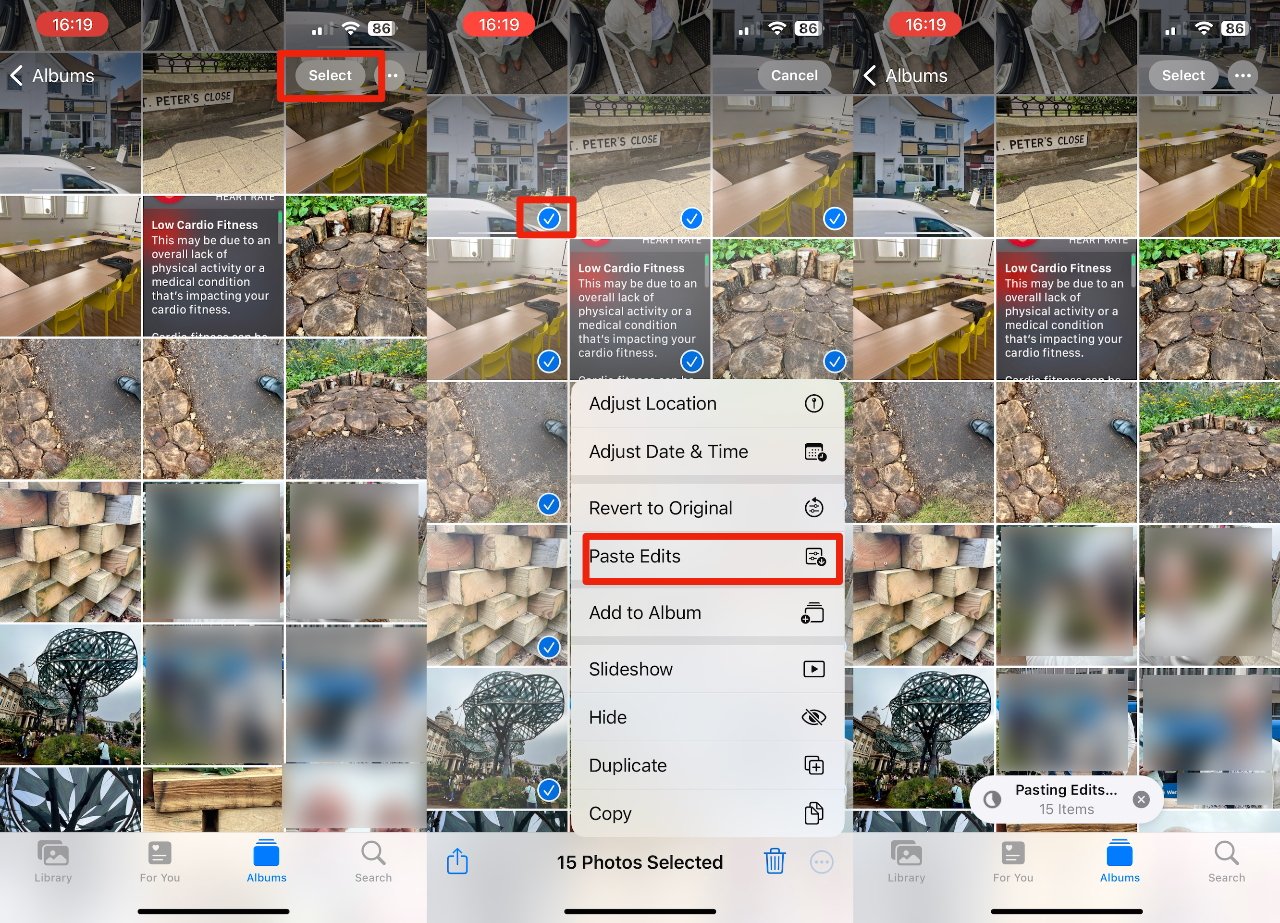
You can apply the edits you’ve made to one photo to as many as you want to select
duplicate photos
This duplicates a photo, or at least the main subject of it. But you chose to do it, you wanted to do it — and Photos in iOS 16 tackles a different kind of duplicate photos.
Suppose you imported the same images more than once. Or even say you took many shots of the sky trying to capture this eagle.
Photos in iOS 16 can detect and deal with multiple duplicate photos like this one.
- In the Photos app, tap albums
- Scroll down and select Duplicates
- Check each pair of duplicates and keep or merge them
Photos always presents images in this dual form, so you have two side-by-side to compare. If you actually have four or a dozen duplicate photos, Photos will recognize them, but still offer them to you in this dual fashion.
Because the goal is to help you be safe before deleting something if it turns out not to be quite that big of a duplicate.
You can of course leave any duplicate picture you are not sure about. And you can ignore the entire Duplicates section if you prefer.
This really is a summary of what Apple has done with photos. Duplicates, copy subject, paste edits, and batch edits are all part of photos now, but none of that gets in your way until you want it.