How to use Samsung’s Galaxy Tab as a second display for your PC
Tablets aren’t just useful for gaming and watching movies, and one of the simplest and most effective tools a Samsung Galaxy Tab tablet offers is its ability to quickly connect as a second screen for your PC – via, well, Second screen.
Why should you care? Because a light Galaxy Tab tablet ensures a Great secondary display on a business trip, and it can be easily put in a backpack. More screens mean more productivity!
Connecting a generic Android tablet to a Windows 10 or Windows 11 PC usually requires downloading a third-party app on both the tablet and PC, e.g. B. SpaceDesk or Duet Display. The latter software is particularly useful if you have an iPad, as Duet Display extends your desktop to Apple’s tablet via either a wireless or wired connection.
However, Samsung’s Second Screen app is built right into Samsung Galaxy PCs and tablets. The only catch? You need the UI 3.1 tablet interface from Samsung, which will be introduced on tab tablets in 2021.
Samsung provided us with a Galaxy S8+ tablet (pictured in the photo at the top of this story) and a Galaxy S22 phone at our request to help answer an ongoing question: does it make sense to buy into the Samsung-branded ecosystem ? as opposed to simply mixing and matching Android devices and Windows PCs? We also used an existing Samsung Galaxy Book2 Pro 360 test device as the Windows PC. We also strongly recommend that you buy or use something like a Samsung Book Cover Keyboard Slim to prop up the tablet, as it lacks the stand found on Microsoft Surface devices.
- Time to complete: 2 minutes
- Tools needed: none
- Materials needed: Samsung Galaxy Tab Tablet, Samsung Galaxy PC
- Cost: $0
Swipe to find the second screen icon
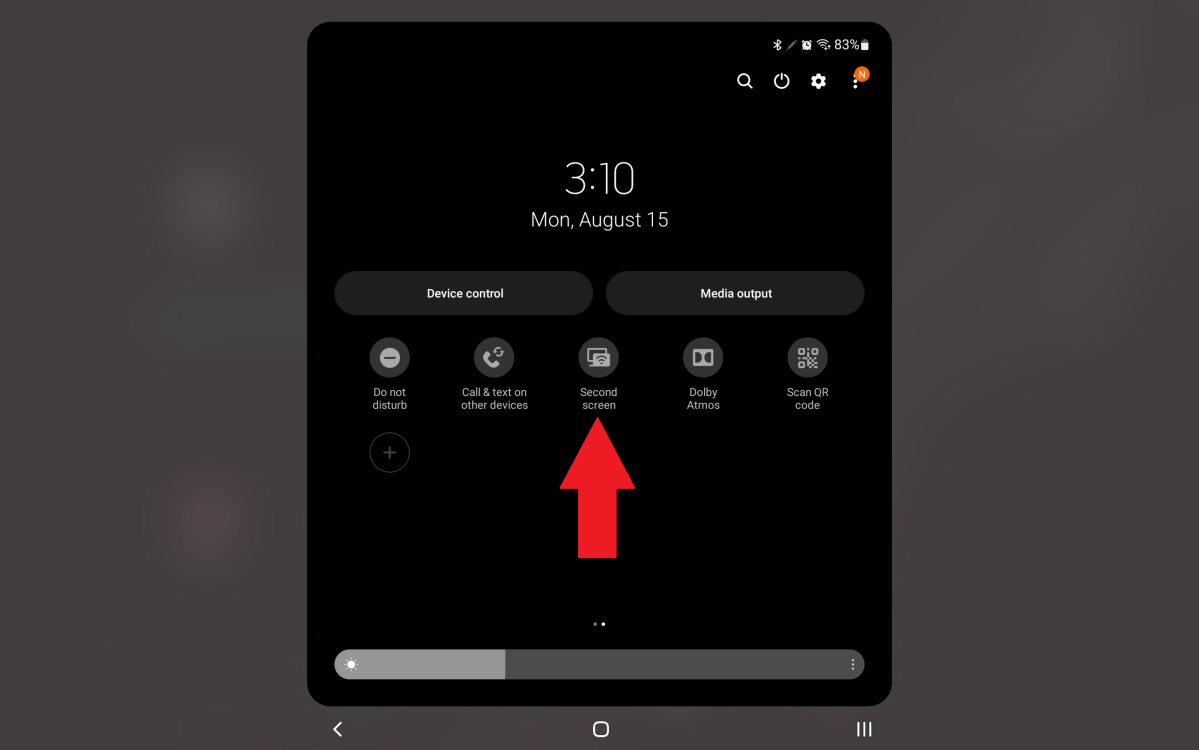
Mark Hachmann/IDG
The quickest way to connect your Windows 11 PC to a Samsung Galaxy Tab is to start with the Galaxy Tab tablet. Swipe down from the top to see the range of shortcuts including Bluetooth options, the flashlight, airplane mode and more. Now slide right to reveal a small number of additional controls. click second screen.
Choose your viewing experience
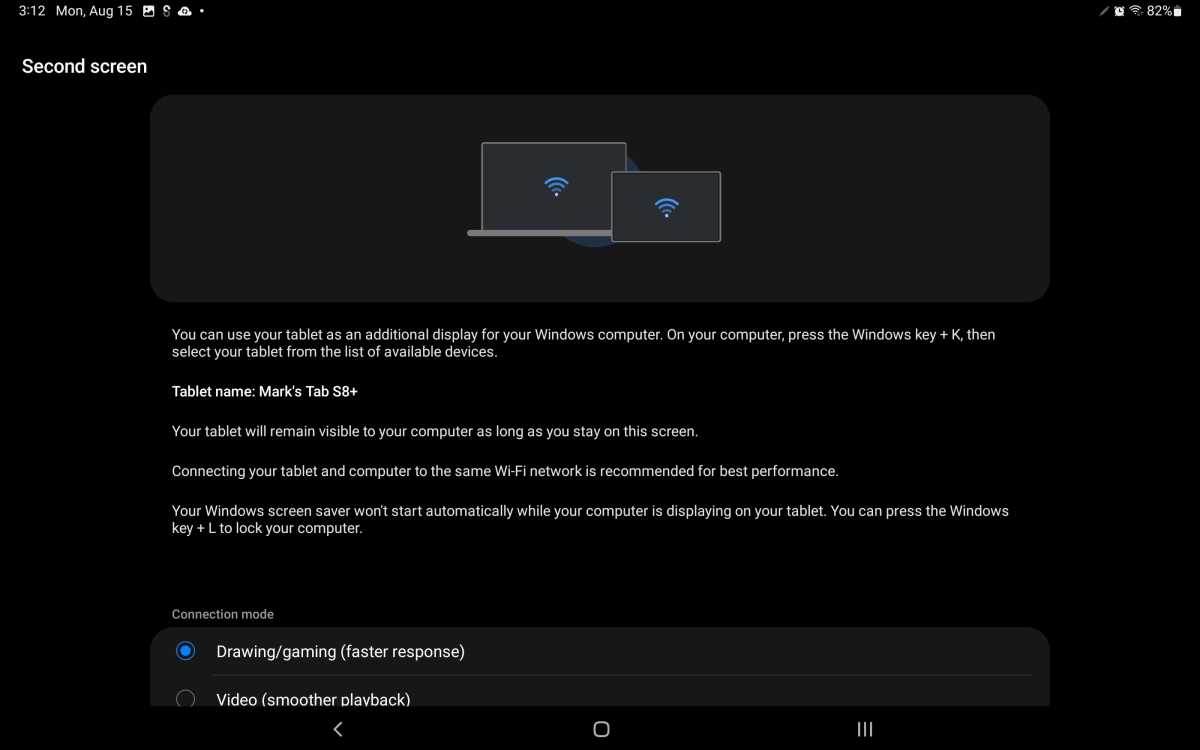
Mark Hachmann/IDG
Your Tab tablet will then open a page explaining what Second Screen is and how it works. As explained on the page, you’ll have the best experience when both your tablet and PC are connected to the same Wi-Fi network. You also have a choice of a video-optimized display (with a smoother, less choppy display) or a more responsive alternative that you can (theoretically) play games on.
Activate the Second Screen App on your Samsung Galaxy PC
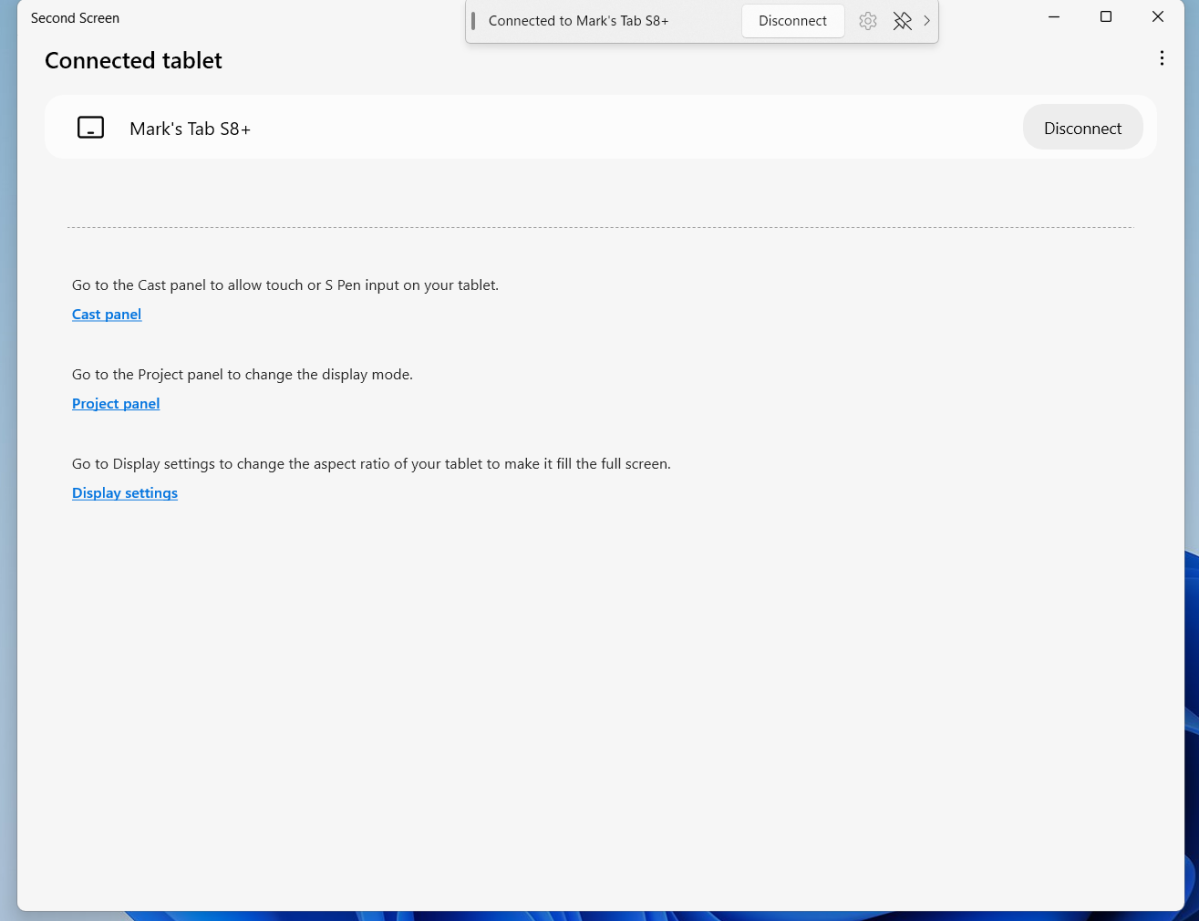
Mark Hachmann/IDG
You then need to enable the Second Screen app on your Samsung PC. This app should come pre-installed as part of Samsung’s installation package. If it is, and you click it, Second Screen should automatically detect the nearby tablet and then connect. At this point, you can just treat the Tab tablet as another display that you can customize as part of the Windows 10/11 settings menu (System > Display).
(During testing, the tablet occasionally disconnected, either due to a timeout — although we couldn’t find a control that indicated this — or a temporary hiccup in the wireless connection. Luckily, Windows 11 restores a display to where it was existed before it was disconnected, so it’s easy to reconnect.)
On your PC you should see a small floating pop-out window indicating that you are connected to the external tablet – in my case “Marks Tab S8+”. A small disconnect button next to it separates the tablet from the PC. And that’s it – you’re done!
Tips:
If you want, you can either use the tablet as a “dumb display” with no input – or you can use a companion S Pen, the tablet’s touchscreen, or an attached keyboard (if you have one) to provide additional controls. All of this can be controlled from the Windows Cast menu (Victory + K).
If you want to access other apps on your Galaxy Tab tablet while still connected to the PC, you can do that too. Just swipe up from the bottom to reveal the navigation icons. (The tab should also show this via a tooltip as part of the setup process.) You’ll still see a small “Cast” icon in the top-right corner of your screen, which you can use to quickly return to the second screen app.
You can also use your PC to control your tablet through a related app called Samsung Flow. It also connects tablet and PC in a similar way to the second screen function. The difference is that Flow lets you control your tablet or phone from your PC, much like the Your Phone Windows app.
While we still appreciate (gimmicky) travel options like the FOPO triple monitor, sometimes you just want simplicity. And Samsung’s second screen option delivers!