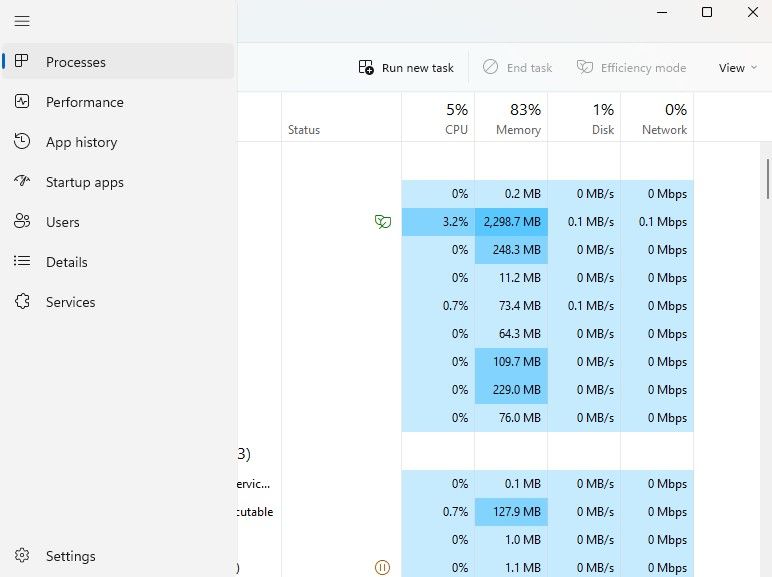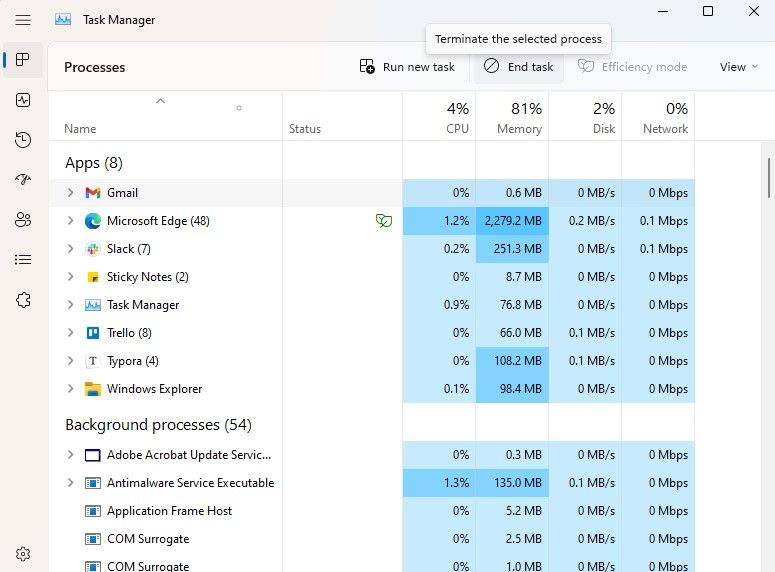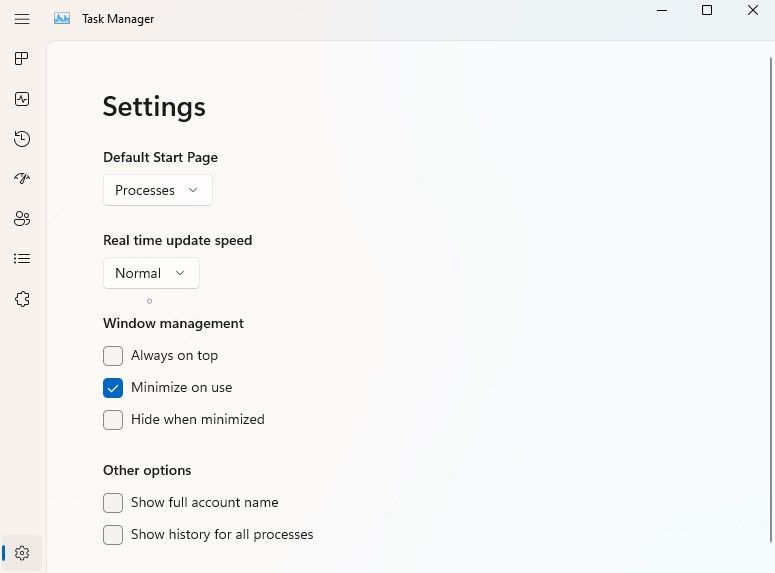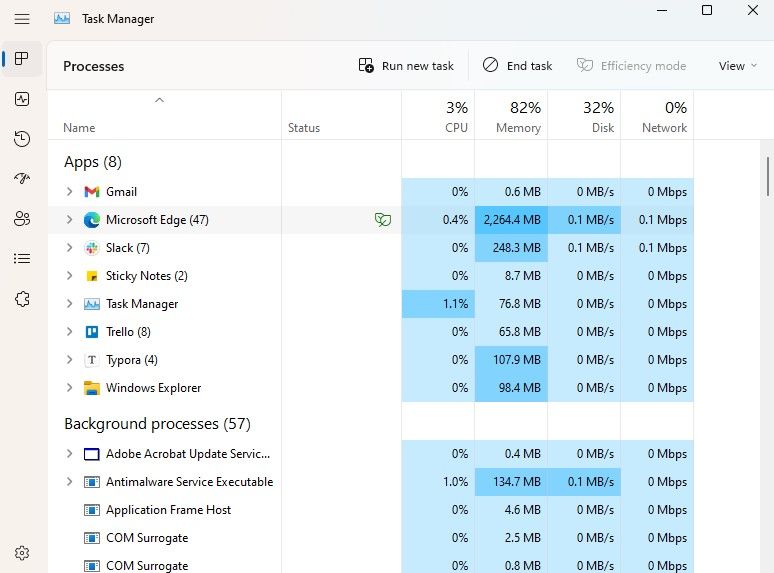How to Use the Revamped Task Manager From the Windows 11 22H2 Update
The layout of the task manager has remained the same over the years. Aside from a few minor changes, Windows has been reluctant to move too many things around in Task Manager. However, the Windows 11 2022 Update introduces some interesting changes to Task Manager, including a design overhaul.
The design changes in 22H2’s task manager
Most of the changes in the revamped Task Manager are visual in nature. Here are four key design changes:
1. Dark mode
Even if you used dark mode on Windows 10 or 11, you would have noticed that Task Manager kept showing up in white. With the revamped task manager, this is no longer the case.
There is no native setting to turn task manager into dark mode, but as long as you use dark mode for the whole system, task manager will appear black.
2. Section Designations
The revamped task manager does away with the tabbed layout. Instead of the tabs, you will now see a control panel on the left.
The panel collapses to show just the icons and expands when you click the hamburger icon in the top left to show the labels for all options.
3. Various buttons to end and run tasks
You’ve probably used the End Task option by right-clicking on a process when it doesn’t seem to be working properly.
This task manager removes an extra step where you right-click. You can now select a process and click end task Top right button to end an operation. There is also a button for the less popular ones Run new task Option right next to the End Task button.
4. A settings area
The new Task Manager merges options that were previously separated into two different options called Options and View. To access these settings in the new task manager, you need to click on the cogwheel on the bottom left. The new settings option only makes the task manager a little easier to use, but it doesn’t include any new options.
Task manager efficiency mode
Efficiency mode is a brand new feature, although there is a similar feature in Windows 10 called “Eco mode”.
Efficiency mode allows you to control an app or process’s access to system resources. Efficiency mode is a useful feature when your CPU is overloaded or you want to reduce power consumption.
However, if you need to run too many processes in efficiency mode, consider disabling those processes if it’s safe to do so. Alternatively, you can upgrade your hardware.
To run a process in efficiency mode, select it and click efficiency mode button at top right. Alternatively, you can right-click and select a process efficiency mode. When a process is running in efficiency mode, you’ll see the green leaves icon next to it.
New keyboard shortcuts
The new Task Manager has several new keyboard shortcuts for you to learn. Here are the shortcuts and the actions they perform:
Alt + E: Ends a process or app (same action as pressing the End Task button)
Alt + N: Opens the Create New Task dialog box (same action as pressing the Run New Task button)
Alt + V: Enables efficiency mode for a selected process (assuming efficiency mode is supported for the selected process)
Ctrl + Tab: Takes you to the next tab
Ctrl + Shift + Tab: Takes you to the previous tab
The revamped task manager Blends is a welcome addition to Windows 11
Most changes in the Changes Task Manager are visual. Microsoft doesn’t seem to want to change much about Task Manager anyway, since it’s pretty much stayed the same for a while, which makes sense — if it ain’t broke, don’t fix it.
Task Manager is a great built-in resource, but did you know you can replace Task Manager with a third-party app too?