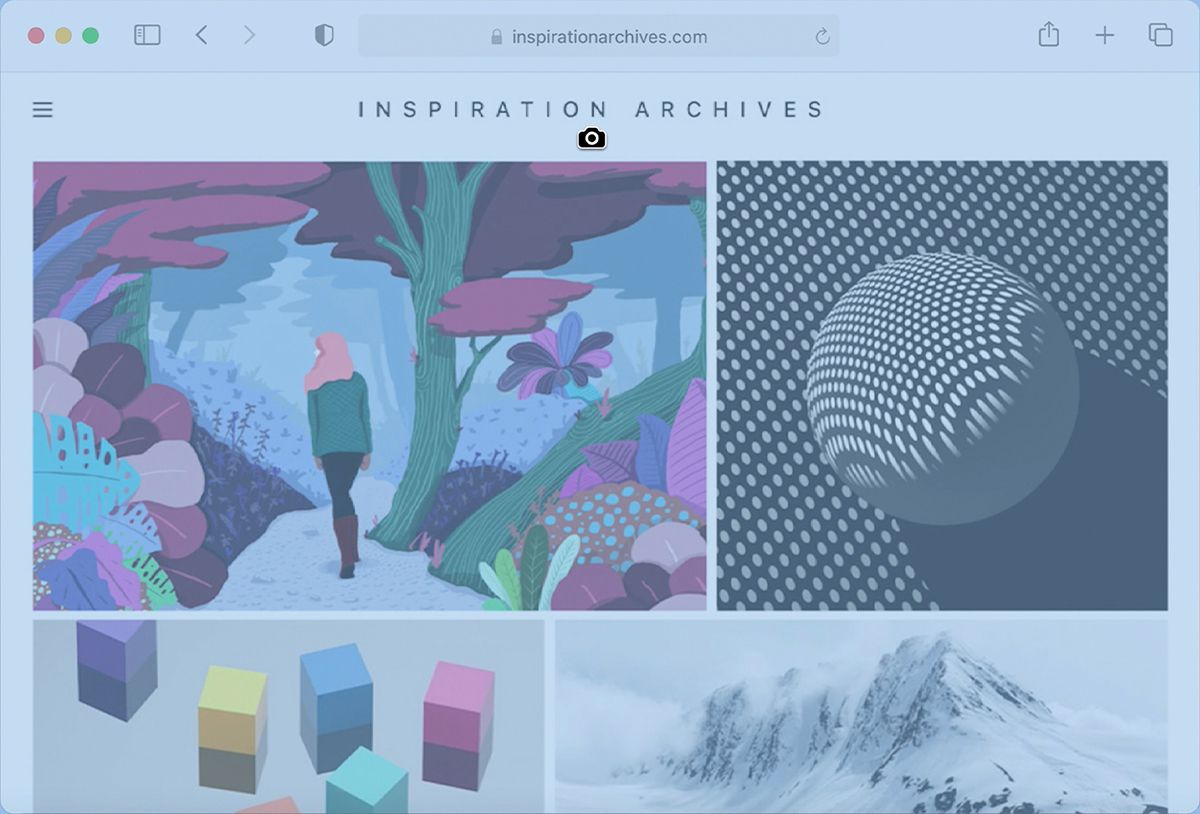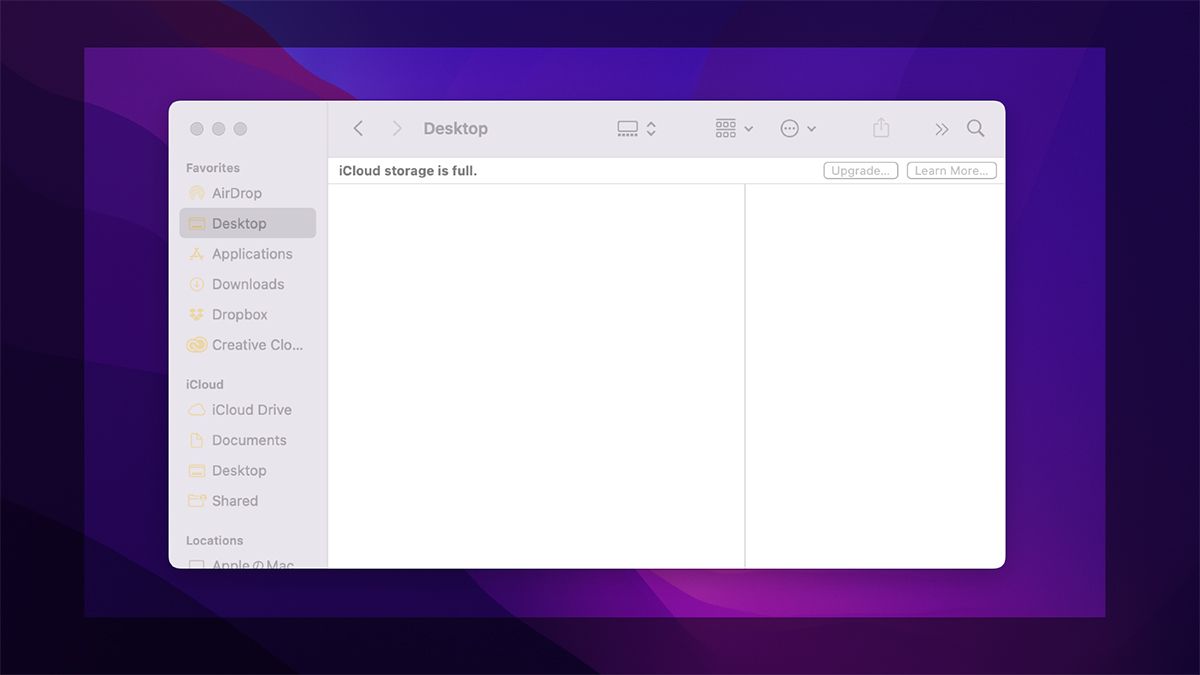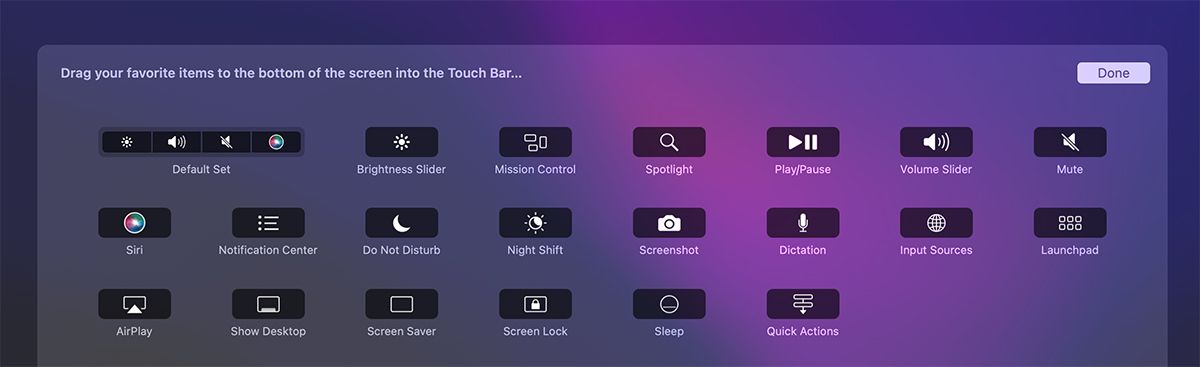How to Use the Snipping Tool on Mac
Unlike Windows, macOS doesn’t have an official snipping tool, but you can achieve similar functionality with the built-in screenshot app. As the name suggests, it’s handy for taking screenshots of a specific part of the screen.
You don’t need to install any third-party app to take screenshots as the macOS capture tool does the job quite well. So if you’ve recently switched from Windows, read on as we’re going to take a look at how to snap on Mac.
With the Screenshot app on your Mac, you can take a screenshot of the entire screen or a specific part of the screen. You can also use it to capture a specific window.
The Mac’s snipping or capture tool doesn’t work everywhere. For example, you can’t create snippets from certain apps (such as Apple TV and Netflix) on the Mac due to Digital Rights Management (DRM) restrictions.
To use the Snipping Tool on Mac, press the keys Shift + Command + 4 simultaneously. When you do this, a crosshair will appear on the screen. You can drag it to capture a specific part of the screen.
The part of the screen to be captured is dimmed. If you want to move the shaded area while using the Snipping Tool, hold down the spacebar when pulling. You can also show your cursor in Mac screenshots.
To stop using the Snipping Tool, press the Esc Key. You can also press the trackpad (right-click or control-click if you’re using a mouse) if you don’t see a dimmed area on the screen.
You can also use the snipping tool to capture an entire window. Press the Shift + Command + 4 + Spacebar keys at the same time, and the cursor is replaced by a camera Symbol.
Hover the icon over any window on the screen and it will be highlighted in blue or yellow.
When you’re ready to clip the screen, release the trackpad (or mouse). A thumbnail will appear in the right corner of your Mac. You can click on it to edit or annotate it with your iPhone or iPad.
If you slide the thumbnail to the right with the trackpad, it will be saved to the desktop. If you do nothing, it will be automatically saved after a few seconds.
You can also use the snipping tool on Mac by pressing Command + Shift + 5 on your keyboard. Pressing the keys will open the screenshot app with a list of options at the bottom of the screen.
Drag the frame to the part of the screen you want to crop and click on it capture. Notice that when you open the Snipping Tool by pressing , the area outside the frame gets darker Command + Shift + 5.
If you’re using a Mac running macOS Mojave or later, you can change the default save location of screenshots you take with the Snipping Tool. Open the screenshot app by pressing Command + Shift + 5 and click options.
Click on Other locations from the drop-down menu and choose the new default location for the screenshots.
If you’re not happy with pressing so many keys at once and you have a MacBook with Touch Bar, you can add the Screenshot app shortcut to the Touch Bar. Here’s how:
- Go to System Preferences > Keyboard > Keyboard.
- Click the drop-down menu next to “Touch Bar Shows” and click app controls.
- Click on Adjust the control strip.
- A list of app shortcut icons will appear on the screen. Click on that screenshot App shortcut and drag it down onto the Touch Bar. It will be added automatically.
There are a few common ways to fix your MacBook’s Touch Bar if it’s not displaying anything, but it’s very unlikely that the Touch Bar isn’t working properly.
Once you’ve added the shortcut, all you have to do is click to open your Mac’s snipping tool camera icon in the Touch Bar. Drag the frame to the area you want to capture and click on it capture.
Start snipping on your Mac
Learning how to snip on Mac is easy and fast. All you have to do is press a few buttons at once and capture the part of the screen you want in your frame.
There are many other methods you can use to take screenshots on your Mac, but keyboard shortcut snipping is the most convenient way to do it.