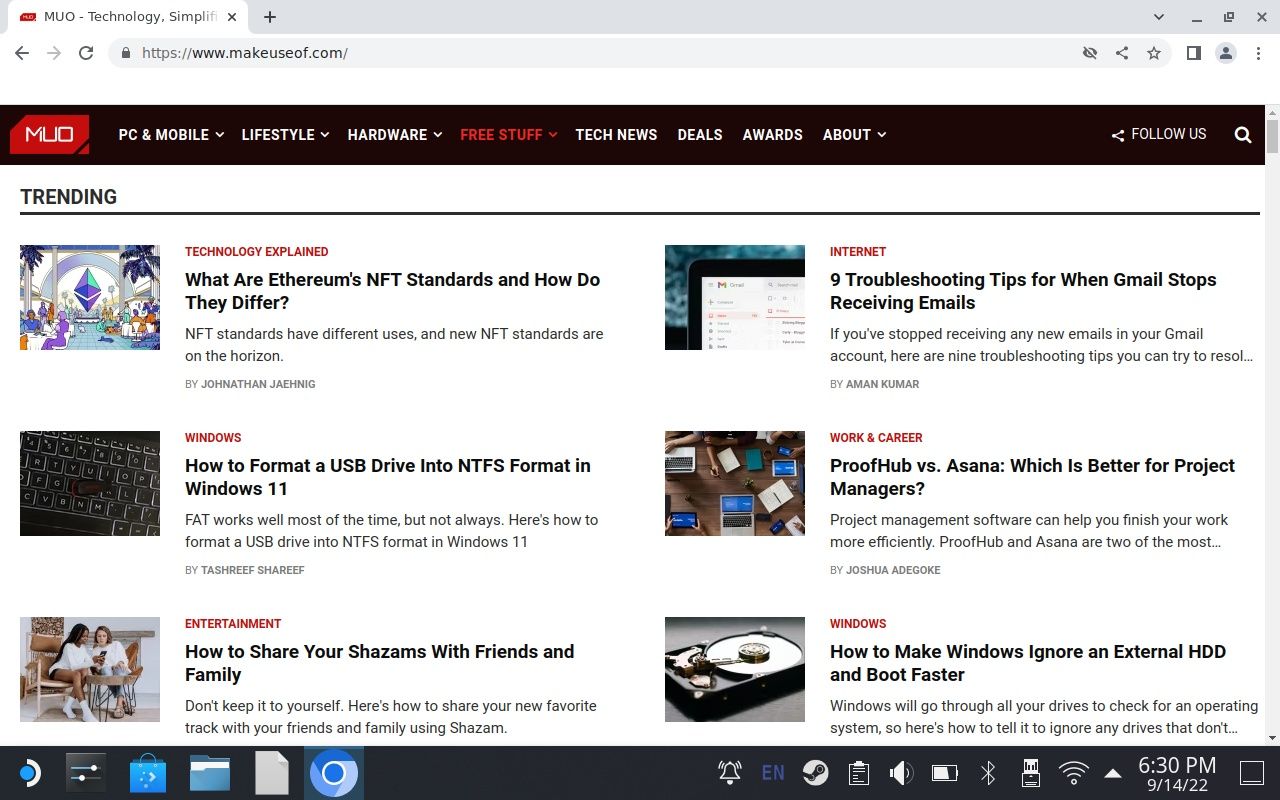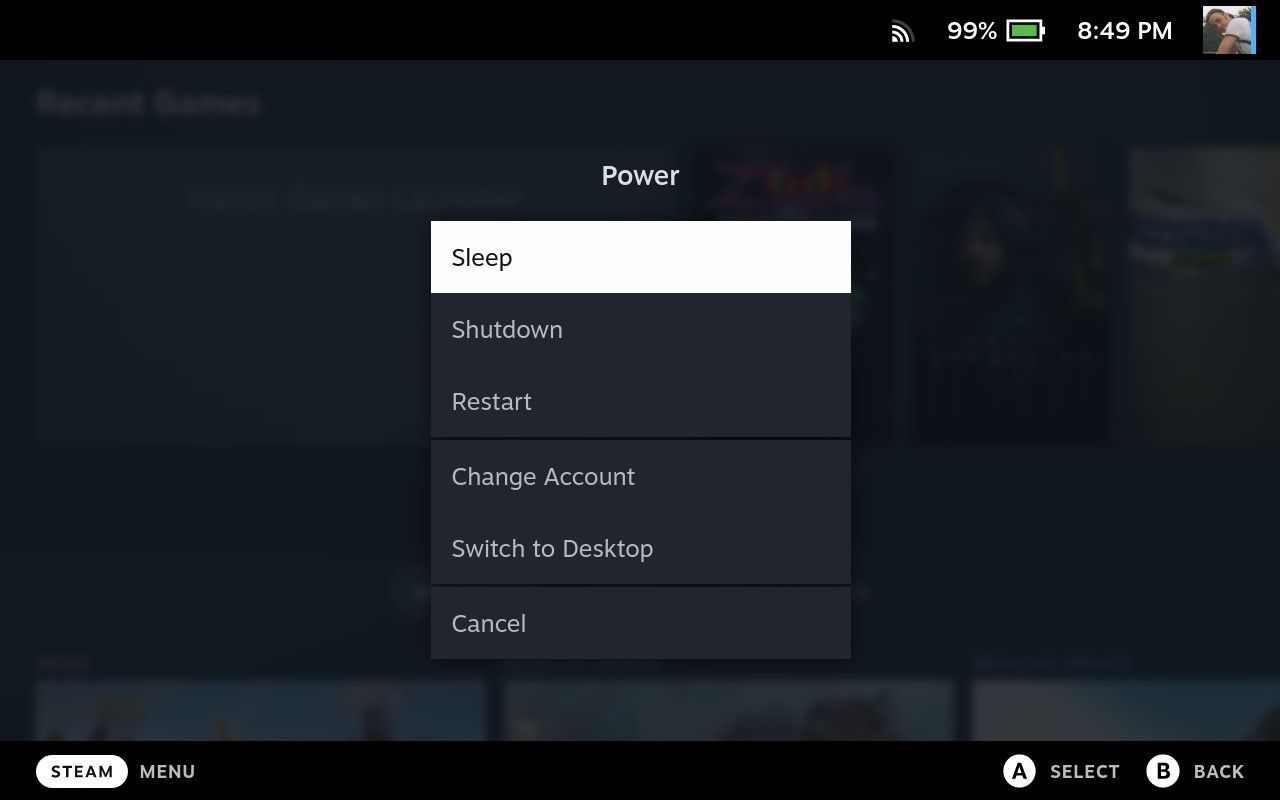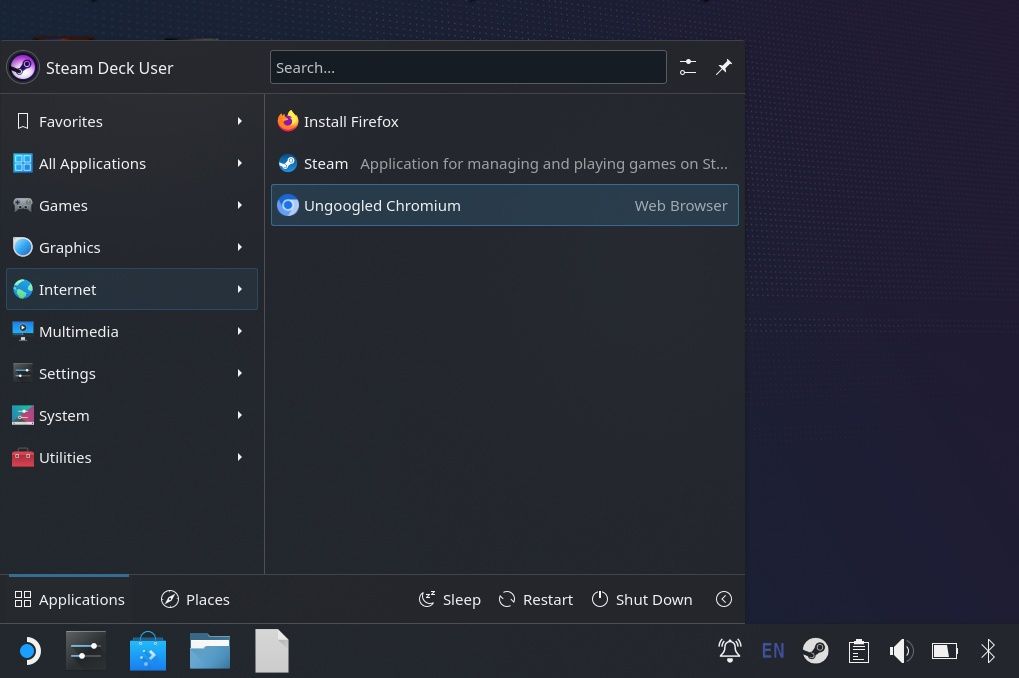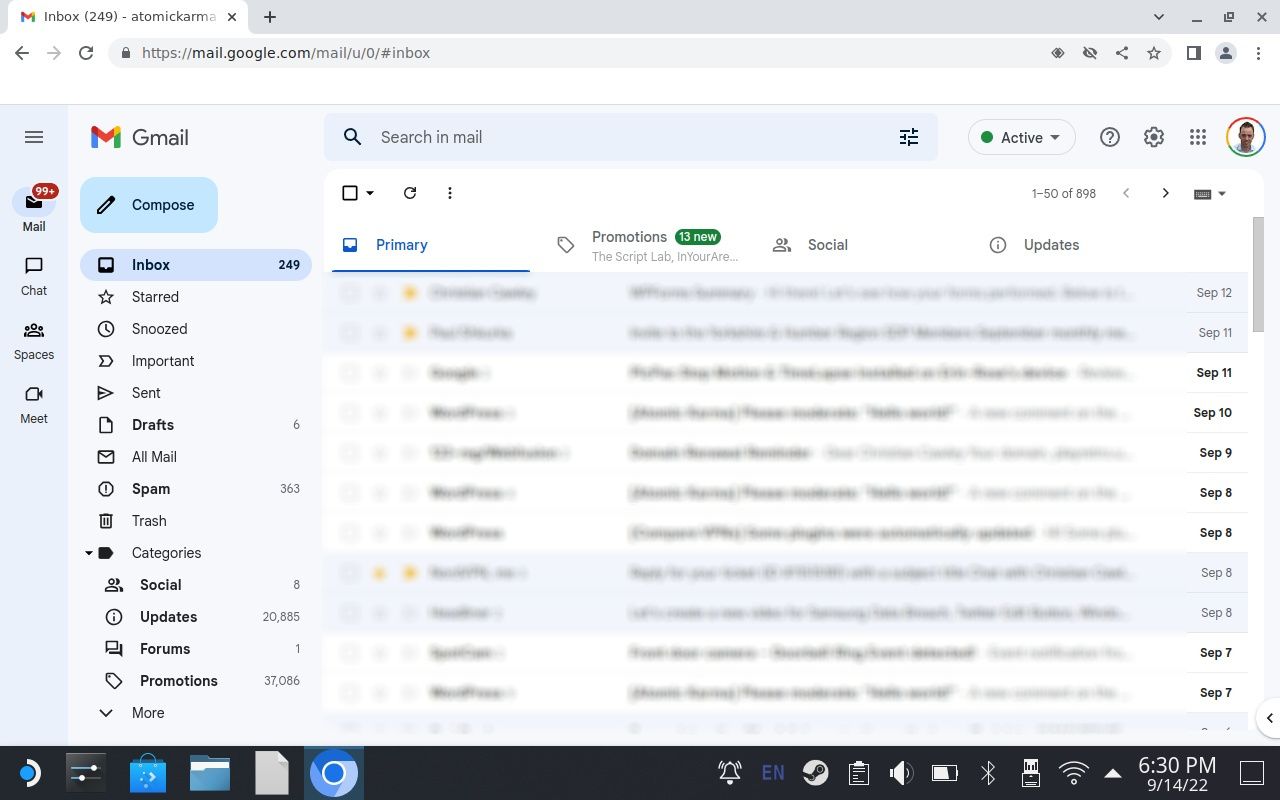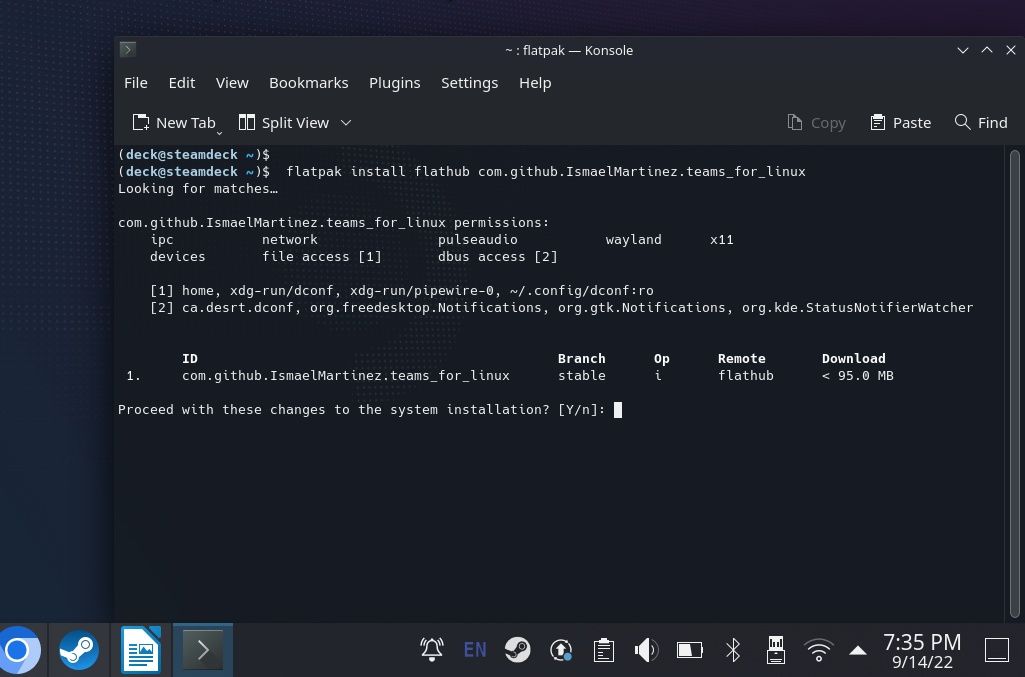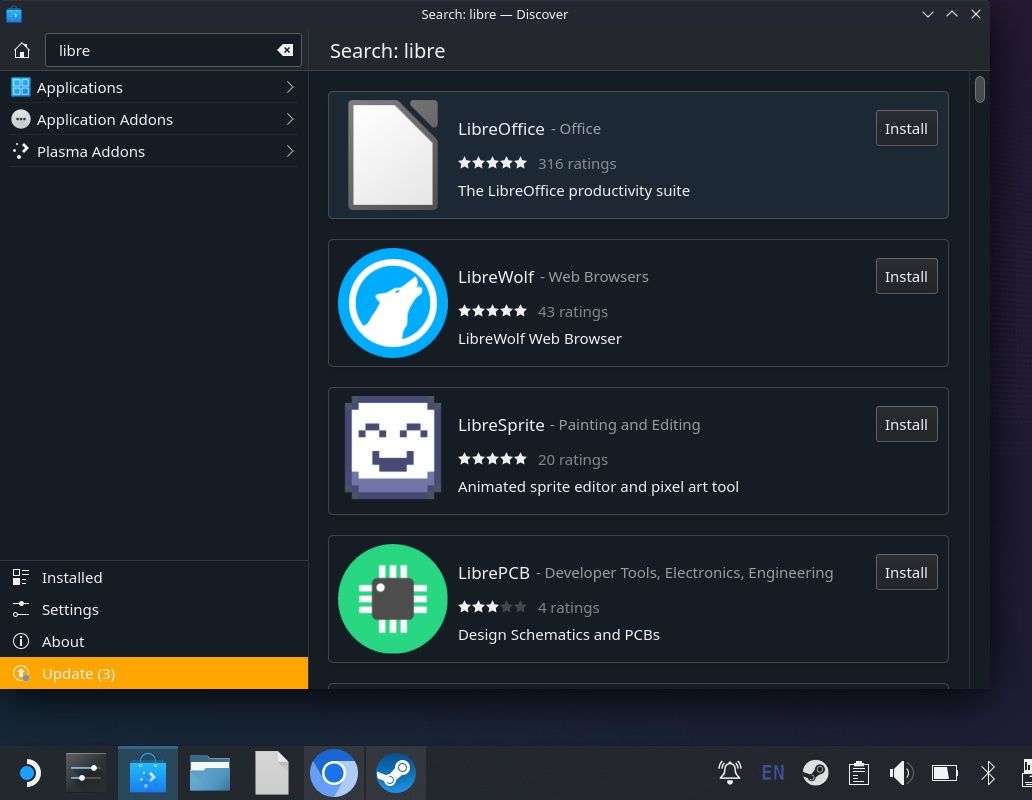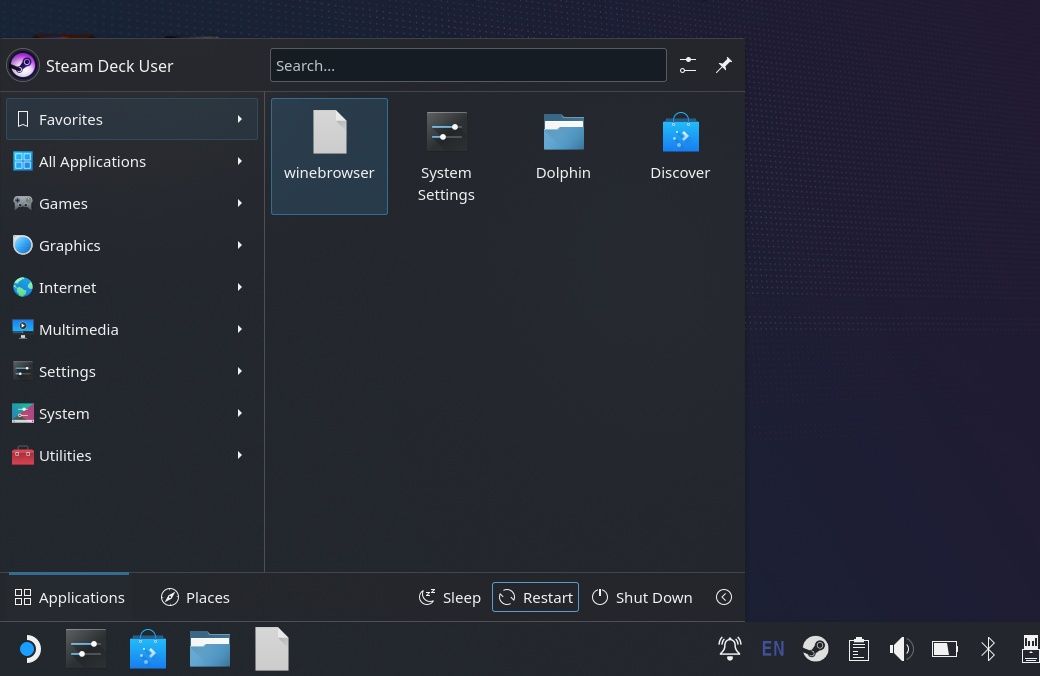How to Use the Steam Deck as a Desktop Replacement
The Steam Deck is one of the most notable releases of gaming consoles in years, capable of running the latest AAA games. It’s small and light enough to take with you anywhere and flexible enough to plug in some extra controllers and hook it up to a TV for traditional console gaming.
Behind the UI, a custom version of Arch Linux runs on the Steam Deck. So it doesn’t take much effort to turn the Steam Deck into a standard PC.
But could it replace your desktop?
How suitable is the Steam Deck hardware for PC-style use?
At first glance, the Steam Deck’s Nintendo Switch-like dimensions make it an unlikely personal computer. After all, it has two thumbsticks, a D-Pad, shoulder and rear buttons, touchpads, and very little you’d associate with a PC aside from perhaps removable storage (the microSD card slot).
Inside, however, it’s a different story.
The AMD APU (Accelerated Processing Unit) features a Zen 2 CPU with four cores/eight threads. There’s also 16GB of LPDDR5 RAM in the Steam Deck with either 64GB, 256GB, or 512GB of storage.
Meanwhile, the SteamOS 3.0 operating system with the KDE Plasma 5 desktop environment is more than sufficient to run desktop software.
What you need to use Steam Deck like a PC
If you want to try the Steam Deck as a full-fledged computer, you need to connect a few accessories.
First, there is the option of a docking station. Several Steam Deck Docks are available, but they can be considered expensive. Luckily, a standard USB Type-C to HDMI adapter with one or two USB ports should be all you need, much like connecting a Nintendo Switch to your dockless TV.
You will also need an HDMI cable to your usual screen or TV, and a Bluetooth mouse and keyboard. If you only have standard USB input devices, or your mouse and keyboard have their own wireless receivers, you should also consider a USB hub.
Switch to Steam Deck’s desktop mode
With everything connected to the Steam Deck, it’s time to access the desktop interface.
In order to do this:
- Press the steam button
- Use the D-Pad to select perfomance
- Press A
- Choose Switch to the desktop
- Press A
The “Switch to desktop” message appears. Wait while the Steam Deck changes modes.
Access the Steam Deck browser for web and email
In the Steam Deck desktop environment you will find everything you need to use the system like a PC. Some applications are pre-installed while others can be added later.
To access your favorite websites, the Steam Deck comes with a browser already built-in. This is Ungoogled Chromium, a version of the Chromium browser that Google Chrome is based on.
Start this as follows:
- open that application launcher (lower left corner)
- Open Internet
- Choose Ungoogled Chromium
Note that you also have the option to do so Install Firefox.
You can also open the Steam app, which has the default desktop look and feel rather than the UI you see when you launch the console.
The browser should give you access to your favorite websites and webmail accounts (e.g. Gmail or Outlook).
How to Install Non-Game Software on Steam Deck
In addition to the built-in tools, you can add other software with the Discover app. This is a software center that provides installation links to all the major apps you might need.
You can launch Discover from the shortcut in the taskbar. Once opened, you’ll find a directory of applications – and games – that you can install onto the Steam deck.
Conversely, it’s harder to install software through the terminal using Pacman. My own attempts at this have encountered issues like corrupted PGP keys, and it’s probably best avoided in most cases.
However, an alternative is available in the form of Flatpaks. (See our guide to flatpaks for beginners). This comes pre-installed in SteamOS 3.x and higher, so it’s ready to use right out of the box.
For example, if you want to install Microsoft Teams for Linux, you would use
flatpak install flathub com.github.IsmaelMartinez.teams_for_linuxFollow the instructions to complete the installation.
You can open Teams for Linux with
flatpak run com.github.IsmaelMartinez.teams_for_linuxYou can also start the app via Application Launcher > Office
Install an office suite and work on your Steam deck
The vast majority of the productivity software you can run on the Steam Deck can be found in Discover, or you can use the flatpak command.
For example, LibreOffice can be installed on the Steam Deck and offers you a word processor, a spreadsheet and a presentation tool. Just open Discover, search for “libreoffice” and then click To install.
It can be started by opening the Application Launcher > Office and select your favorite office tool. Data such as documents and other work projects can be stored on the Steam Deck’s internal storage, but not on the microSD card if you use one.
Time to play games again
While in Steam Deck’s desktop mode, you’ll notice that any game you’ve installed on Steam will show up as a desktop shortcut. Many can be launched from the desktop environment, including those you may have added using the Heroic Games Launcher for Epic Games.
But what if you want to return to Steam’s main interface?
To exit desktop mode, you must restart Steam Deck. To do this, click the desktop menu button for the application launcher and select Start anew.
The Steam Deck will then restart and load the usual game selection screen.
Steam Deck: a portable gaming PC for work and play
With its amazing hardware specification and USB OTG functionality, the Steam Deck is a surprising desktop replacement. Thanks to the Discover app and Flatpak support, a whole range of productivity apps can be installed, from office software to development tools and more.
There are even media editing options on the Steam Deck.
While installing from the command line is less successful on this platform, the Discover tool has all the productivity software you could need. Office tasks can be completed, emails answered, and the Steam Deck restarted for a return to gaming.
In short: The Steam Deck is a perfect desktop replacement.