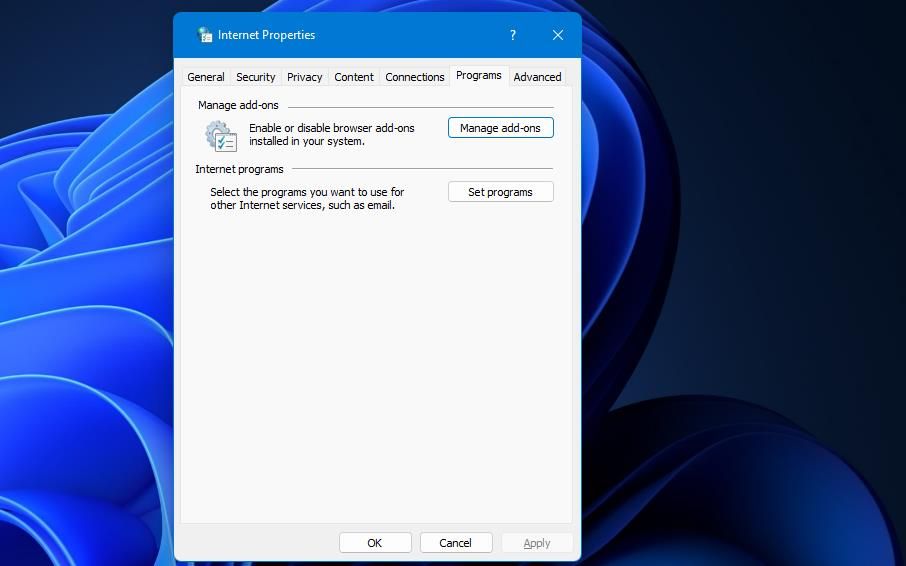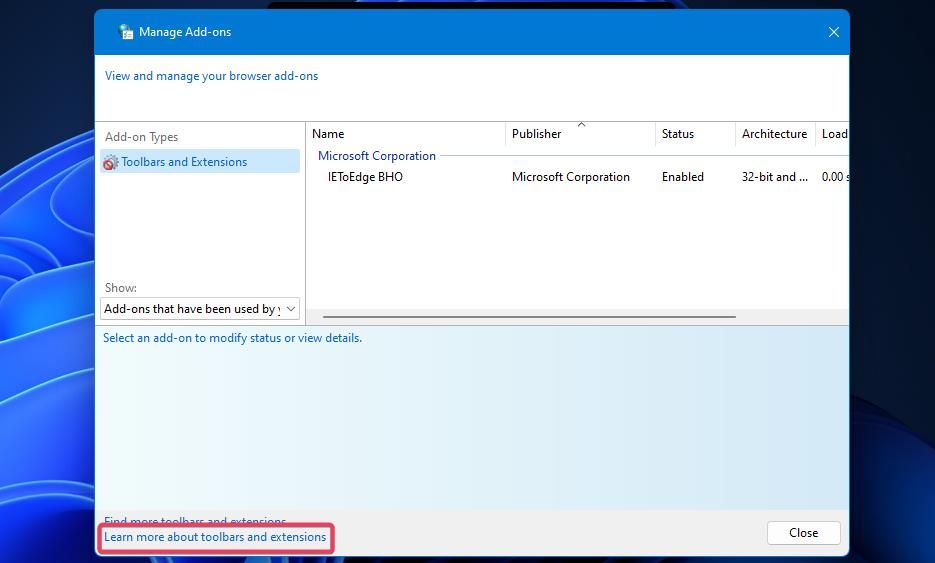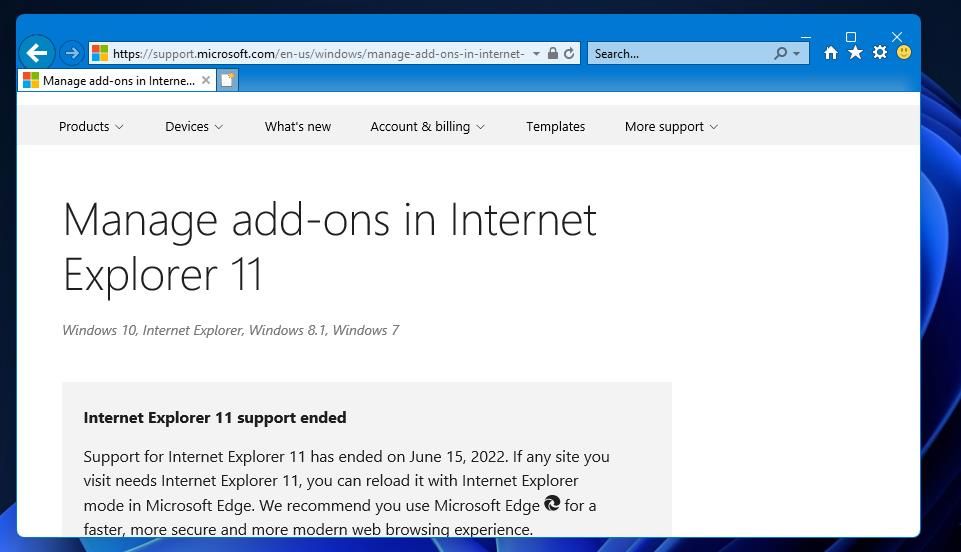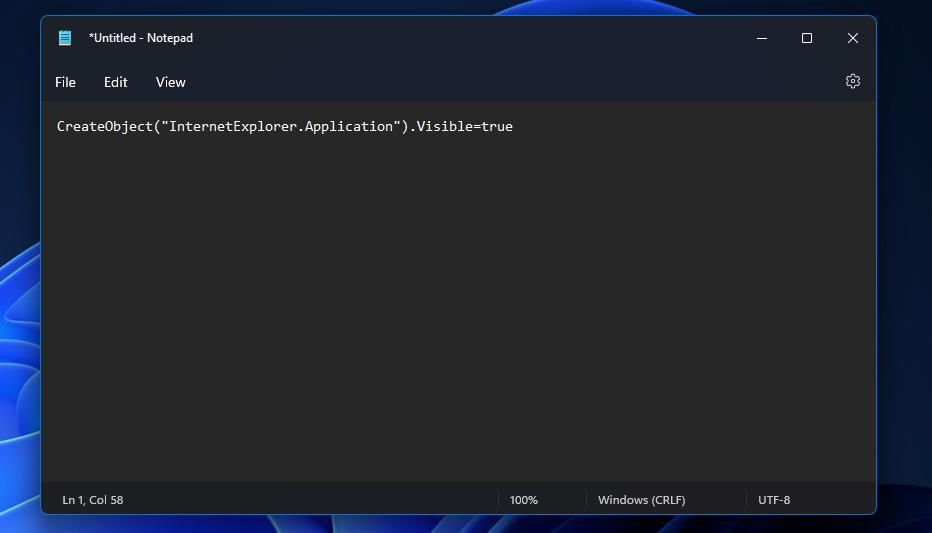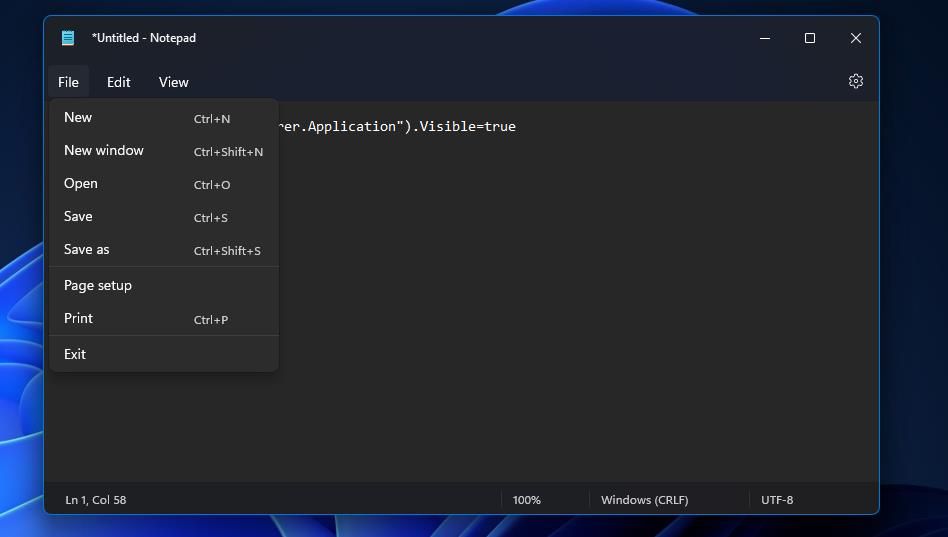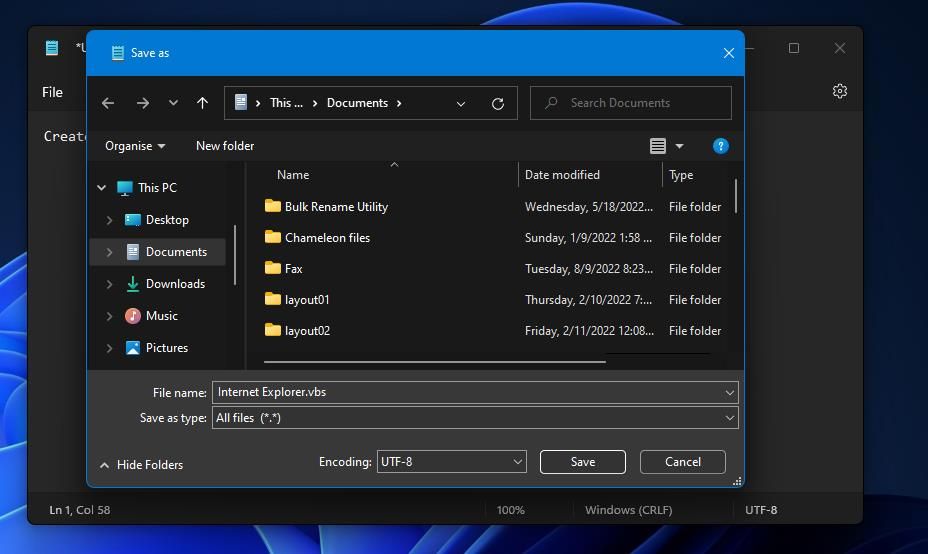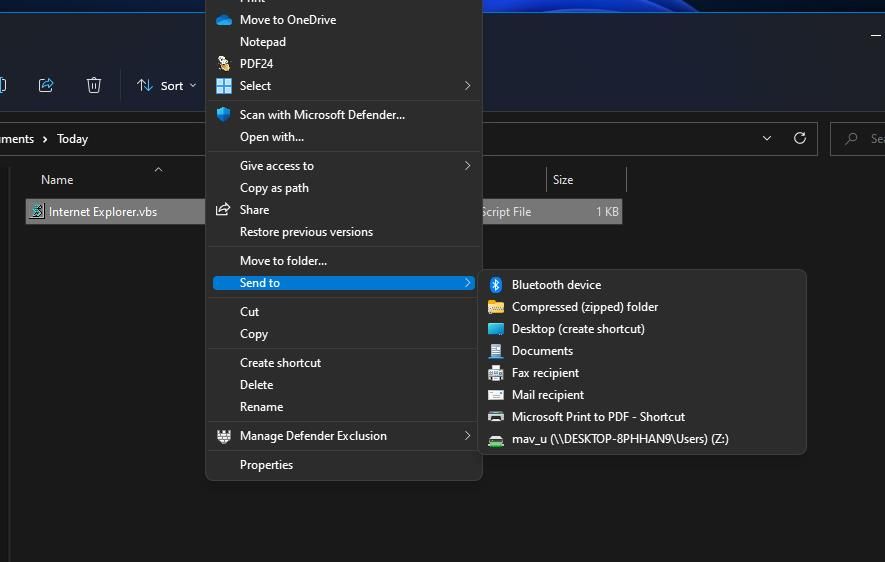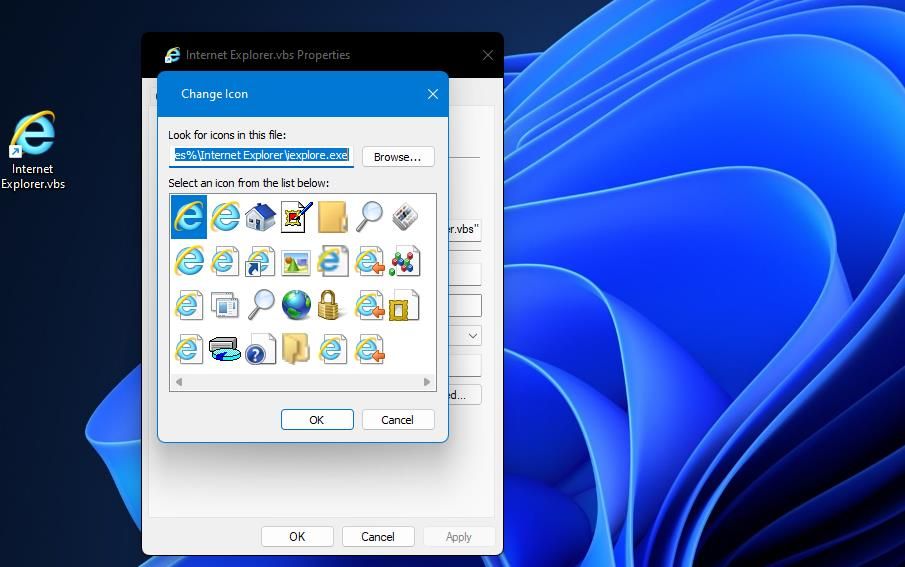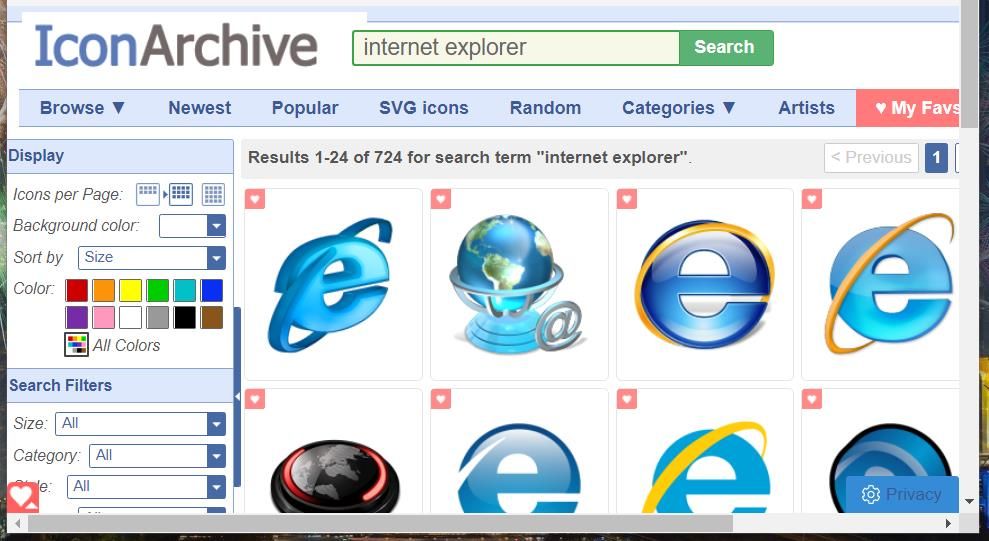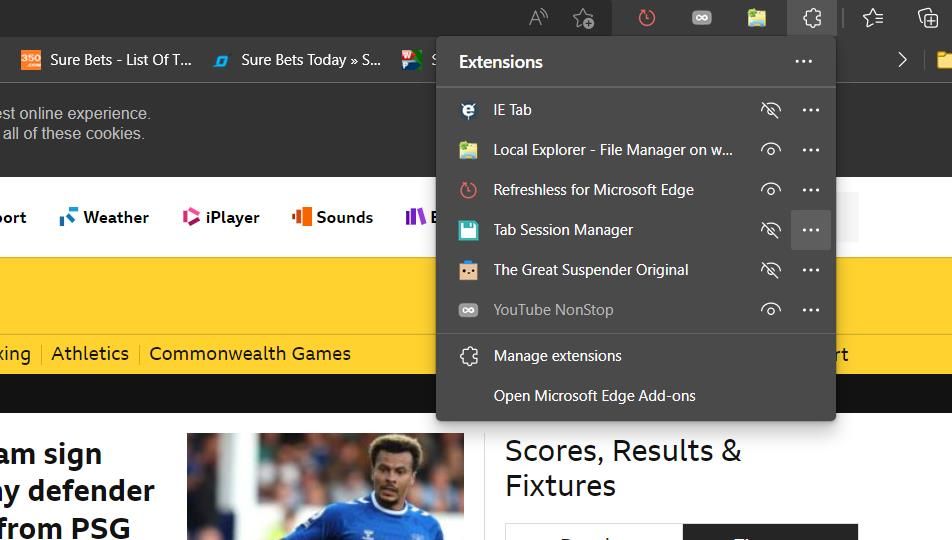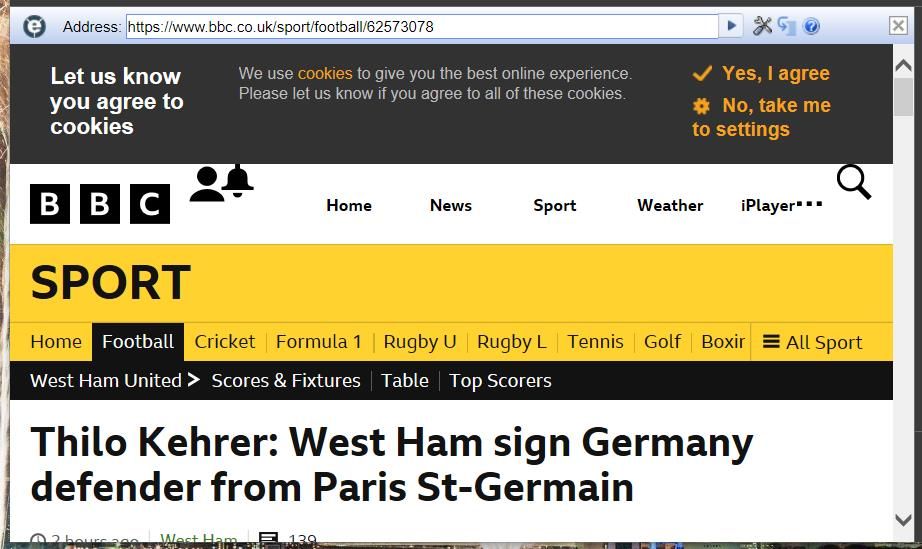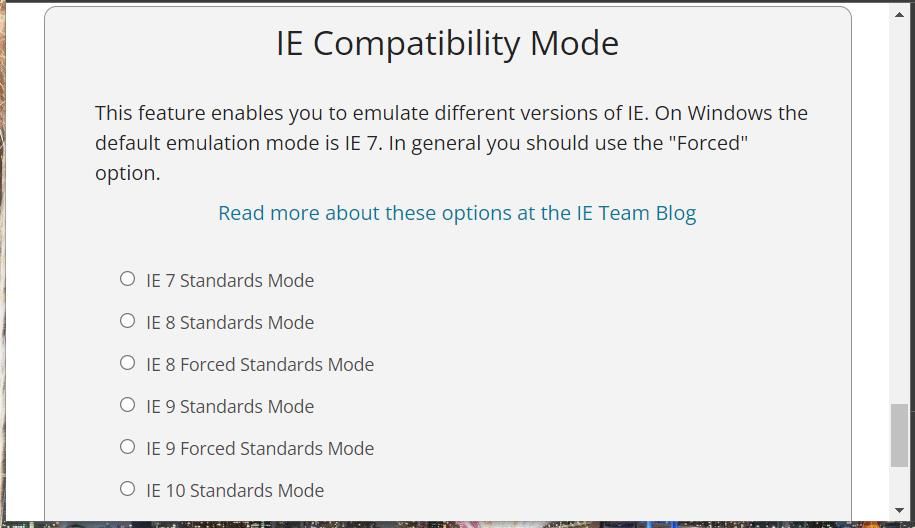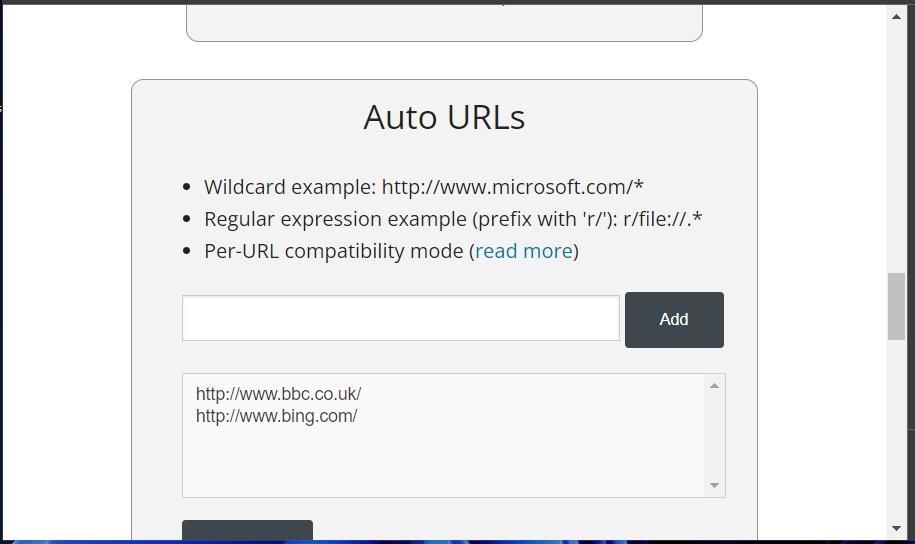How to Utilize Internet Explorer in Windows 11
Internet Explorer was once, for at least a few years, the world’s most popular web browser. However, along came Firefox and then Google Chrome, knocking IE off its perch. Internet Explorer struggled to compete with these browsers, and Microsoft eventually removed IE from Windows 11, ending its support altogether in 2022.
So it’s safe to say that Internet Explorer is now a dead duck. However, you can still browse the web using Internet Explorer in Windows 11, and here’s how.
How to open Internet Explorer from the Manage Add-ons window.
The Internet Properties window contains settings that users once used to tweak IE. There you can press a button that opens a window for managing add-ons for Internet Explorer.
However, here’s the trick; A link for a Microsoft page in the Manage add-ons window opens Internet Explorer in Windows 11. Here’s how to reach this Internet Explorer link in Windows 11:
- First start Run (the Win + R keyboard shortcut is the quickest way to launch it).
- Enter next inetcpl.cpl in the Run command box.
- click OK to display the Internet Properties window.
- Choose programs Tab.
- Press the Manage add-ons Button.
- Then click the Learn more about toolbars and extensions link, and you’ll be greeted with nothing but Internet Explorer!
A Manage Add-ons in Internet Explorer 11 page opens in the IE browser. This page contains a notice telling users that Microsoft no longer supports IE. press the New tab Button to display Explorer’s New Tab page. Then you can surf Internet Explorer by typing website addresses in the URL bar.
How to open Internet Explorer with a desktop shortcut
The link to Manage toolbars and extensions in add-ons can be seen as an unclosed loophole to open IE in Windows 11 that Microsoft might remove one day. However, you can always open Internet Explorer by setting up a .vbs file to launch that browser.
You can set up such a file in Notepad as follows:
- click Start > All appsand select the text editor Notepad from the menu.
- Select this VBS file text and press the ctrl + C Copy keys at once:
CreateObject("InternetExplorer.Application").Visible=true - click To edit and paste in Notepad to add the copied VBS code to a text document.
- Choose file and the menu Save as Possibility.
- Click anywhere on the Save as Type dropdown menu to select the All files Attitude.
- Type Internet Explorer.vbs in the Filename text box of the Save As window.
- Choose a folder where you want to save your Internet Explorer.vbs file.
- click Save on computer to add the file to the selected folder.
- Close the editor window.
Double-clicking this Internet Explorer.vbs file will open the browser.
How to create a custom shortcut for Internet Explorer
Now you can add a shortcut for your new VBS file to the desktop. Right-click Internet Explorer.vbs to select it Show more options > Send to. Choose writing desk to send it there. Then you can open IE by double clicking the Internet Explorer.vbs shortcut on the desktop.
To make this shortcut more recognizable, add an Internet Explorer icon. Right-click the Internet Explorer shortcut to select it Characteristics. Choose Change icon Possibility. Enter the path C:\Program Files\Internet Explorer\iexplore.exe in the Find Files box. Then select the Internet Explorer icon and click OKand choose Apply.
Or you can find many alternative Internet Explorer icons on the IconArchive website. Tap Internet Explorer in the search box on Icon Archive you will find many matching icons. Select an IE icon from the search results and click an ICO button to download.
You can add a downloaded icon to your VBS desktop shortcut in the same way. click search in the Change Icon window. Select the ICO file in the folder where it was downloaded and click on the “Change Icon” window. Open Button. To press OK > Apply adds the custom icon to the Internet Explorer shortcut.
How to Emulate Internet Explorer with IE Tab Browser Extension
IE Tab is a Google Chrome and Edge extension that emulates Internet Explorer in the browser. This extension allows users to take advantage of Internet Explorer without actually opening the browser.
It’s a useful extension for viewing old websites with antiquated Java and Silverlight applets, some of which are so old that only Internet Explorer can display them correctly. Here’s how to emulate Internet Explorer in Edge and Chrome with IE Tab:
- Open the IE tab page in Edge or Chrome.
- Choose Add to Chrome button on IE tab page.
- click add extension confirm.
- Open a web page that you want to view using the Internet Explorer browser engine.
- Click Edge or Chrome extensions (puzzle icon) button.
- Then click the IE tab Extension to display the opened page in Explorer’s browser engine.
- When browsing in IE tab mode, you will see a new website address bar at the top of pages. There you can enter URLs for other web pages to open and view with the IE engine.
To access the extension options, click Change automatic URLs Button in the address bar of IE Tab. Pressing this button displays the IE tab options Tab where you can choose different compatibility modes ranging from IE 7 to IE 11 standards. Since Internet Explorer 11 is the latest version of the browser, it’s probably best to select that IE 11 standard mode Possibility.
This extension also comes with Auto URL feature that allows users to set specific pages to open in IE tab automatically. To set pages to automatically open in IE mode, select the Enable automatic URLs checkboxes on the extension’s Settings tab; Enter a full URL (including HTTPS) for a web page that you want to automatically open in the IE tab in the Auto URL field and click Add to Possibility. Also make sure that the added URLs contain a forward slash (/). at the end of them.
Rediscover Internet Explorer in Windows 11
Here’s how to rediscover Microsoft’s archaic web browser in Windows 11. Internet Explorer may be outdated, but there are still good reasons to use it in Windows 11. For example, Internet Explorer has better backwards compatibility with old sites than those Chrome. As one of the few browsers that still supports ActiveX, IE also works better with SharePoint.