iOS 16 edit messages not working? How to fix
Wenn Sie Nachrichten auf Ihrem iPhone nicht bearbeiten können, gibt es mehrere Gründe dafür. Auf dieser Seite finden Sie den Grund, warum Sie eine Nachricht auf Ihrem iPhone nicht bearbeiten können, und wie Sie das Problem beheben können, wenn Ihr Gerät und Ihre Nachricht die Anforderungen erfüllen.
iOS 16 war ein großartiges Update für iPhone-Benutzer, da es unzählige einzigartige Funktionen und Verbesserungen mit sich bringt. Zu diesen neuen Funktionen gehört die Möglichkeit, gesendete Nachrichten in der Nachrichten-App zu bearbeiten. Dies ist eine großartige Ergänzung, die dazu beitragen kann, Tippfehler und falsche Nachrichten zu vermeiden und Sie vor peinlichen Situationen zu bewahren. Wenn Sie gesendete Nachrichten auf Ihrem iPhone nicht bearbeiten können, können Sie sie wie folgt auf Ihrem iPhone beheben.
Verwandt: So bearbeiten Sie eine Nachricht auf dem iPhone im Jahr 2022
Was Sie über das Bearbeiten von Nachrichten auf Ihrem iPhone wissen sollten
Es gibt ein paar Dinge, die Sie beachten sollten, wenn Sie Nachrichten auf Ihrem iPhone bearbeiten. Einige davon könnten der Grund dafür sein, dass Sie Nachrichten nicht bearbeiten können. Hier sind die wichtigsten Dinge, die Sie beim Bearbeiten von Nachrichten unter iOS 16 beachten sollten.
- Erforderlich: iOS 16-Update
- Erforderlich: Es muss eine iMessage sein, keine normale SMS oder MMS
- Dauer: 15 Minuten
- Anzahl der Bearbeitungen: 5 Bearbeitungen
Wenn also mehr als 15 Minuten vergangen sind oder Sie 5 Änderungen an Ihrer gesendeten Nachricht vorgenommen haben, können Sie Ihre Nachricht in der ausgewählten Konversation nicht mehr bearbeiten.
Verwandt: Was passiert, wenn Sie eine Nachricht auf dem iPhone bearbeiten? [Explained]
Szenarien, in denen Sie gesendete Nachrichten nicht bearbeiten können
Es gibt einige Szenarien, die Sie auch daran hindern, Nachrichten auf Ihrem iPhone zu bearbeiten, die unten aufgeführt sind. Wenn einer dieser Punkte auf Sie zutrifft, könnte dies der Grund dafür sein, dass Sie gesendete Nachrichten unter iOS 16 nicht bearbeiten können.
- Die Nachricht wird als SMS oder MMS versendet
- Der Empfänger verwendet ein Android-Gerät
- Der Empfänger hat iMessage deaktiviert
Eine gute Möglichkeit, diese Szenarien zu identifizieren, besteht darin, sich die Farbe der Nachrichtenblase Ihrer gesendeten Nachricht anzusehen. Wenn es grün ist, wurde die Nachricht als SMS oder MMS gesendet und Sie können Ihre gesendete Nachricht daher nicht bearbeiten.
Verwandt: So zeigen Sie den Bearbeitungsverlauf einer Nachricht in Nachrichten auf dem iPhone unter iOS 16 an
So reparieren und bearbeiten Sie Nachrichten unter iOS 16
Wenn Sie alle oben genannten Prüfungen bestehen und immer noch keine Nachrichten auf Ihrem iPhone bearbeiten können, können Sie die folgenden Korrekturen ausprobieren. Wir empfehlen Ihnen, mit der ersten Lösung zu beginnen und sich durch die Liste zu arbeiten, bis Sie Ihr Problem beheben können.
Methode 1: Überprüfen Sie den Dienststatus
Wir empfehlen Ihnen, zunächst den Dienststatus für iMessage auf der offiziellen Support-Seite von Apple zu überprüfen. Wenn bei iMessage ein Problem auftritt, ist dies wahrscheinlich der Grund, warum Sie Probleme haben. In solchen Fällen empfehlen wir Ihnen, eine Weile zu warten, da Apple solche Probleme normalerweise kennt und aktiv daran arbeitet, sie zu beheben. Der Dienst sollte in maximal ein paar Stunden behoben sein und Sie sollten Ihre Nachrichten dann wie gewohnt bearbeiten können. Verwenden Sie den Link unten, um den aktuellen Status von iMessage in Ihrer Region zu überprüfen.
Methode 2: Überprüfen Sie Ihre Zeitzone
Wir empfehlen Ihnen jetzt, Ihre Zeitzone zu überprüfen und bei Bedarf auf Ihre aktuelle Region zu korrigieren. Eine falsche Zeit auf Ihrem Gerät kann Probleme mit den meisten Messaging-Diensten einschließlich iMessage verursachen. Dies kann zu ungewöhnlichem Verhalten führen, das Sie möglicherweise daran hindert, Ihre Nachricht zu bearbeiten. Verwenden Sie die folgenden Schritte, um Ihre Zeitzone auf Ihrem iPhone zu überprüfen und zu ändern.
Öffnen Sie die Einstellungen-App und tippen Sie auf Allgemein.
Tippen und auswählen Terminzeit.
Überprüfen Sie Ihre aktuelle Zeitzone daneben unten. Wenn Ihre Zeitzone von Ihrer aktuellen Region abweicht, tippen Sie auf und deaktivieren Sie den Schalter für Automatisch einstellen.
Tippen Sie jetzt auf Zeitzone.
Suchen Sie mit der Suchleiste nach Ihrer jeweiligen Stadt und tippen Sie auf und wählen Sie sie aus, sobald Sie sie gefunden haben.

Sie haben nun die richtige Zeitzone auf Ihrem iPhone eingestellt. iMessage sollte jetzt wie vorgesehen funktionieren und Sie sollten Ihre gesendeten Nachrichten jetzt einfach bearbeiten können.
Verwandt: So verwenden Sie den Tiefeneffekt unter iOS 16
Methode 3: Überprüfen Sie Ihre Internetverbindung
Geringe Bandbreite oder fehlende Konnektivität können auch Probleme beim Bearbeiten von Nachrichten in iMessage verursachen. Wir empfehlen Ihnen, Ihre Internetverbindung zu überprüfen und zu testen, um sicherzustellen, dass sie iMessage nicht stört. Sie können versuchen, ein YouTube-Video zu streamen und zu einem anderen WLAN-Netzwerk zu wechseln, falls verfügbar. Wir empfehlen Ihnen dann, Ihr Gerät sicherheitshalber neu zu starten. Um Ihr iPhone neu zu starten, drücken Sie kurz die Lauter-Taste und dann die Leiser-Taste. Halten Sie nun die Sleep/Wake-Taste gedrückt und verwenden Sie den Schieberegler, um Ihr Gerät auszuschalten. Warten Sie zwei bis drei Minuten und drücken Sie erneut die Sleep/Wake-Taste, um Ihr iPhone einzuschalten. Sie sollten jetzt gesendete Nachrichten in der Nachrichten-App problemlos bearbeiten können.
Methode 4: Melden Sie sich erneut bei iMessage an
Wir empfehlen Ihnen jetzt, sich von iMessage abzumelden und erneut anzumelden. Wenn Sie Ihre Telefonnummer verwenden, um über iMessage zu kommunizieren, gilt dieser Fix nicht für Sie. Es besteht jedoch die Möglichkeit, dass Sie Ihre Apple-ID auch für iMessage verwenden. Wenn dies der Fall ist, können Sie die folgenden Schritte ausführen, um die Bearbeitung in Nachrichten zu beheben. Lass uns anfangen.
Öffnen Sie die Einstellungen-App und tippen Sie auf Mitteilungen.
Tippen Sie jetzt auf Senden empfangen um Ihre Apple-ID und Telefonnummer anzuzeigen, die Sie zur Kommunikation über iMessage verwenden.
Tippen Sie unten auf Ihre blau angezeigte Apple-ID NEUES GESPRÄCH BEGINNEN VON Sektion.
Tippen und auswählen Austragen.
Wir empfehlen, Ihr Gerät neu zu starten, bevor Sie sich erneut anmelden. Um Ihr Gerät neu zu starten, drücken Sie kurz die Lauter-Taste. Machen Sie jetzt dasselbe mit der Leiser-Taste und halten Sie die Sleep/Wake-Taste gedrückt. Verwenden Sie den Schieberegler, um Ihr Gerät auszuschalten, sobald es auf Ihrem Bildschirm angezeigt wird. Warten Sie 5 Minuten und verwenden Sie die Sleep/Wake-Taste, um Ihr Gerät wieder einzuschalten.
Sobald sich Ihr Gerät einschaltet, gehen Sie zu Einstellungen > Nachrichten > Senden & Empfangen wieder.
Tippen Sie jetzt auf Verwenden Sie Ihre Apple-ID für iMessage.
Ihre Standard-Apple-ID wird automatisch erkannt. Klopfen Einloggen um sich mit Ihrer aktuellen Apple-ID anzumelden. Klopfen Verwenden Sie eine andere Apple-ID wenn Sie eine andere Apple-ID für iMessage verwenden möchten.
Sie werden nun mit Ihrer Apple-ID bei iMessage angemeldet. Sie können jetzt versuchen, Ihre gesendeten Nachrichten in der Nachrichten-App zu bearbeiten. Wenn Sie aufgrund von Anmeldefehlern Probleme hatten, sollten Sie Ihre Nachrichten jetzt problemlos bearbeiten können.
Notiz: Wenn Sie die Entwickler-Betaversion von iOS 16.1 verwenden, können Sie sich nicht erneut mit anmelden Einloggen Option wie oben. Dies ist auf einen bekannten Fehler zurückzuführen und Sie können dieses Problem umgehen, indem Sie sich von Ihrer Apple-ID abmelden und sich dann auf Ihrem iPhone erneut anmelden.
Verwandt: So verschieben Sie die Barrierefreiheitsschaltfläche unter iOS 16
Methode 5: Starten Sie iMessage neu
Versuchen wir jetzt, iMessage auf Ihrem iPhone neu zu starten. Dies hilft dabei, Hintergrunddienste neu zu starten und Ihre Apple ID für iMessage erneut zu registrieren, was zur Behebung von Authentifizierungsfehlern beitragen sollte. Dies sollte es Ihnen ermöglichen, Ihre Nachrichten in der Nachrichten-App zu bearbeiten. So können Sie iMessage auf Ihrem iPhone neu starten.
Öffnen Sie die Einstellungen-App und tippen Sie auf Mitteilungen.
Tippen Sie nun auf und schalten Sie den Schalter für iMessage aus.
Warten Sie, bis sich iMessage ausschaltet, und starten Sie Ihr iPhone zur Sicherheit neu. Sobald Ihr iPhone neu gestartet ist, gehen Sie zu Einstellungen > Mitteilungen wieder.
Tippen Sie auf und schalten Sie den Schalter für iMessage ein.
Warten Sie, bis iMessage aktiviert wird. Dies dauert normalerweise ein paar Sekunden, aber wir empfehlen, fünf bis zehn Minuten zu warten. In unserem Fall brauchte iMessage acht Minuten, um Änderungen zu registrieren und alles wieder zum Laufen zu bringen. Sie sollten jetzt Ihre Nachrichten bearbeiten können, wenn Sie auf Ihrem iPhone Authentifizierungsprobleme hatten.
Methode 6: Setzen Sie Ihre Netzwerkeinstellungen zurück
Aufgrund falsch konfigurierter Netzwerkeinstellungen könnten Sie auch beim Bearbeiten Ihrer Nachrichten in der Nachrichten-App auf Probleme stoßen. Falsch konfigurierte Einstellungen können verhindern, dass Ihr iPhone auf bestimmte Server zugreift, was Sie daran hindern kann, Nachrichten zu bearbeiten. Führen Sie die folgenden Schritte aus, um Ihre Netzwerkeinstellungen auf Ihrem iPhone zurückzusetzen.
Öffnen Sie die Einstellungen-App und tippen Sie auf Allgemein.
Scrollen Sie nun nach unten und tippen Sie auf iPhone übertragen oder zurücksetzen.
Klopfen Zurücksetzen.
Tippen Sie nun auf und wählen Sie aus Netzwerkeinstellungen zurücksetzen.
Geben Sie Ihren iPhone-Passcode ein, sobald Sie dazu aufgefordert werden.
Ihr iPhone wird nun neu starten und alle Netzwerkeinstellungen zurücksetzen. Sobald Sie fertig sind, können Sie erneut versuchen, Ihre Nachrichten zu bearbeiten. Wenn falsch konfigurierte Einstellungen die Ursache für Ihr Problem waren, sollte es jetzt auf Ihrem iPhone behoben sein.
Letzte Auswege
Hier sind ein paar letzte Mittel, mit denen Sie versuchen können, die Bearbeitung in iMessages zu beheben. Wir empfehlen diese jedoch nicht, da die Bearbeitung eine ziemlich neue Funktion in iMessage ist. Es könnten serverseitige Probleme oder Fehler auftreten, die mit zukünftigen Updates behoben werden. Wir empfehlen, auf kommende Updates zu warten, wenn Sie Ihre Nachrichten jedoch bearbeiten möchten, können Sie die letzten Mittel unten ausprobieren, um Probleme mit Ihrem iPhone zu beheben.
DFU stellt Ihr Gerät wieder her
Eine DFU-Wiederherstellung oder Wiederherstellung im Wiederherstellungsmodus für iPhones löscht alle auf Ihrem Gerät enthaltenen Daten und installiert eine neue Kopie der neuesten signierten Version von iOS. Wenn Sie Nachrichten aufgrund von iOS-Installationsfehlern oder übrig gebliebenen Cache-Dateien nicht bearbeiten können, kann dies zur Lösung solcher Probleme beitragen. Führen Sie die folgenden Schritte aus, um Ihr iPhone im Wiederherstellungsmodus wiederherzustellen.
Notiz: Dabei werden natürlich alle Daten und Apps auf Ihrem iPhone gelöscht. Wir empfehlen Ihnen, Ihr iPhone zu sichern, bevor Sie mit der folgenden Anleitung fortfahren.
Verbinden Sie Ihr iPhone mit einem Lightning-Kabel mit Ihrem Computer. Drücken Sie nun kurz die Lauter-Taste gefolgt von der Leiser-Taste und halten Sie dann die Sleep / Wake-Taste gedrückt, bis Sie einen leeren Bildschirm und anschließend den Wiederherstellungsmodus auf dem Bildschirm sehen. Sie können jetzt die Sleep/Wake-Taste loslassen und iTunes auf Ihrem Computer starten. iTunes fordert Sie automatisch auf, Ihr iPhone wiederherzustellen. Klicken Wiederherstellen um Ihnen den Einstieg zu erleichtern.
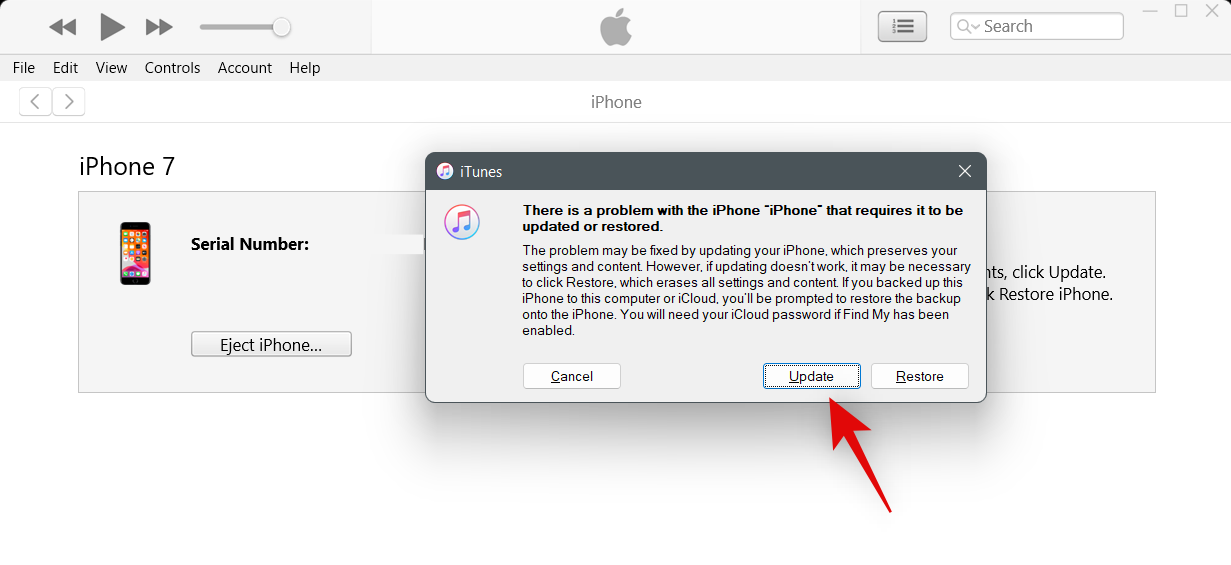
Jetzt klicken Wiederherstellen und aktualisieren.
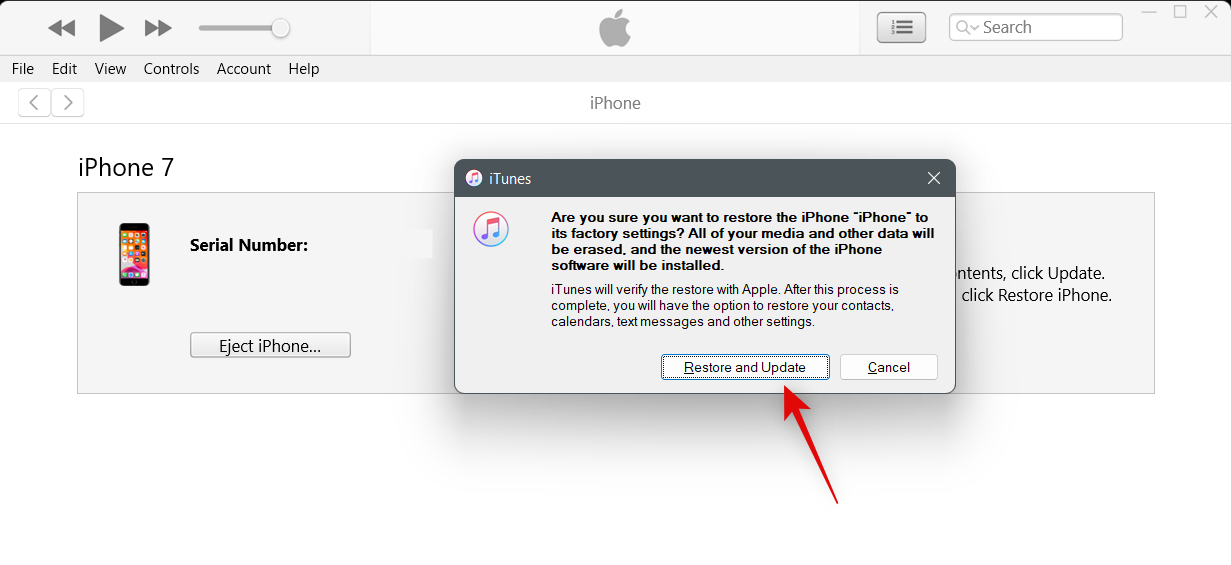
Klicken Nächste.
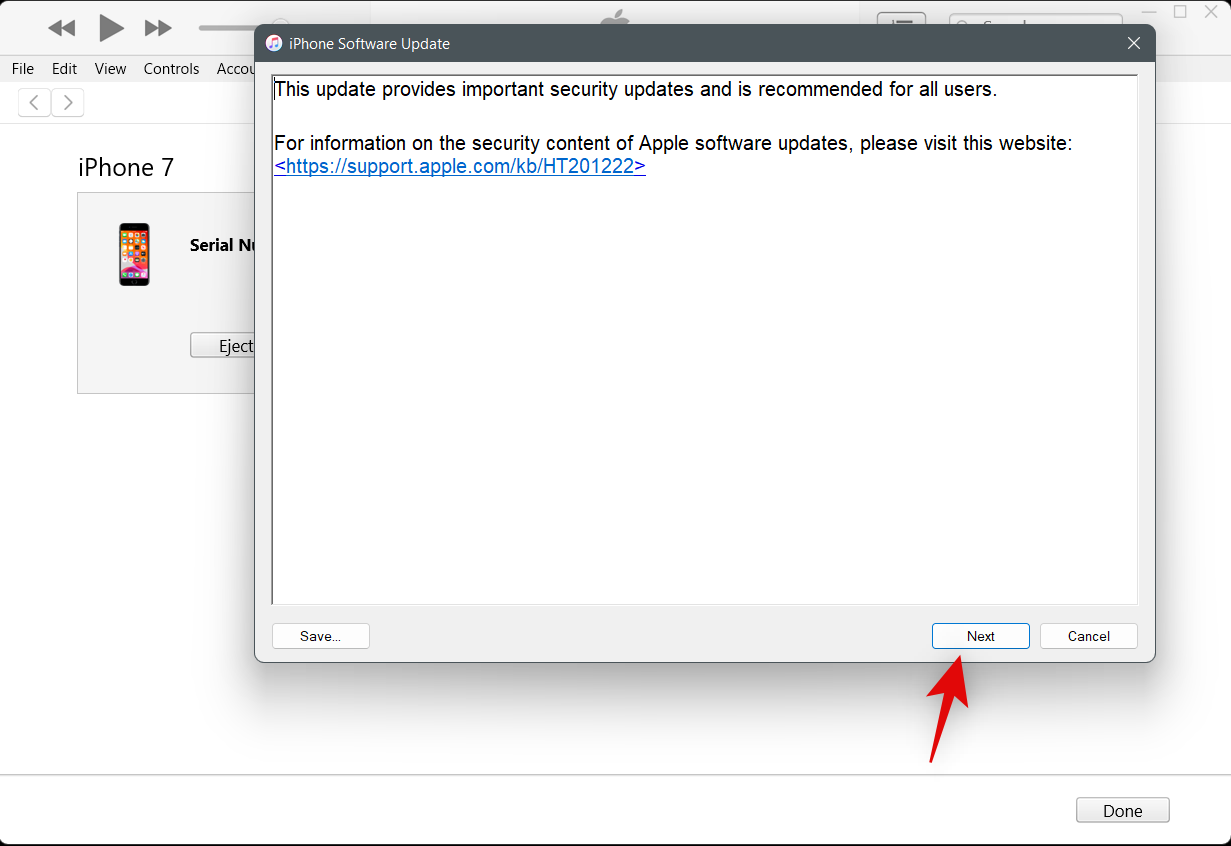
Klicken Zustimmen sobald Ihnen die Allgemeinen Geschäftsbedingungen angezeigt werden.
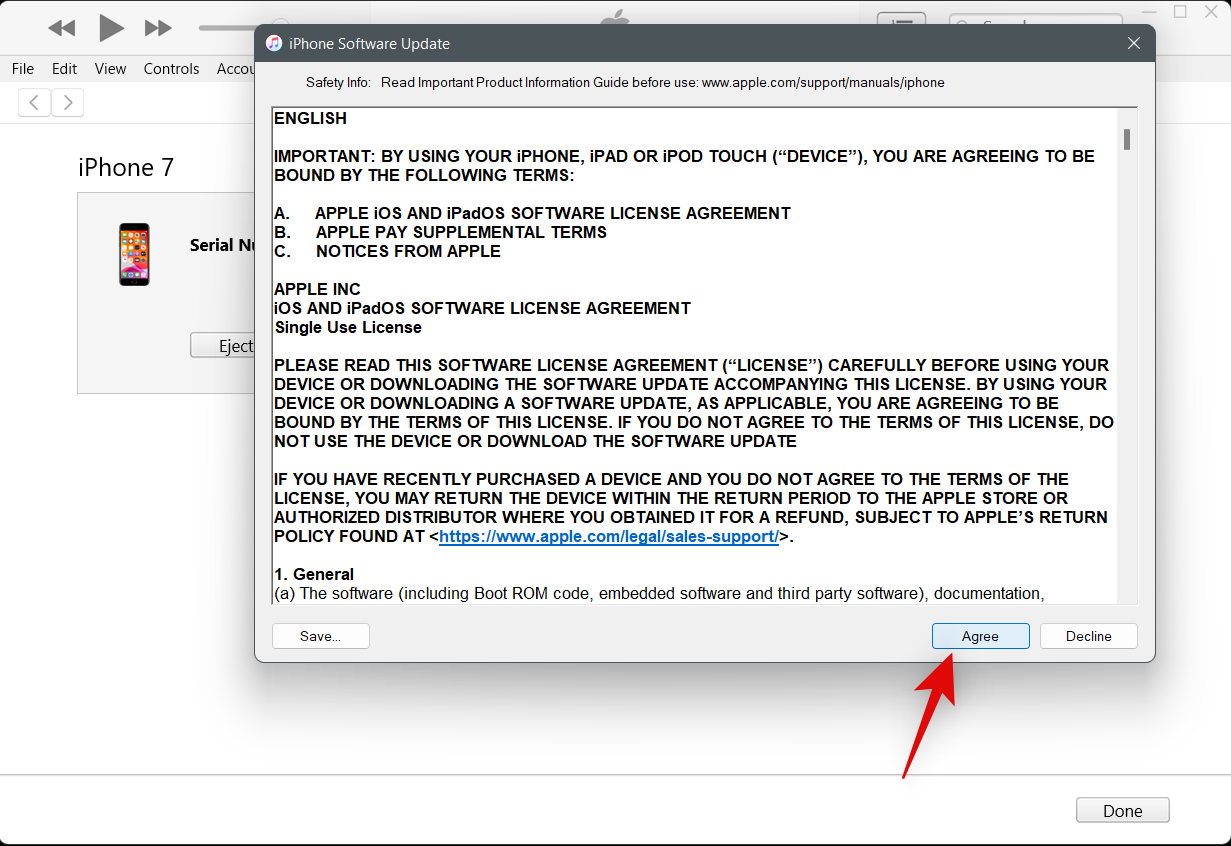
Ihr iPhone wird nun von iTunes wiederhergestellt. Dies kann abhängig von Ihrem Netzwerk einige Zeit dauern, da iTunes eine neue Kopie von iOS herunterlädt, bevor Ihr Gerät wiederhergestellt wird. Wir empfehlen Ihnen, Ihr iPhone mit Ihrem Computer verbunden zu lassen, bis Sie von iTunes aufgefordert werden, dass der Vorgang abgeschlossen ist.
Sobald Ihr iPhone wiederhergestellt ist, empfehlen wir, es als neu einzurichten und zu versuchen, Ihre Nachrichten zu bearbeiten, bevor Sie Ihr Backup wiederherstellen. Wenn Sie Ihre Nachrichten jetzt bearbeiten können, wurde das Problem wahrscheinlich durch Ihre Sicherungsdateien oder die iOS-Installation verursacht. Wir empfehlen, Ihr Backup selektiv wiederherzustellen, um sicherzustellen, dass dieses Problem auf Ihrem iPhone nicht erneut auftritt.
Kontakt Apple-Support
Wir empfehlen Ihnen jetzt, den Apple Support zu kontaktieren. Sie könnten mit einem Problem konfrontiert sein, das spezifisch für Ihr aktuelles iPhone ist und eine weitere Diagnose und Fehlerbehebung erfordert. Ein Apple-Techniker kann Ihnen bei der Diagnose Ihres Geräts helfen und entsprechende Korrekturen vorschlagen. Verwenden Sie den unten stehenden Link, um mit dem Apple Support-Team in Ihrer Region in Kontakt zu treten.
Können Sie eine bearbeitete Nachricht rückgängig machen?
Ja, Sie können eine bearbeitete Nachricht ganz einfach rückgängig machen. Tippen und halten Sie die bearbeitete Nachricht. Ein Popup-Menü mit mehreren Optionen wird angezeigt. Wählen Sie nun „Nicht senden“.
Beachten Sie, dass die Schaltfläche „Unsend“ zwei Minuten nach dem Senden der Nachricht nicht mehr verfügbar ist. Ihre bearbeitete Nachricht wird zurückgezogen, sobald Sie sie zurückziehen.
Verwandt: So senden Sie eine Nachricht unter iOS 16 zurück
Wir hoffen, dass der obige Beitrag Ihnen geholfen hat, die Bearbeitung von Nachrichten auf Ihrem iPhone einfach zu beheben. Wenn Sie weitere Probleme haben, können Sie unten einen Kommentar hinterlassen.
VERBUNDEN

















