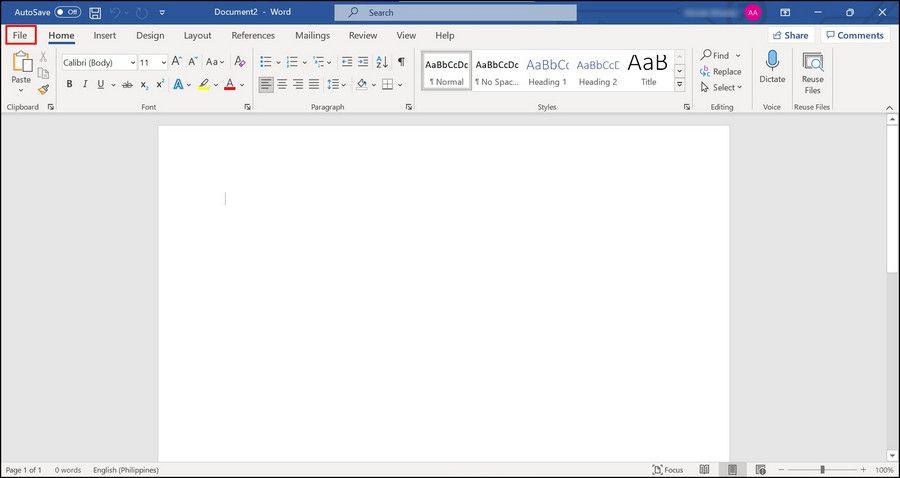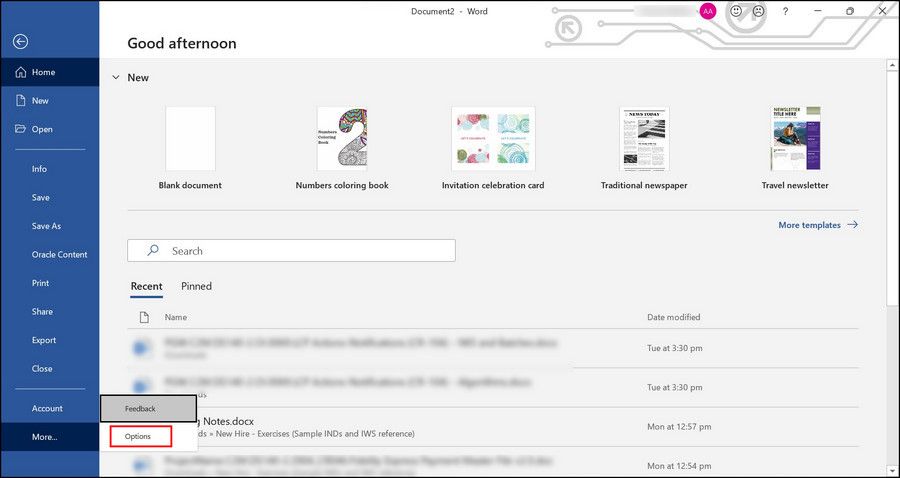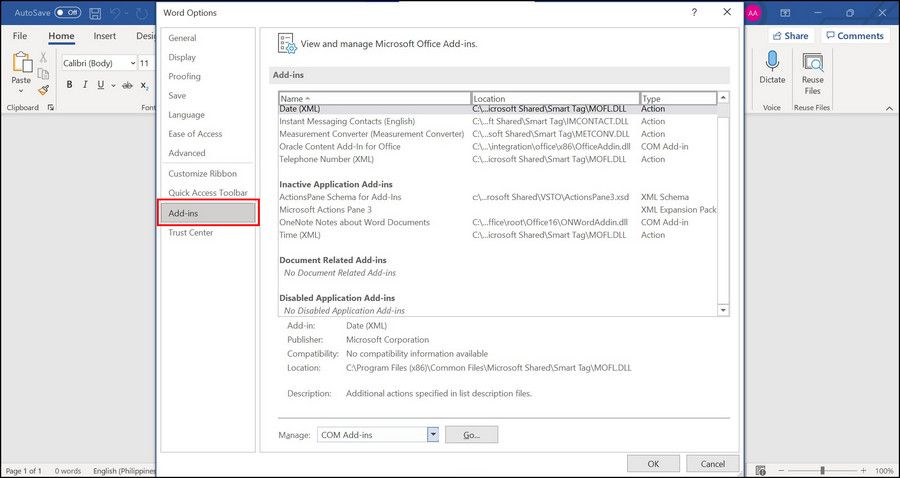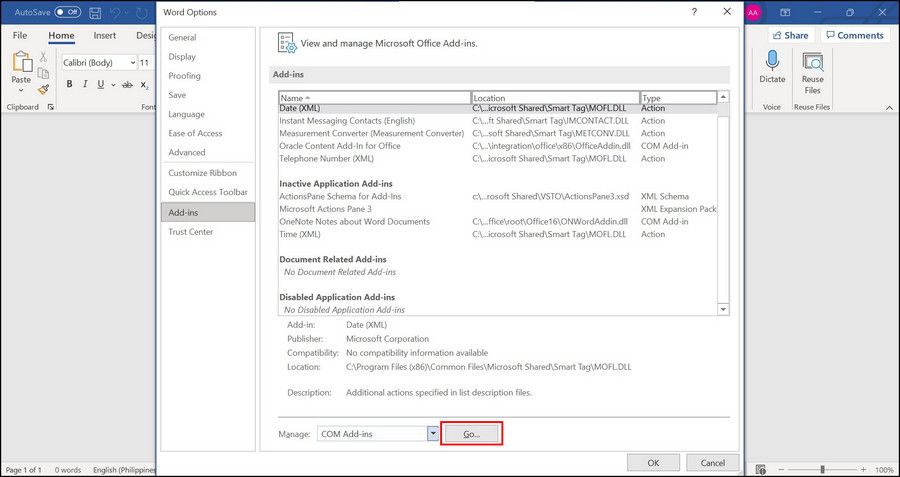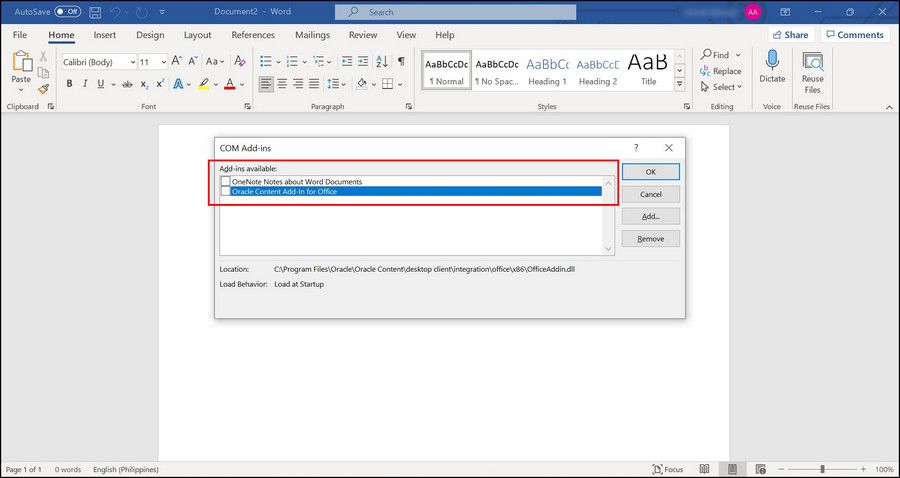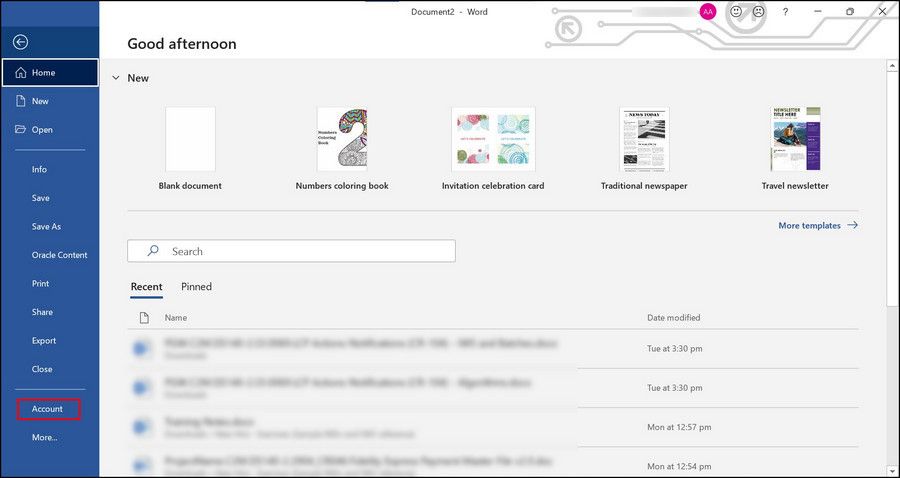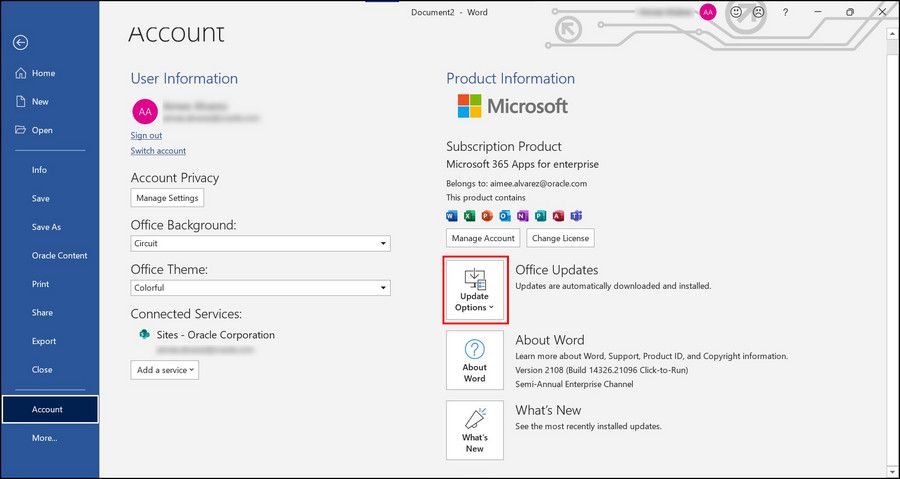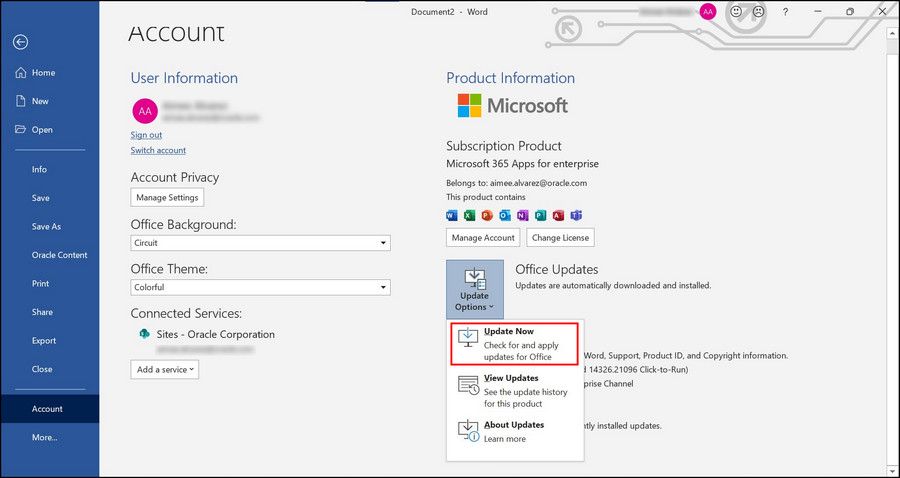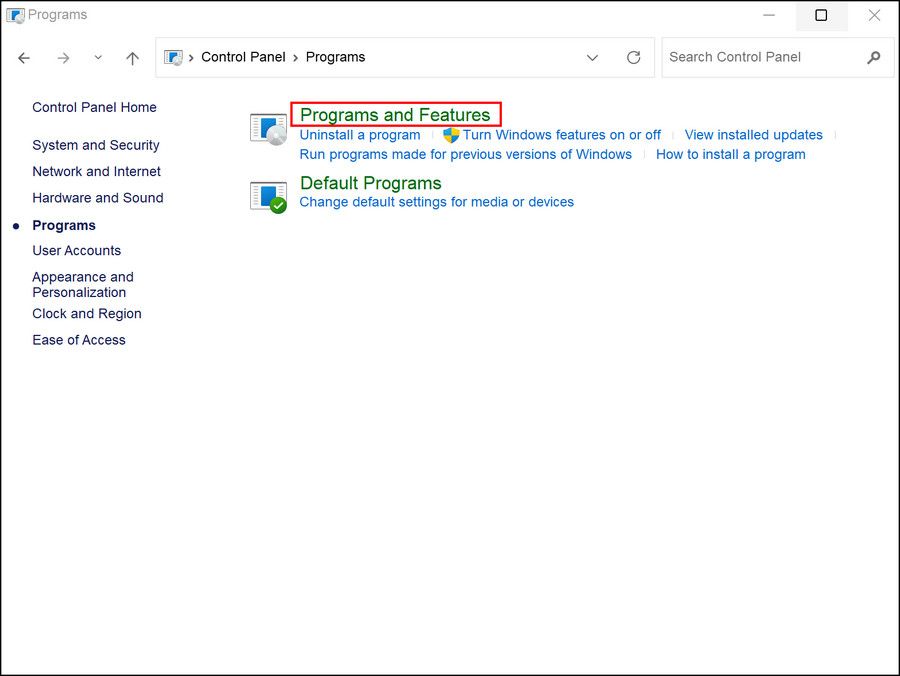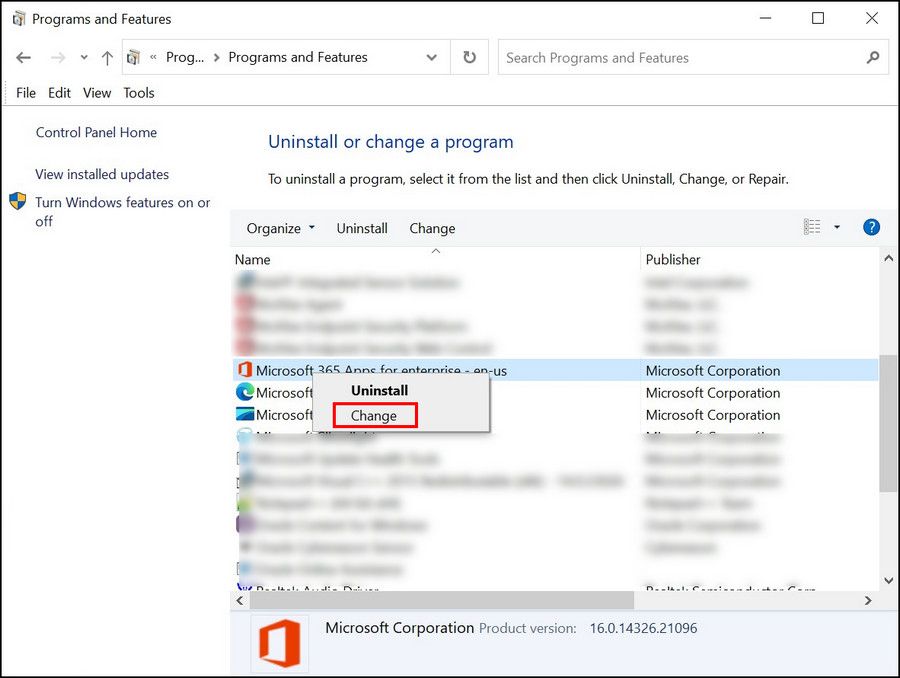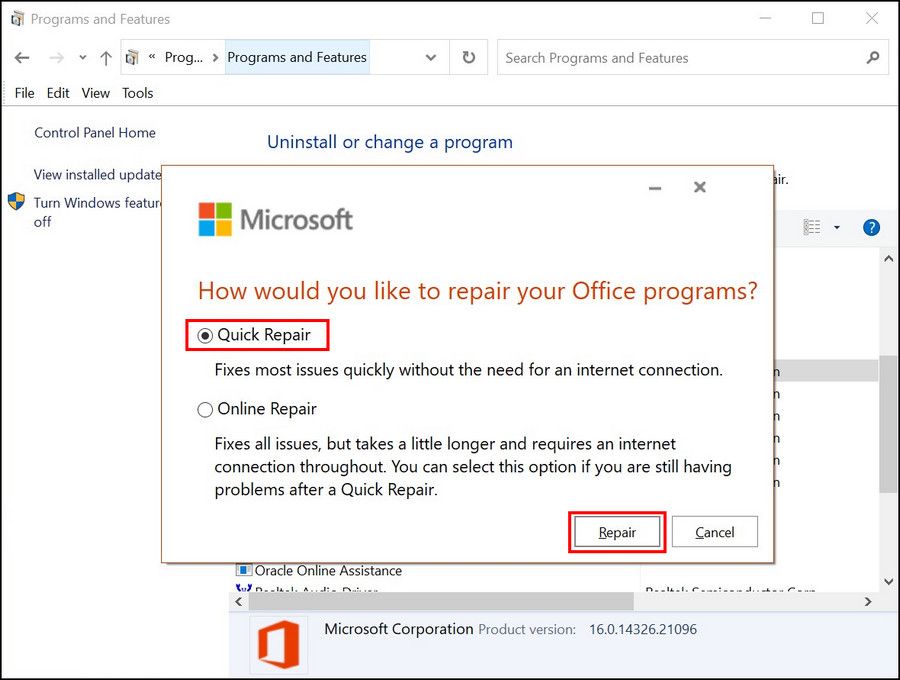Is Microsoft Word Crashing on Windows? Here’s How to Fix It
If you use Microsoft Word to create and edit documents every day, problems with them can take time and effort. You could also end up losing a lot of work at once!
A common problem that users are facing lately is that Microsoft Word keeps crashing on their Windows PC. The problem has been reported by both Windows 10 and Windows 11 users. In this guide we will look at why Word is crashing and the solution to try to prevent it.
What causes Word to crash on Windows?
Before we start troubleshooting the error, it is important to understand why the error occurs in the first place. In most cases, the crash is accompanied by an error code stating:
We’re sorry, but Word encountered an error that prevents it from working properly. Word must therefore be closed. Shall we repair now?
When the users click the Repair button, Word will close automatically without starting the repair process. We took a look at this issue and found that this issue is commonly caused by the following few reasons:
- Word is out of date. Outdated apps can deal with several issues like compatibility issues and corruption errors that prevent you from running them properly. In this case, the best way to fix the problem is to install the pending updates.
- The Word file you are trying to start is corrupt. In some cases, it can also be due to corrupted Word cache files.
- An installed add-in interrupts Word’s processes. If you have external add-ins installed, you can try disabling or removing them to see if that solves the problem.
Now that you know the possible causes of the error, you can move on to the corresponding solutions. However, before you start the troubleshooting methods, we recommend that you restart your computer.
There are times when a temporary glitch in the system causes apps like Word to crash. If this is the case in your situation, a reboot should fix the problem without troubleshooting!
1. Disable all active add-ins
Add-ins allow you to extend the functionality of your program by adding new functions and commands. Although they usually work well in the background, they also get a bad rap for interrupting the app’s processes and causing problems like the one at hand.
If this scenario applies, you can try disabling the add-ins in Word and see if that solves the problem for you. If this is the case, you can remove the problematic add-in to avoid such problems in the future.
Here’s how you can do that:
- Start Word and click on the file option in the top left corner.
- Choose options from the left pane.
- In the following dialog click on add-ins.
- Go to the right side of the window and click Go button linked to Manage below.
- Now uncheck the boxes associated with all add-ins and click on it OK.
- When you’re done, close Word and restart.
After the restart, hopefully you can use Word without any problems.
2. Update Microsoft Office
Having an outdated Office suite can cause Office apps to crash. Under these circumstances, updating the Microsoft Office application is the best course of action.
Here’s how to update Microsoft Office on your computer:
- Start any Microsoft Office application (like Word or Excel).
- Go to file option in the top left corner.
- Choose accounts from the left pane in the following window.
- Go to the right side of the window and expand the drop down menu for update options in the Manage Account section.
- Choose Update now from the list of available options. This will start Office checking for and downloading updates.
- Wait for the updates to install, and then see if you can use Microsoft Word without any problems.
While you’re at it, we also recommend checking that your Windows is up to date; It’s a good Windows-related habit to cultivate. Downloading the latest version of Windows can also help fix your Word problems.
3. Repair Office
Another way to fix Microsoft Office application problems is to repair the Office suite. Microsoft Office offers two forms of built-in repairs; Quick repair and online repair.
It’s a good idea to start with a quick repair. If this does not solve the problem then you can proceed with Online Repair option. However, these options are available to users using the Office suite. If you’re an Office 365 user, you’ll only see the Quick Repair option.
Here is how you can repair Office to fix Word crashing issue:
- Press victory + R to open Run.
- Type “control” in Run’s text box and press Enter.
- Select Control Panel in the window programs and functions from the list of available options.
- The following window should present you with a list of programs installed on your computer. Locate and select Microsoft Office change from the context menu.
- click Yes in the User Account Control prompt.
- If your copy of Office is MSI-based, you will be redirected to the Modify Installation window. choose there repair and click the Continue Button.
- If the system finds problems, it notifies you or tries to fix them automatically.
- If you’re using a click-to-run copy of Office, select Quick Repair and click the repair button in the same dialog.
- Wait for the process to complete and see if you can use Microsoft Word now. If the problem persists, you can proceed with performing an online repair.
You can also consider reinstalling Word if all else fails.
Microsoft Word crash issue, fixed
There’s nothing more frustrating than having an app like Microsoft Word crash while you’re typing away or editing a document. Not only is it wasting your time but it can also cause you to lose your important work.
We hope that the methods listed above will help you to find out the cause of the problem and fix it immediately. If you are still facing the issue, it’s a good idea to let the official Microsoft team know about the issue and wait until they release an official solution. Until then, you can try using Microsoft Word alternatives like Google Docs.