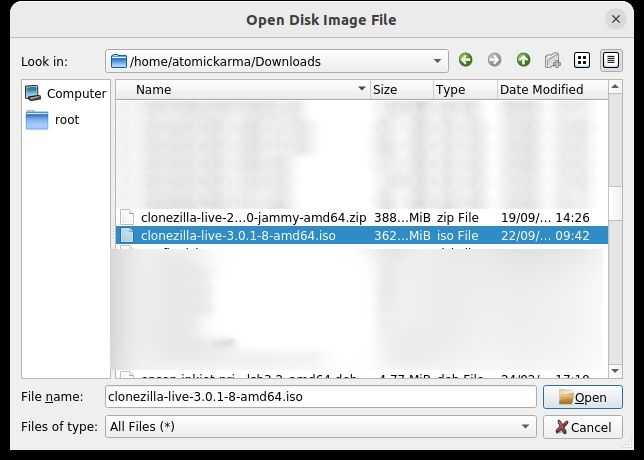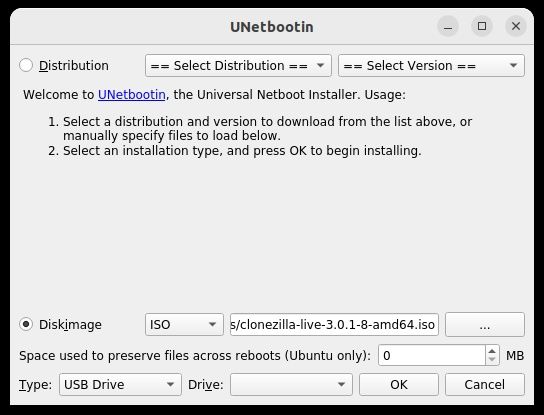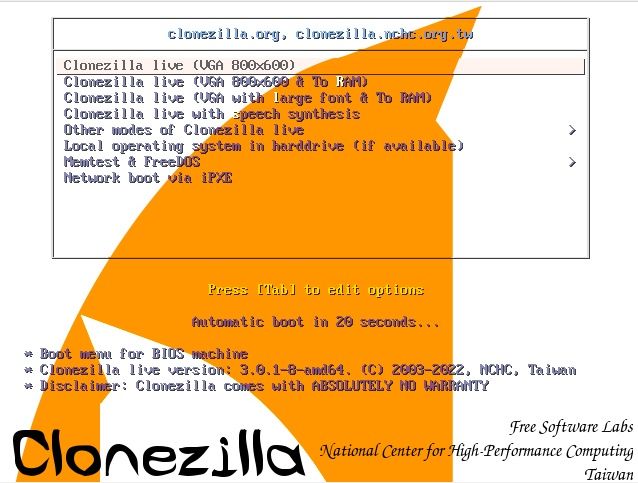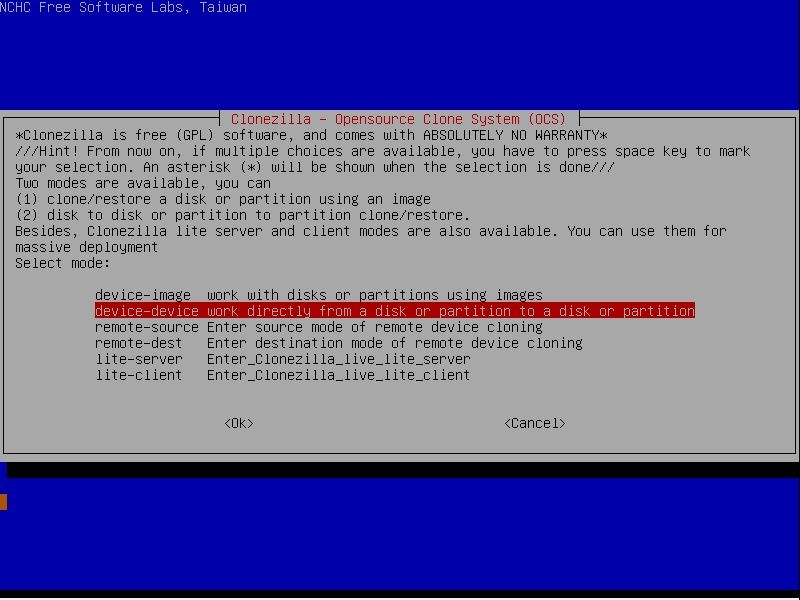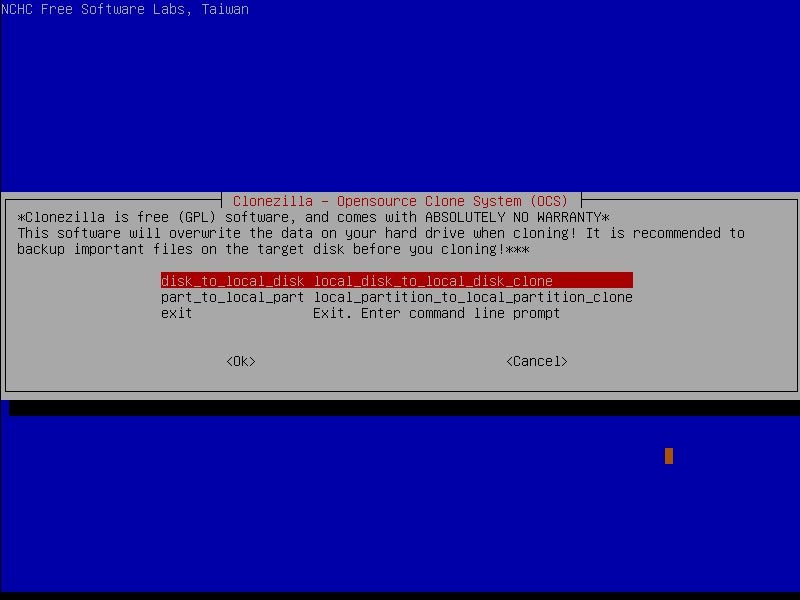Running Out of Space? How to Clone Your Linux System Drive to a Larger SSD With CloneZilla
Any computer can run out of disk space. The answer is to add more storage – but what if there’s no place to add a physical drive? You could try an external drive, but these can be temperamental. They are also not ideal for laptops.
For many, the solution is to replace the existing hard drive or SSD with a larger capacity device. Better still, you can clone the existing operating system and personal data to the new drive without spending hours reinstalling and restoring from backups.
Why you might need a new storage device
Maybe your existing storage is too small, or maybe it’s on the way out. It might be too small. Maybe even drag yourself into the 2020s and switch to a SATA SSD or even an NVMe device (that’s how SATA and NVMe differ).
Whatever your reason for replacing the existing storage device on your computer, if you want to keep the operating system and files, cloning the system drive is the best option (assuming there are no viruses on the old drive).
The rest of this guide assumes that you have already selected and purchased a new SSD or HDD for your Linux computer. Note that these steps only cover cloning disks with the same capacity or from a smaller disk to a larger device.
Which Hard Drives Can You Clone?
With this method, you can clone:
- hard drive to hard drive
- HDD to SSD
- SSD to HDD
- SSD to SSD
(SSD covers everything from 2.5″ SATA devices to NVMe drives with M.2 interface).
As long as the destination disk has the same or larger capacity than the source disk, cloning should be successful.
Two methods to clone your Linux drive: dd and CloneZilla
If you want to clone your main storage device, you have two options
Each option is explained below.
Before proceeding, make sure the new SSD is connected to your computer. For a desktop PC, this can mean that the hard drive is immediately installed internally. If you’d rather avoid disassembling your computer at this point, and especially if you’re using a laptop, a USB to SATA adapter is an affordable time saver.
Clone your SSD with dd
Using dd is easy. Open a terminal and check the names of all attached drives:
lsblkMake a note of the drive names. The internal device is usually sthbut you can check the labels in your distribution’s partition editor if you’re not sure.
The clone command has the following form:
dd if=/dev/sdX of=/dev/sdYHere if is the source disk path and of is the destination path. If the drive you are cloning is sda and the new disk you want to clone to is sdb, the command is:
dd if=/dev/sda of=/dev/sdbThis may take a while, so be patient. Check out our guide on disk cloning and restoring with dd for more information.
Why CloneZilla Live ISO is better for full disk to disk cloning
Although you can get fast and accurate results with dd, it has one crucial flaw. If you plan to completely replace the hard drive in your computer with the new device, you need a full clone.
Unfortunately, running dd in the terminal of a running PC will not create a full clone. This approach copies everything, including personal data and the operating system, but not the bootloader.
Since you need GRUB to boot Linux, you need a different approach, one that clones everything, including bootloaders. This is where the CloneZilla Live ISO environment comes into play.
How to use CloneZilla to clone a Linux drive
CloneZilla is a live environment that you can boot your computer into. It can be installed on a DVD or USB flash device and is the best way to completely clone the data on your computer’s old drive to a new one.
Download the CloneZilla ISO
Start by grabbing your copy of CloneZilla. I’ve provided the link for the stable version, but you need to set:
- CPU architecture (amd64, i686 or i686-PAE)
- File type (ZIP or ISO)
- Repository (Auto, OSDN or SourceForge)
Of these options, only the first one requires you to be extra careful. If your computer has a 64-bit CPU (whether AMD or Intel), you should choose amd64. For 32-bit systems, use i686, and if that doesn’t work, use i686-PAE.
Strictly speaking, the file type depends on whether you are using disc or USB media. However, the smart option is to download it ISO File and use Unetbootin to create a bootable USB device.
The download repository shouldn’t make much of a difference and can be left as is automobile.
It is possible to burn the ISO to a CD/DVD if desired. In that case, use a tool like Brasero or whatever your distribution’s default disc burning tool is.
Write the CloneZilla Live ISO to USB
After downloading the Unetbootin .bin file, double click to run it. You’ll see a notification asking you to run the file as root from your terminal. The command is something like
sudo QT_X11_NO_MITSHM=1 /home/atomickarma/Downloads/unetbootin-linux64-702.binThe file path is different for your computer. Then run this in UNetbootin’s main interface:
- Choose disk image
- Confirm that the option is set to ISO
- Click the ellipses (…) and browse for the downloaded CloneZilla ISO
- click Open
- Confirm back in the UNetbootin main screen USB drive is selected as the type
- confirm that journey is set to the correct USB device
When you are ready to create the bootable CloneZilla USB, click OK
Reboot your PC or laptop with CloneZilla Live USB
Once the UNetbootin process is complete, restart your PC and boot from the device.
This usually means accessing the start menu, which can usually be done by pressing a key on your keyboard when the computer restarts. For example, the HP I use requires the Esc key to be pressed. Yours could be F2 or F8, F12, maybe Del – it depends on the system manufacturer.
Check your computer’s documentation or search online for a phrase like “Open the Start menu [computer model]’ to learn how to access the Start menu.
With the boot menu brought up, select the USB stick you burned CloneZilla onto.
Clone one hard drive to another with CloneZilla
When CloneZilla starts, a list of eight options is presented. It’s a powerful tool with various uses, but to clone one hard drive to another, you can just select and click the first option Enter. Note that the interface can be controlled by keyboard or mouse (the rectangular cursor replaces the usual mouse pointer).
Next, select your preferred one language and keyboard options, then Home_Clonezilla. How to clone your hard drive:
- Choose device-device from the menu and click OK
- If you don’t have any special requirements, stick with it beginner mode and click OK
- Choose disk_to_local_disk to then clone the internal hard drive to the new device OK
- Then select the local hard drive as the source OK
- Choose the second storage device as the destination and select it OK
- The next screen lists advanced parameters. So if you don’t know what you’re doing, go with the default sfsck possibility, then OK
- Choose -p turn off to tell CloneZilla to shut down your computer after cloning, and OK confirm
- Press Enter when prompted
- Confirm cloning by tapping Y on the keyboard
- Repeat if asked again
The cloning then begins. How long it takes depends on how much data you are cloning.
The process should complete with your computer shutting down.
You can now install the new HDD or SSD storage in your computer and be sure that it will boot as if it were the original hard drive.
Cloning with CloneZilla is surprisingly easy
After testing the procedure with dd and noting that the bootloader wasn’t being cloned, repeating it with CloneZilla was a breeze.
In memory of:
- To clone the data on the device, use dd.
- Use CloneZilla to clone the data and bootloader to a new drive
Only the second option allows you to start your computer with the new drive. If you have upgraded to a larger drive, consider extending the partition. Make sure to resize partition safely without losing data.