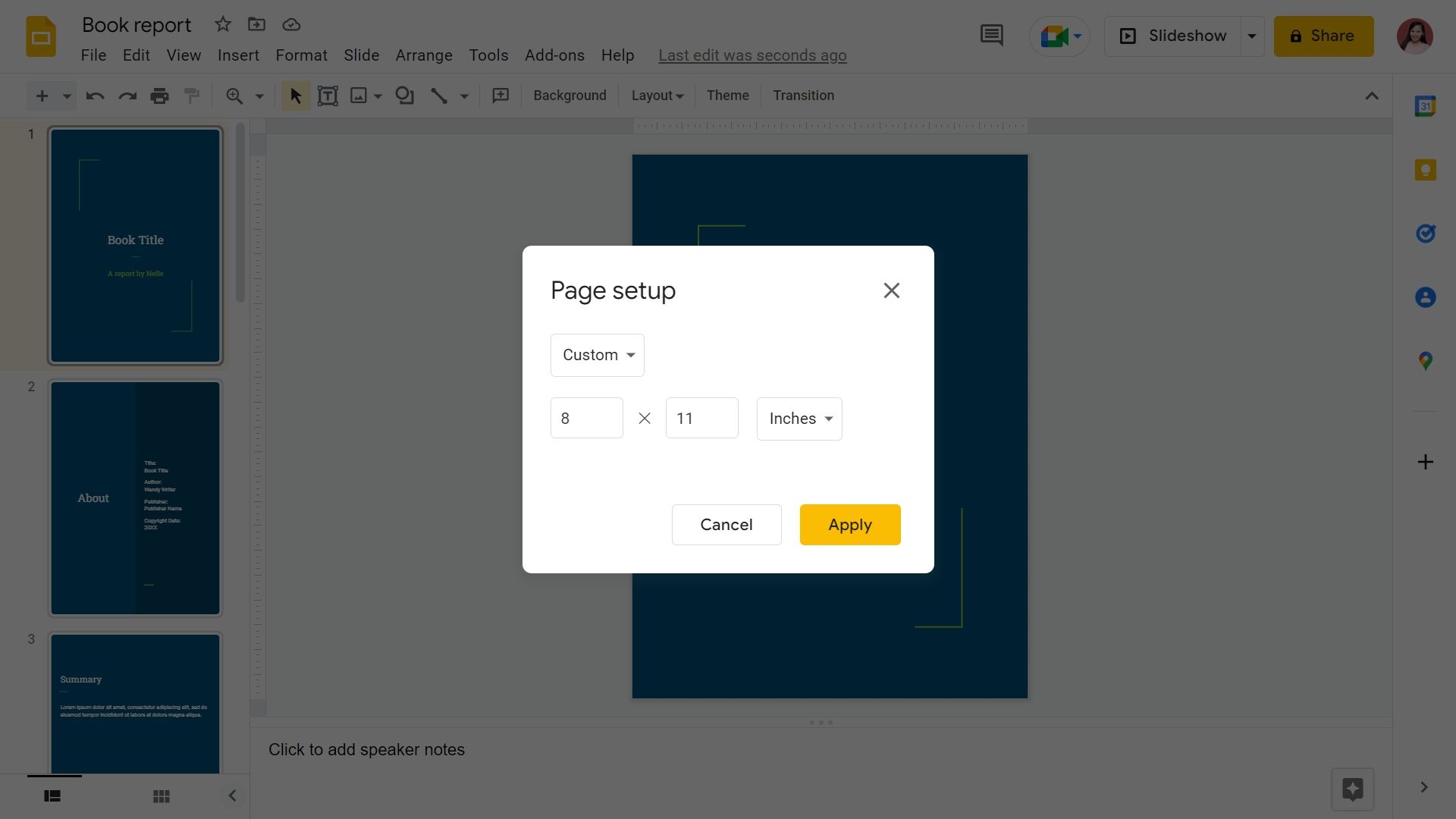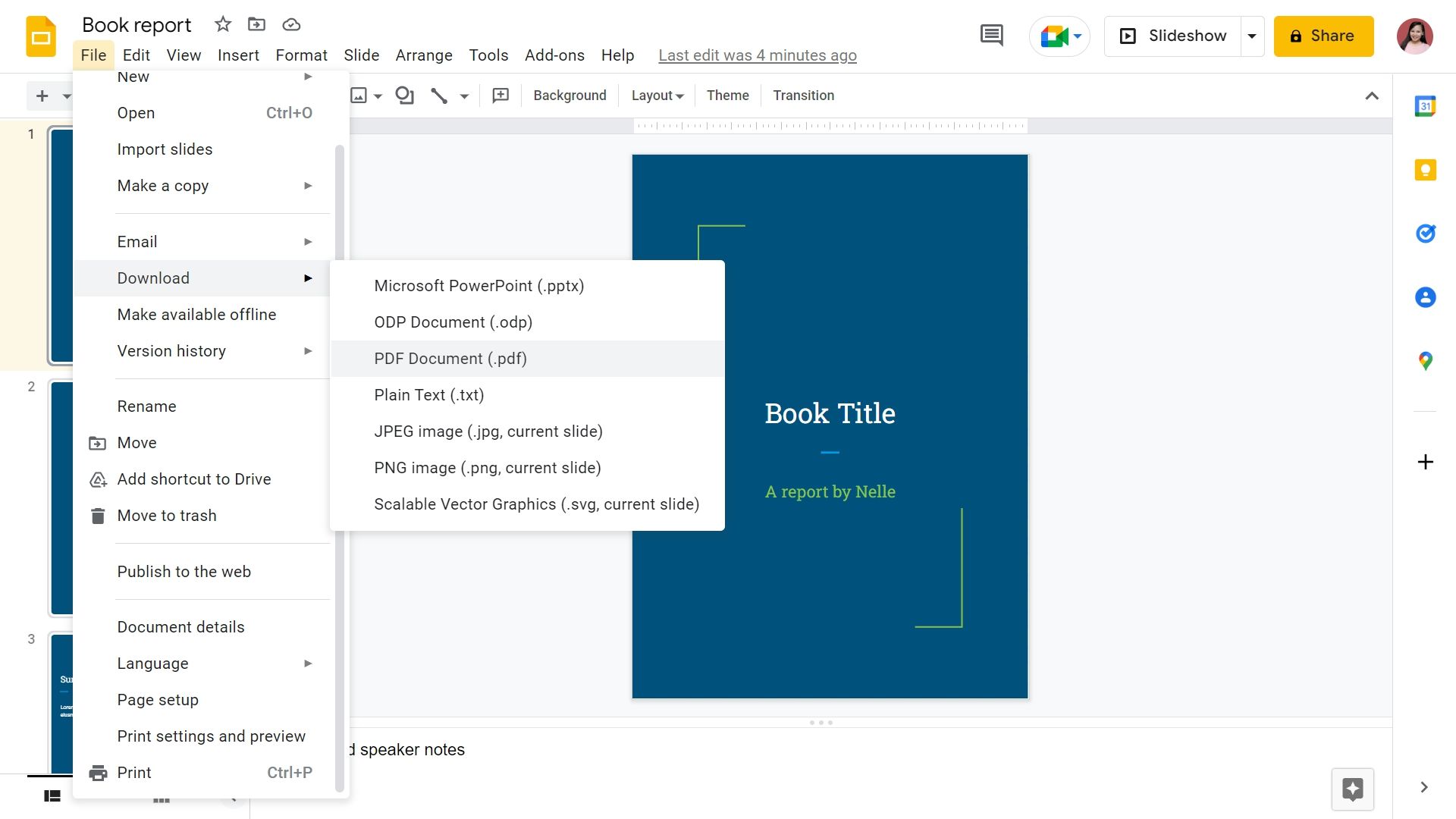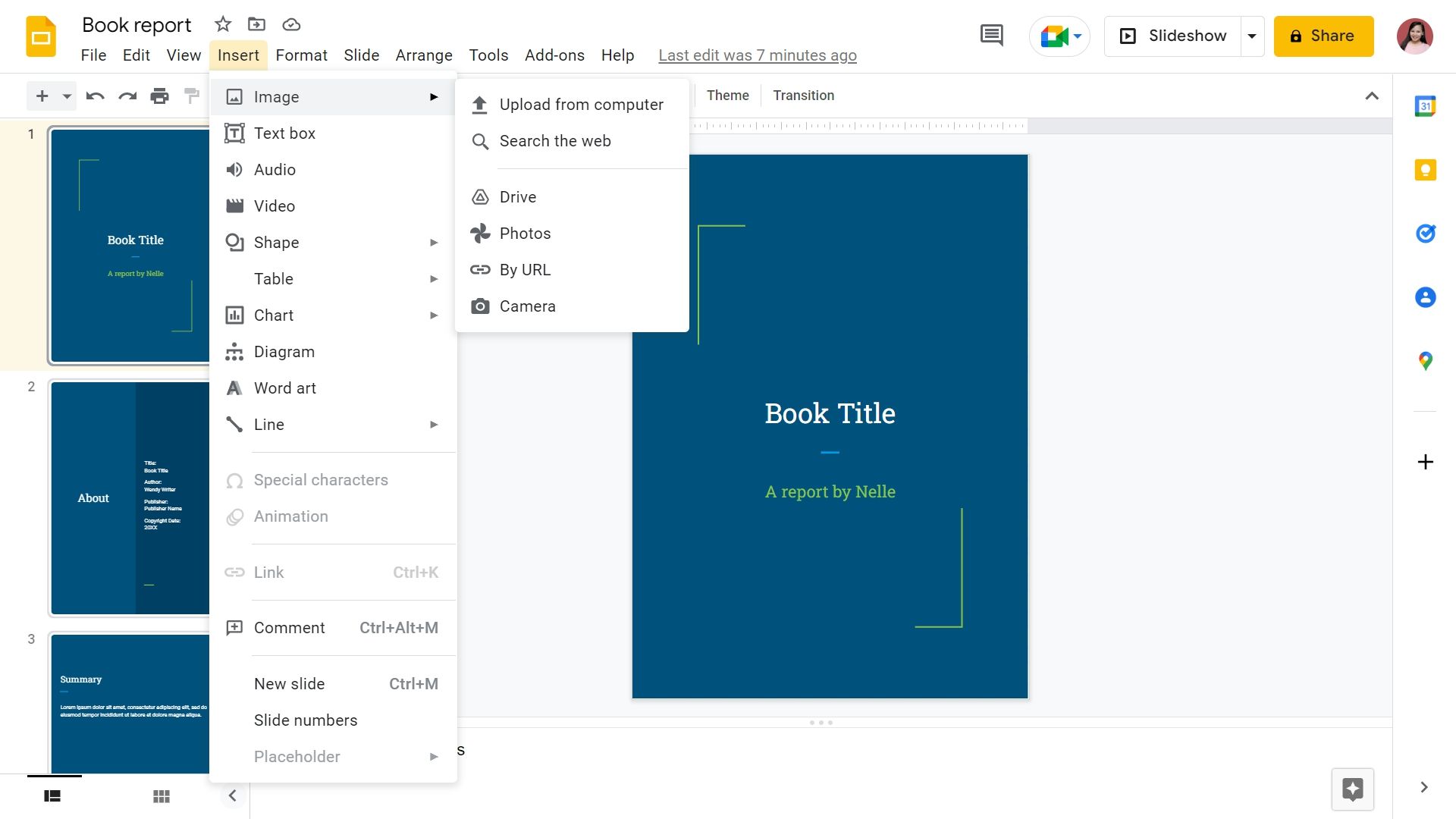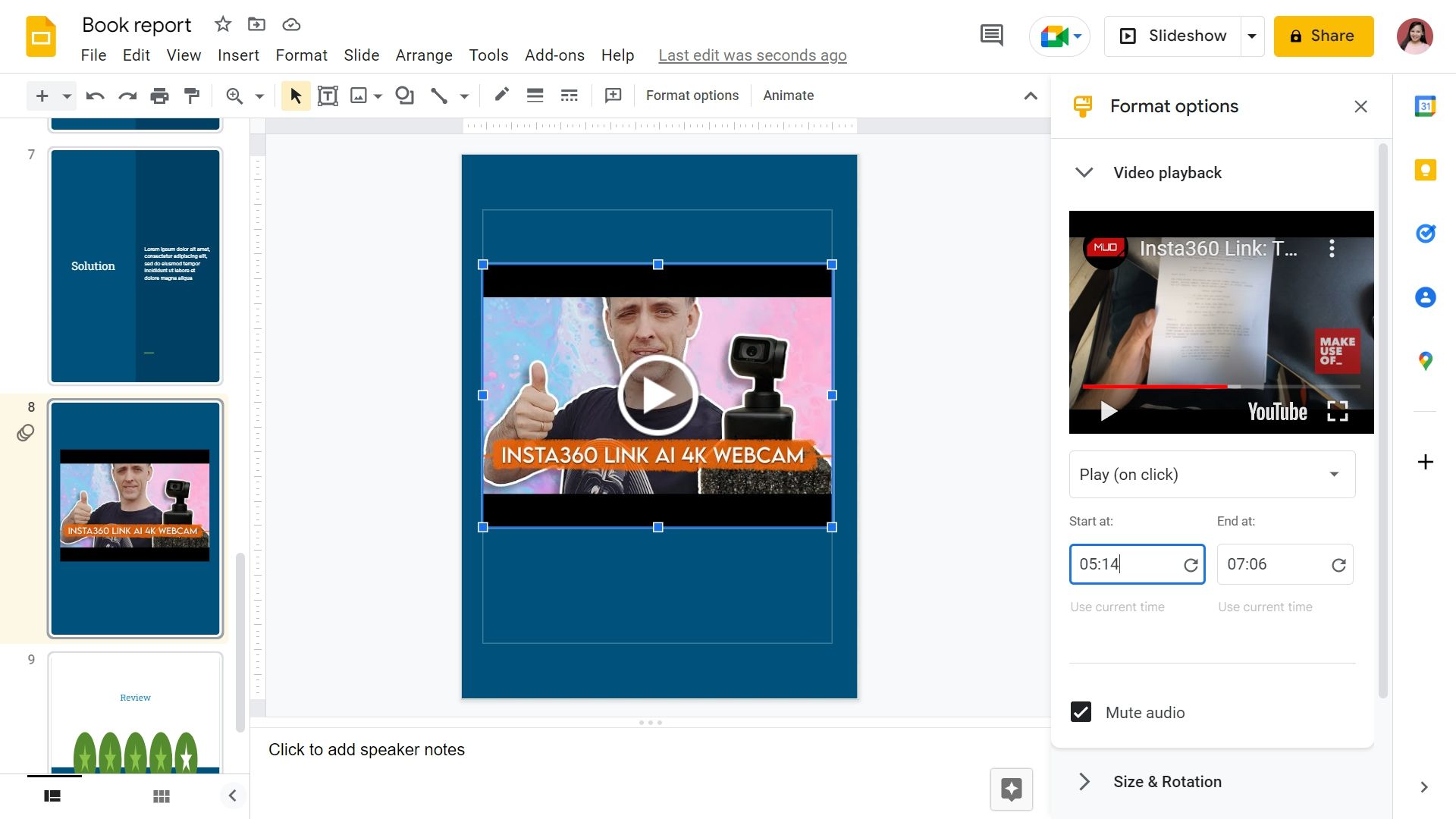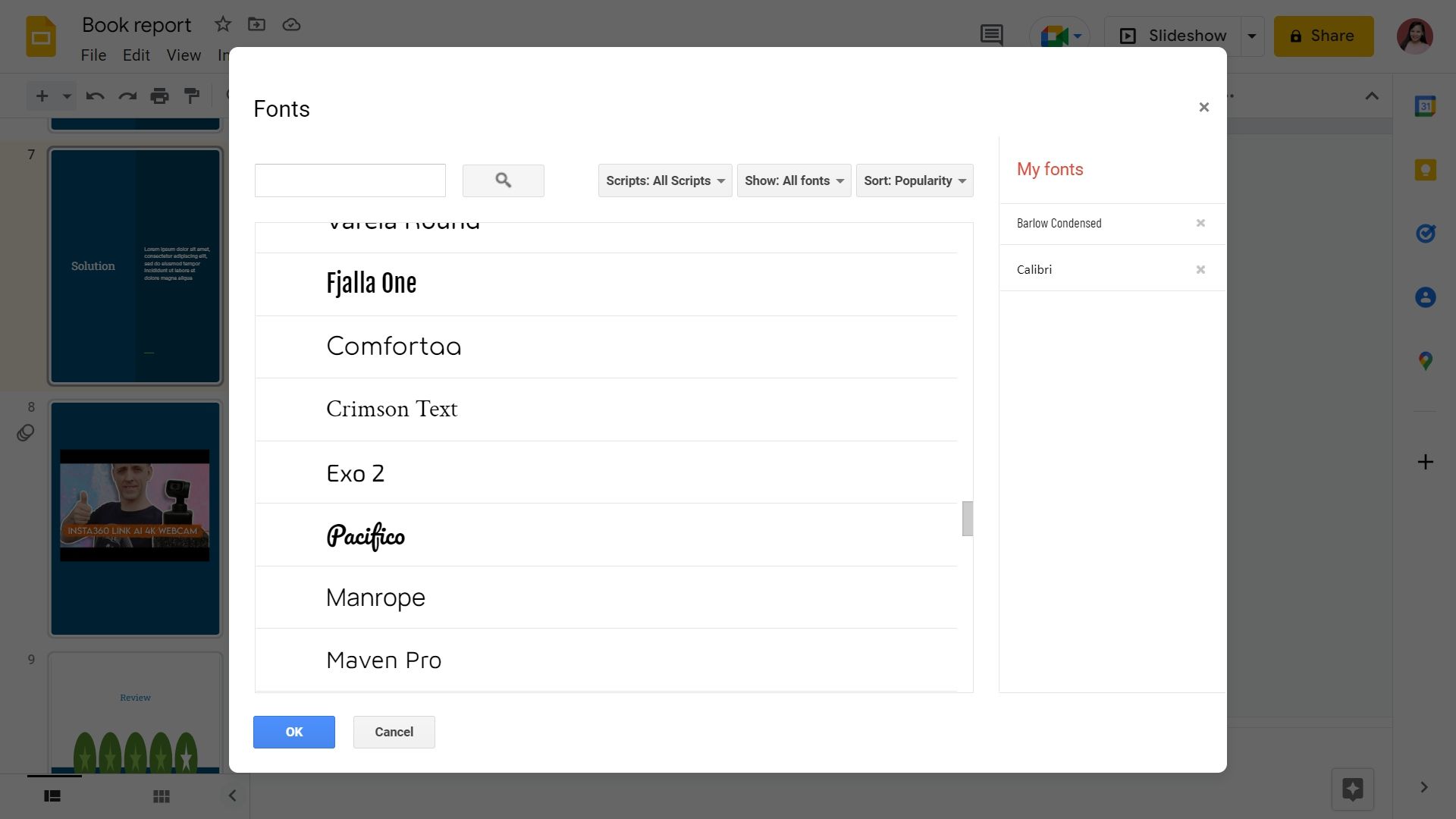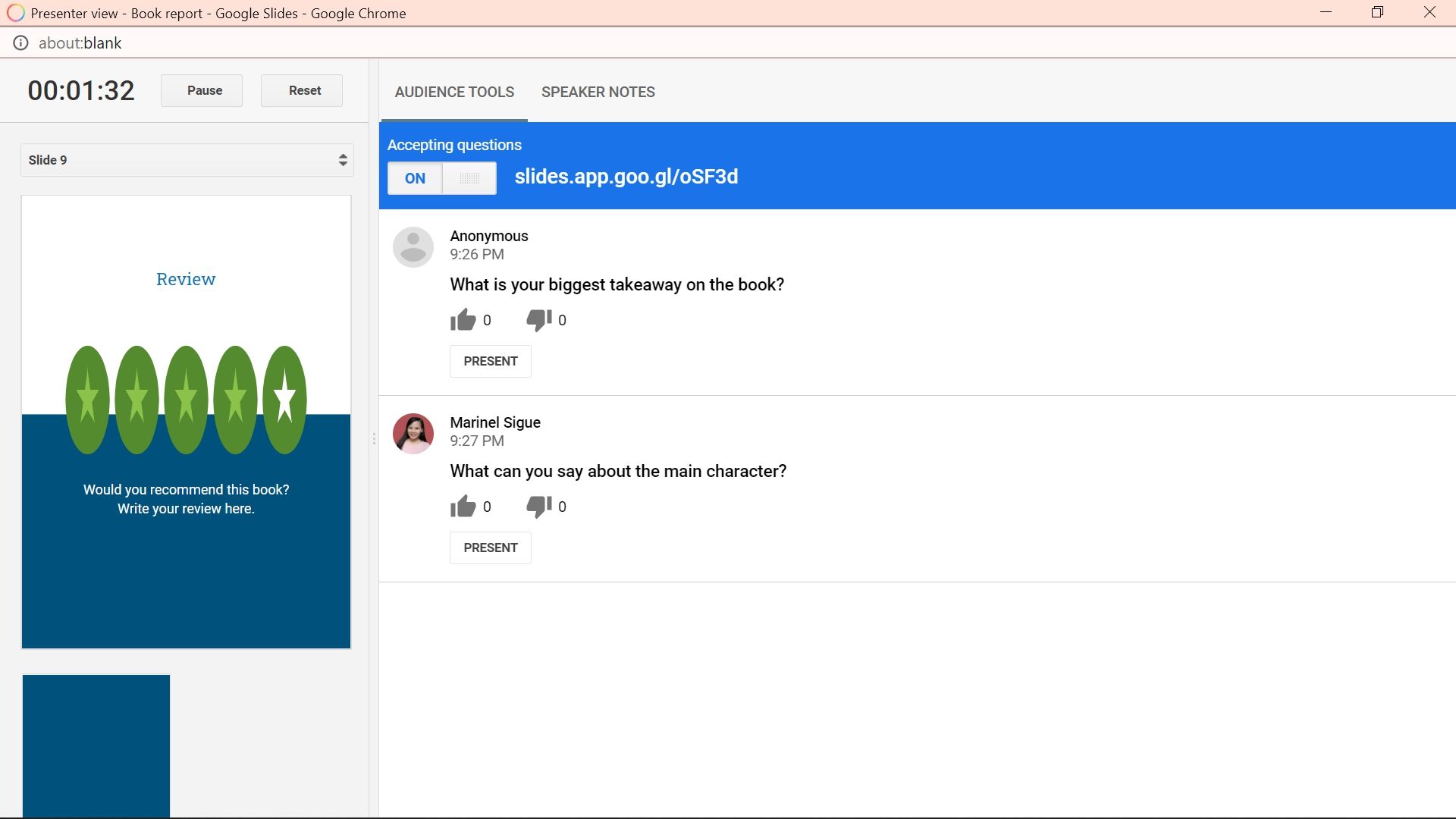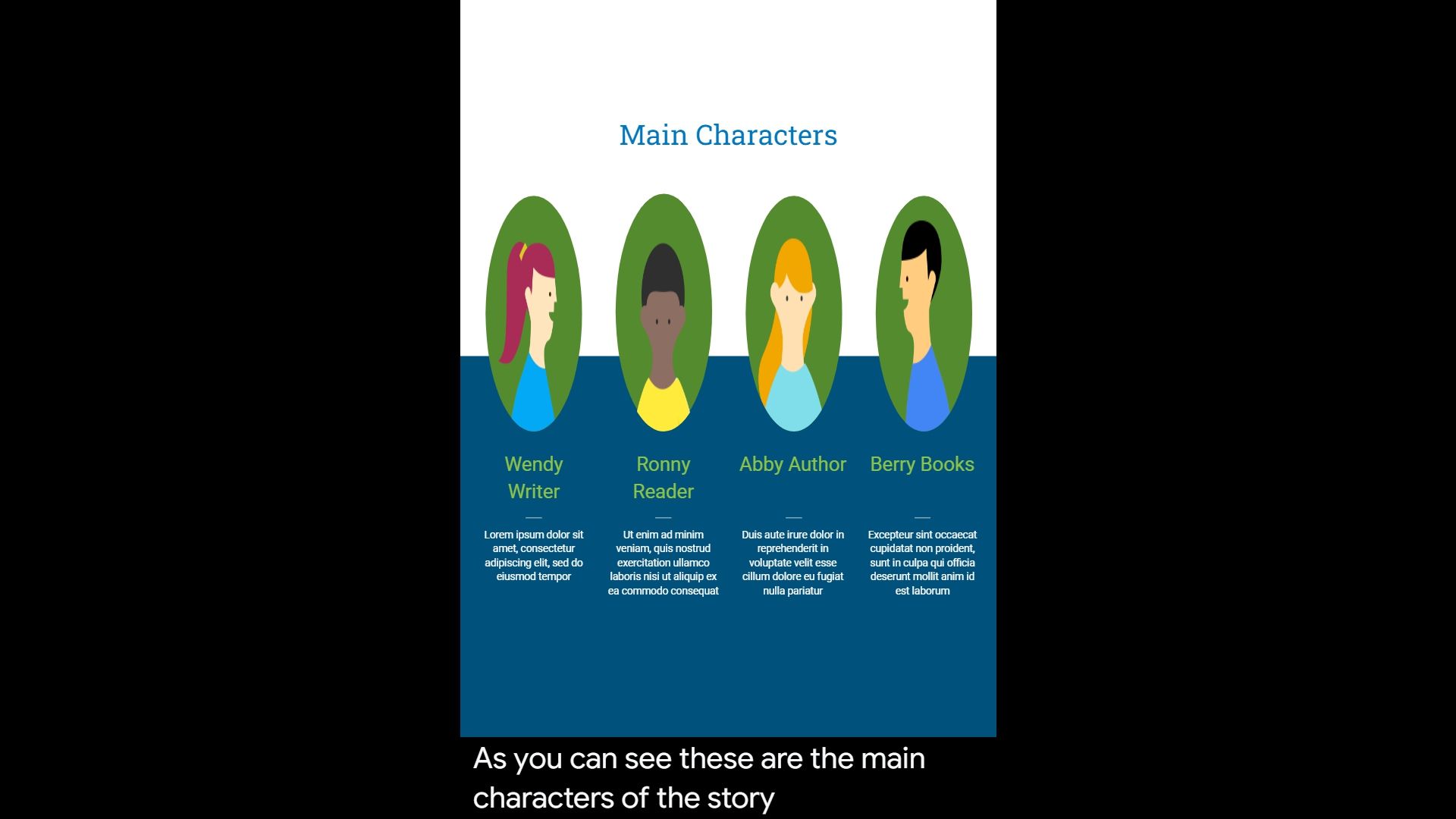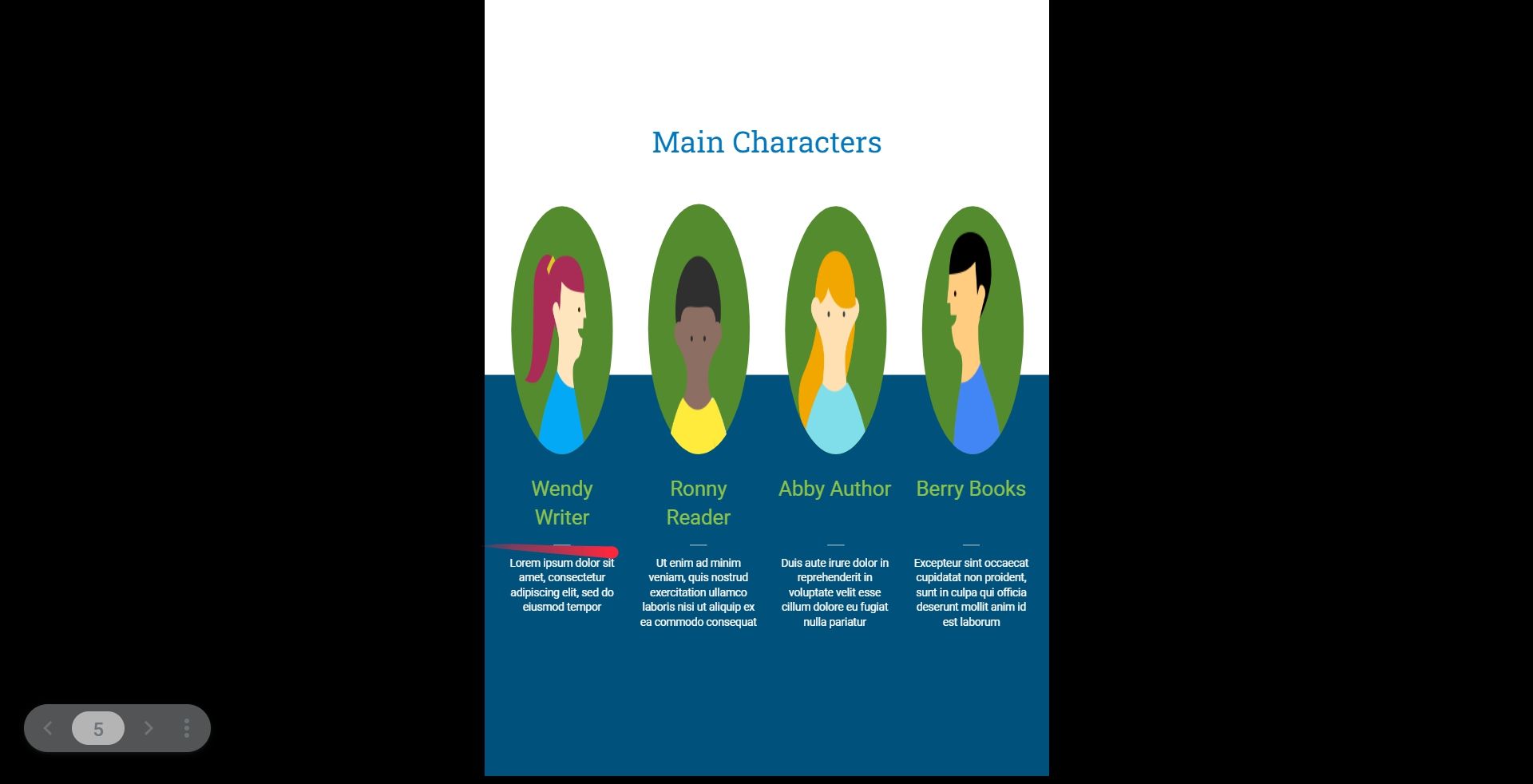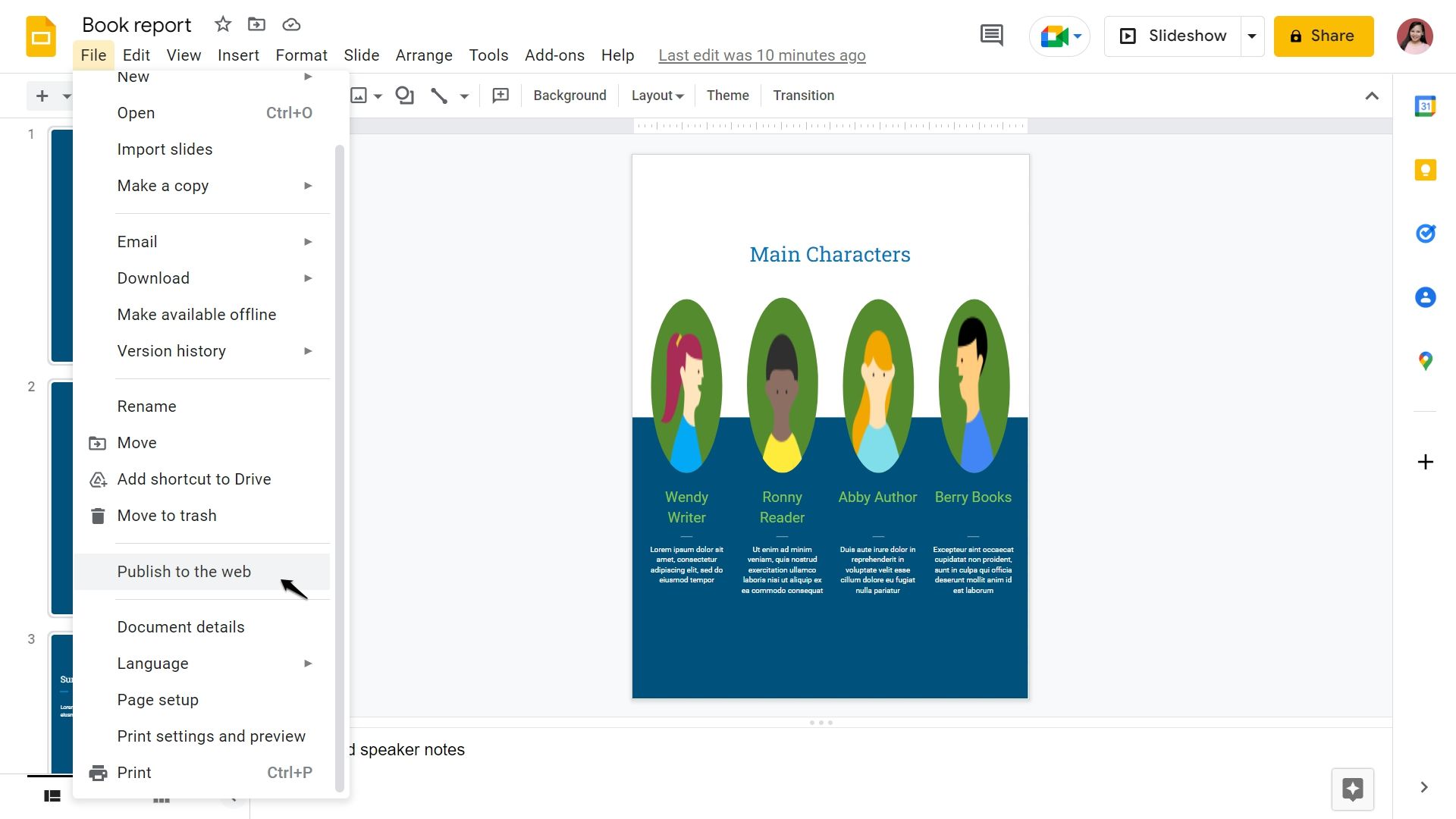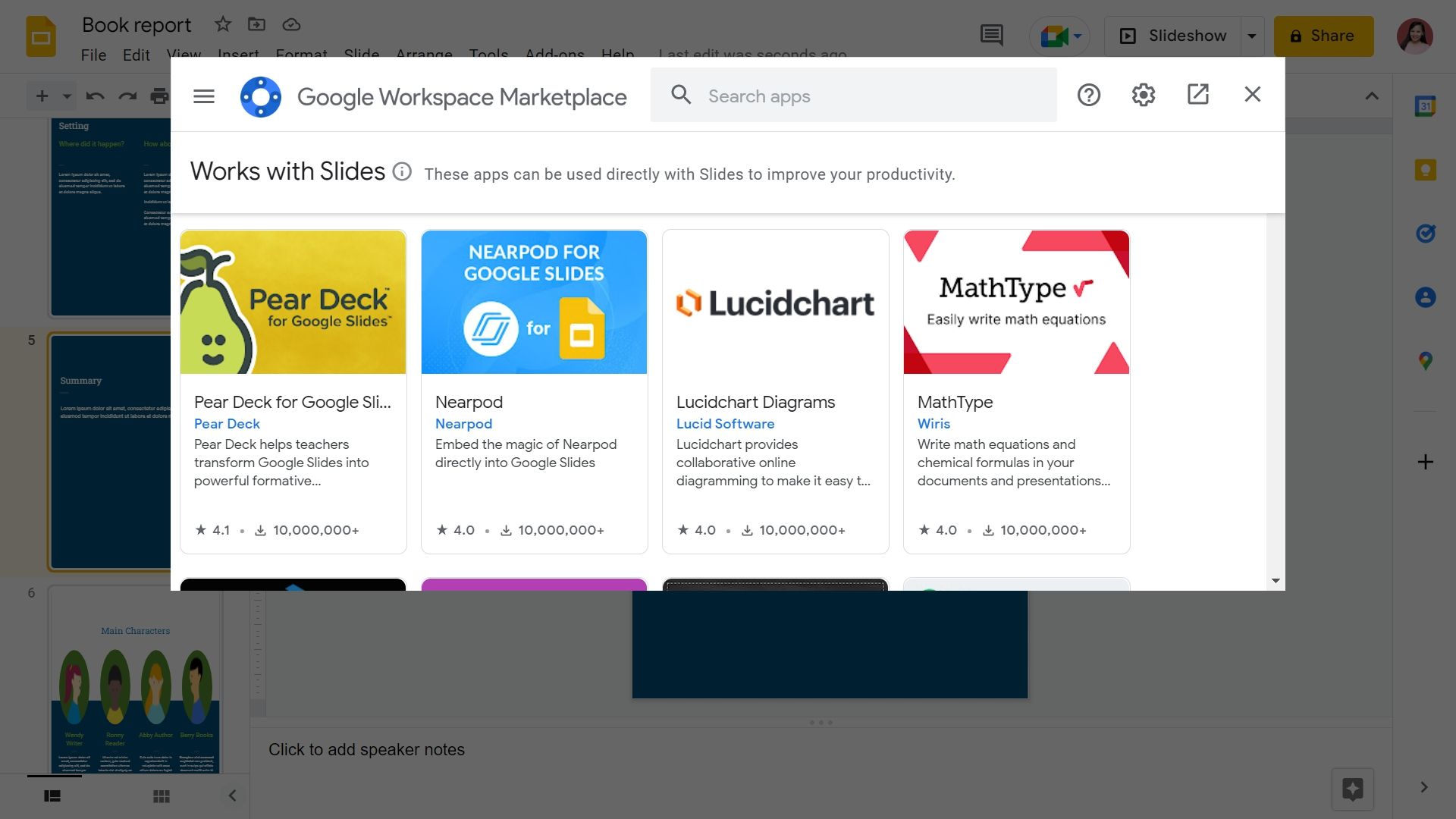The 10 Best Google Slides Presentation Tools and How to Use Them
In the age of online meetings and conferences, Google Slides has gradually become a popular tool and it’s easy to see why. It offers cool and useful features that benefit not only the speaker but also the audience. If you plan to use Google Slides in your next presentation, here are ten top features to take advantage of.
1. Customized Foil Sizes
Tired of boring presentations with the same old format? Google Slides takes care of that. With the custom slide size feature, you can convert your presentations to any format you want.
You can use custom sizes for the height and width of your slides, or simply choose one of three standard sizes (Standard 4:3, Widescreen 16:9, and Widescreen 16:10). To change the slide size, go to File > Page Setup. Choose the size you want, then click Apply.
2. Download as PDF
If you’re giving a presentation, chances are you’re going to share it with your audience as well. However, since Google Slides is a web-based application, you need an internet connection to access it. This wouldn’t always be feasible, and most people prefer to have a local file that they can view offline at any time.
Luckily, Google Slides lets you export your presentations to various formats for offline use. The most flexible and commonly used format is PDF, but you can also download it as Microsoft PowerPoint (.pptx), Plain Text (.txt), and even PNG (.png). Go to File > Downloadand select the format of your choice.
3. Different image sources
Images are a big part of an effective presentation, and Google Slides makes it very convenient for you to include photos from multiple sources.
Aside from the usual way of uploading them from your computer, you can also just paste the photo’s URL or take a picture with your camera. There are also options for finding images from the web, your Google Drive, and your Google Photos.
The best part is that you don’t have to switch to another tab to do this. The images are displayed directly in Google Slides! To add a photo to your presentation, click Insert > Image. Then select the source you want to use.
4. Video trimmer
It’s always a good idea to add video to a presentation, since more people enjoy watching a clip than listening to the speaker. However, this can be a bit cumbersome, especially if you have a long hour-long video but only want to show a three-minute portion of it. You would have to edit the video in another app to get the clip you want.
Google Slides fixes this problem for you with its built-in video trimmer. All you have to do is insert your video, right click on it and then select format options from the menu. From here you can choose when you want the video to start and end. You can also change other settings, such as B. muting the sound, editing the size and rotation, and adding a drop shadow.
5. Google fonts support
Comparing Microsoft PowerPoint and Google Slides, the latter offers more built-in font options. You can choose from over 800 options from the Google Fonts library, giving you more flexibility in designing your presentations. Unlike PowerPoint, you don’t need to install them because they’re available online.
Another great thing about the Google Slides fonts feature is that you can add your favorite fonts from the library to the toolbar drop-down menu. This is especially helpful so you don’t have to scroll through the library every time you want to use your font of choice.
To do this, click the Fonts drop-down menu and go to More fonts. You can then select your preferred fonts from the list and they will be automatically added to the drop down menu.
6. Audience Questions and Answers
Your audience will almost always have something to ask after your presentation, and the last thing you want is to scroll through the endless messages in the meeting chat box just to find their questions. This is where the Google Slides Q&A feature comes into play.
Once you start a Q&A session, you have a unique link for your audience to submit their questions either anonymously or through their email address. You will then see all the questions on your page and can choose which ones to present to your audience.
To start a Q&A session during the presentation, click on the three vertical dots in the bottom right corner of the screen. Choose More > Questions and Answers. A Presenter view window will open. Then click the Start again Button on the Audience Tools tab.
7. Live subtitles
Have you ever attended a presentation where you had trouble understanding the speaker? Google Slides solves that with live captions. Although it only supports English at the moment, it’s still a very cool feature.
Just turn on the subtitles while you’re presenting, and your words will automatically appear at the bottom of the screen as you speak. You can also change the text position and size for your audience.
8. Laser pointer
It’s common to see speakers using laser pointers in live presentations, and thankfully, Google Slides comes with an online version. During the presentation you can click on the three vertical dots in the lower right corner of the screen.
Then select Turn on the laser pointer. You now have a virtual laser pointer that follows your mouse movement. This is especially useful when emphasizing things in your presentation and pointing out small details that your audience might not notice.
9. Publish to the web
Aside from being able to share your presentation offline as PDFs and PPTs, you can also share it online using the Google Slides publish to web feature. This makes your presentation accessible to everyone, whether they have a Google account or not.
If you publish it online, you’ll need to set a timer for when the slides stay on screen. This can take from a second to a minute. You can also set the presentation to repeat after the last slide is shown. To use this feature, click File > Publish to Web. Then set your timer and other settings before clicking Publish Button.
10. Add Ons
There are tons of useful Google Slides add-ons that you can use to create beautiful and powerful presentations. You’ve got Lucidchart Diagrams for making diagrams easy, Easy Accents for adding accents to your slide text, and Magic Rainbow Unicorn for changing your font color to a rainbow color.
To use a Google Slides add-on, select Add-ons > Get Add-ons from the toolbar. Then install the add-on of your choice.
With these nifty tools and features, you can make your Google Slides presentations more effective and interactive. Be sure to use them in your next presentation and watch them bring your slides to life.