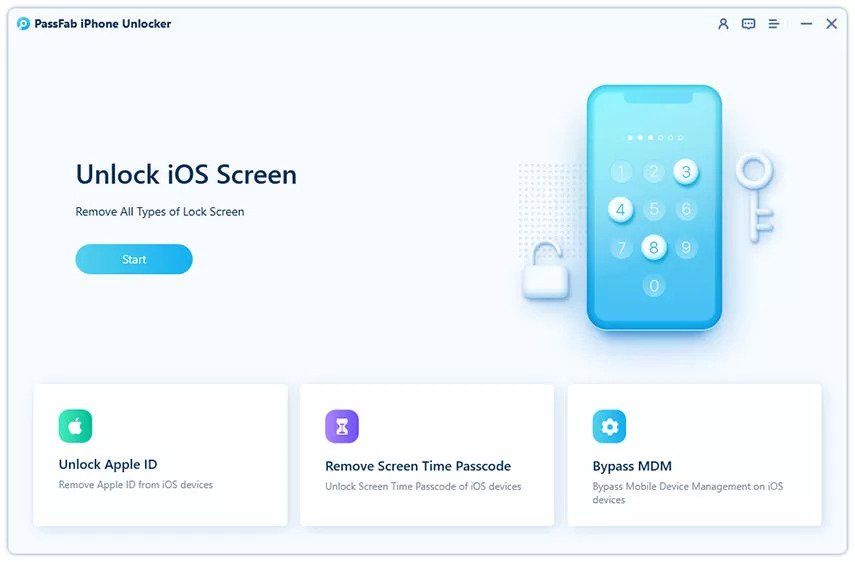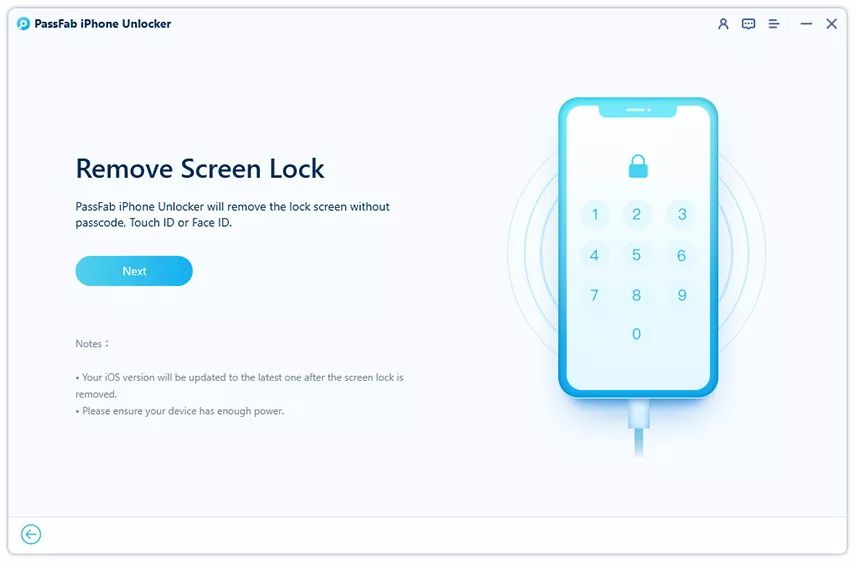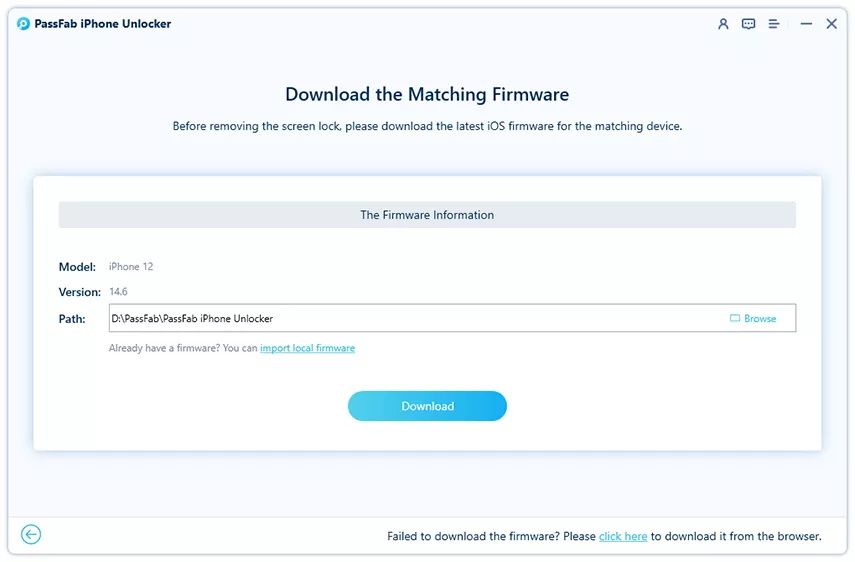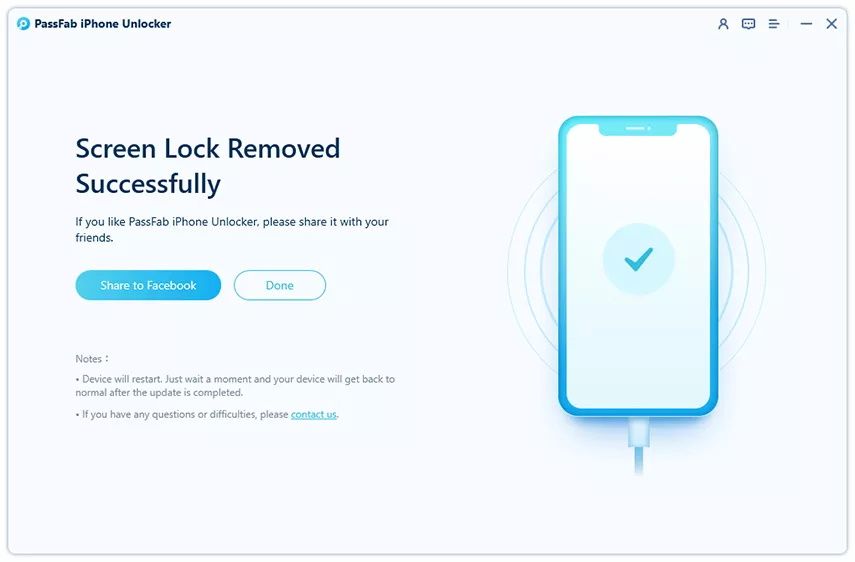Top 4 Methods on How To Unlock a Disabled iPhone 14
Disabling an iPhone is simply a matter of entering the wrong password too many times. There are many situations that can lead to this result, but the iPhone is disabled error message is always the same.
Getting back into your device is a priority, but how do you unlock a disabled iPhone? There are multiple options available to you, and this article will examine four of the best options on the table.
Method 1: How to Unlock Disabled iPhone with PassFab iPhone Unlocker
PassFab is a smart software that can unlock iPhone screen locks instantly. Whether your iPhone is locked because you forgot your passcode, have a broken screen or any other reason, PassFab iPhone Unlocker can save the day. You don’t even need to learn how to unlock your iPhone when it’s disabled; the software does that for you.
Key Features of PassFab iPhone Unlocker
PassFab isn’t the only software out there that can unlock a disabled iPhone, but it has many unique features that make it stand out from the crowd. Get 58% off your PassFab iPhone Unlocker purchase during the Back to School promotion.
- Compatible with the latest iOS/iPadOS versions including iPhone 14
- Works in a range of situations (forgotten passwords, broken devices, Face/TouchID errors and more)
- Turn off Screen Time without data loss or password
- Bypass remote management from work or school
- Instantly unlock your iPhone in 4 easy steps
- Factory reset your iPhone without password
- 100% success rate and 30-day money-back guarantee
How to fix disabled iPhone with PassFab
PassFab iPhone Unlocker offers an easy solution when your iPhone is disabled. Follow the steps below to get started, but make sure you’re using a PC or Mac that your iPhone was previously connected to.
Step 1: Download and install PassFab iPhone Unlocker
Go to PassFab website and click Free trial period or buy now to download your copy of PassFab iPhone Unlocker. Open the executable and follow the steps to install PassFab on a computer that has connected your iPhone in the past.
Step 2: Connect your iPhone and open PassFab iPhone Unlocker
Open PassFab iPhone Unlocker and click beginning on the main screen.
Connect your iPhone to the computer with a USB cable before clicking Next to get the process started. Make sure your iPhone has enough battery life to stay active during the unlocking process.
Step 3 Download the latest iOS firmware
PassFab iPhone Unlocker always updates your iPhone to the latest version of iOS firmware. Choose a location for the firmware download and click Download as soon as you are ready. You need an internet connection to do this.
Step 4: Unlock your disabled iPhone
Your device can be unlocked after downloading the firmware. Click on Start removalwait a few minutes for the process to complete and if successful, enjoy access to your iPhone again.
Method 2: How to unlock a disabled iPhone with iTunes
You can learn how to easily unlock a disabled iPhone using iTunes, but the iPhone will be factory reset as part of the process. You need a computer for this method to work, and it’s best to use a computer that’s previously connected to your iPhone.
Step 1: Turn off your iPhone
Make sure your iPhone has enough battery to stay on for a few minutes before you begin. Turn off your iPhone and open iTunes on your PC or Mac.
Step 2 Boot your iPhone into iTunes recovery mode
Press and hold the power button and volume down button until your iPhone boots up and shows the iTunes logo. Stop pressing the keys as soon as the logo appears on your screen.
Step 3 Use iTunes to unlock your iPhone
You should see a prompt to update or restore your iPhone on your PC or Mac. Click on Restore and follow the instructions to unlock your device. This will factory reset your iPhone and erase the data stored on it.
This option is great if your iPhone is disabled but you can connect it to iTunes.
Method 3: How to unlock a disabled iPhone with Siri
Siri is a powerful, feature-rich personal assistant app. Besides the intended functions, you will also find some bugs and one of them can help you unlock a disabled iPhone. Follow the steps below to learn how to unlock a disabled iPhone with Siri. This method only works for iOS 8.0 to iOS 10.1 devices.
Step 1: Activate Siri on your iPhone
Activate Siri on your iPhone and ask for the time. When the clock appears, touch + icon at the top right of the screen to add a new clock.
Step 2: Add and share city
Type something into the “Choose a City” search bar, double-tap your listing, and tap Choose All Possibility.
Another dialog box opens; touch Split… and select that news option from the list.
Step 3: Compose a message and add a contact
Type something into the To: Field when the New Message dialog box opens and tap To return key on the keyboard.
The text you typed in the To: field is highlighted; touch that + icon and select Create new contact from the list.
Step 4 Add a photo and unlock your disabled iPhone
Touch add a photo and select Choose a photo from the list. This will unlock your iPhone without your passcode once the Photos application opens.
Step 4: Change your forgotten iPhone passcode
If you have followed the steps precisely, you can use iPhone settings menu to change your iPhone password to something new.
Method 4: How to unlock a disabled iPhone using Find My iPhone
Find My iPhone makes it easy to learn how to get into a disabled iPhone. This tool is designed to make it easier to recover a lost device, but it can also unlock your device when it’s disabled. You’ll need the username and password for the Apple account associated with your device for this to work, along with another Apple device.
This is one of the best ways to unlock disabled iPhone without computer. Of course, you’ll need another Apple mobile device for it to work though.
Step 1: Use another device to load Find My iPhone
Download Find My iPhone on a replacement iPhone or iPad and sign in to the same account associated with the disabled iPhone.
Step 2: Erase your iPhone
After logging in, you will see a list of devices connected to your account. Select the device you want to unlock and touch Delete this device Possibility. You’ll need to confirm the decision with your Apple ID password, and data will be wiped from your device upon completion.
Step 3: Set a new password
You will need to set up your device from scratch after the erase process is complete. This gives you the opportunity to set a new iPhone password that you will remember.
Why Choose PassFab iPhone Unlocker?
As you can see, there are several options available to you when you want to know how to unlock an iPhone when it’s disabled. PassFab iPhone Unlocker is the fastest, easiest and most secure solution available on this list and it is compatible with the latest iOS and iPadOS versions: iOS 16, iPadOS 15.7 and iPhone 14.
PassFab iPhone Unlocker is currently available with a 58% discount in PassFab’s Back-to-School Promotion. This gives you access to this excellent software at an affordable price.