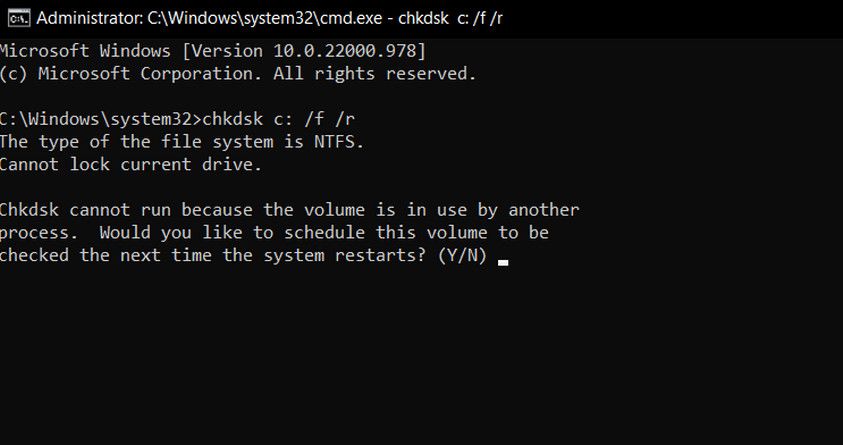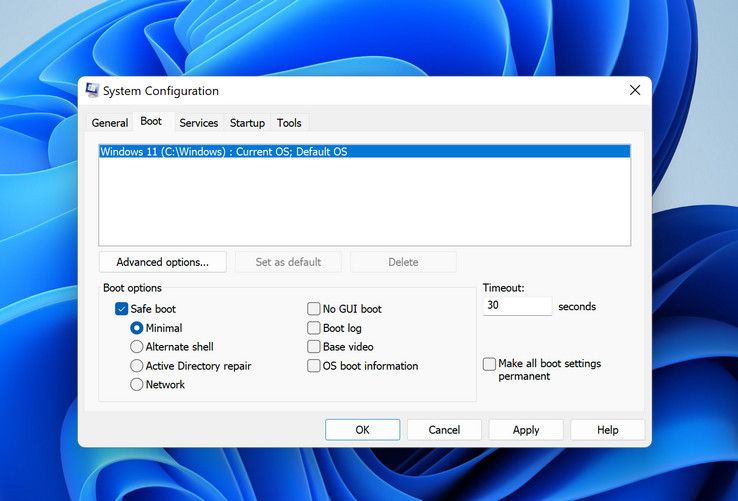What Is the fltmgr.sys Stop Code? Here’s How to Fix It on Windows 10 & 11
The fItmgr.sys file, also known as the Microsoft File System Filter Manager file, which is responsible for ensuring that the data on the hard drives is readable and accurate. If your operating system is unable to read the data on your hard drive due to a problem with the fItmr.sys file, you may experience a Blue Screen of Death (BSOD) listing fItmr.sys as the culprit.
These issues are usually caused by corrupted/outdated relevant drivers or hardware issues. Below we have listed several troubleshooting methods that you can try to fix the discussed blue screen.
1. Check for hardware problems
Before we proceed with this method, we recommend that you restart your PC. There were cases where the error appeared because the fItmr.sys file was not started correctly. If the issue persists even after booting, continue with the steps below.
The first thing you should do is check your computer for faulty hardware that could be causing the problem. If the error appeared after you swapped out the old hardware components for the new ones, this could be causing the problem.
You can try going back to the older hardware or test the new one on a different device.
Another thing you can do in this regard is to run CHKDSK scan, which can analyze your hard drive for errors and fix the identified ones. To do this, follow these steps:
- Press victory + R to open Run.
- Type cmd in the text field of Run and press Ctrl + Shift + Enter to start the command prompt as an administrator.
- In the Command Prompt window, type the command mentioned below and press Enter to execute it.
chkdsk c: /f /r
Once the command has been executed, close Command Prompt and check if the problem is resolved.
2. Repair the device drivers
If the problem is not with the hardware, the next thing to check is the device drivers. Unfortunately, this error code doesn’t indicate which driver might be problematic, so we’ll try to update all critical drivers.
You can either do this manually using Device Manager or get a third party utility that can scan your system for outdated or corrupt drivers and then update/reinstall them.
For the former, you can go to our dedicated guide on how to update drivers in Windows. If the problem started after you updated/installed a driver, you can downgrade or uninstall the problematic driver and see if that helps.
However, if you want to leave this task to a third-party tool, consider the following options:
- DriverFix – This tool scans the system for outdated/broken drivers and recommends updates that are officially released by the manufacturer. All you have to do is give the tool access to the necessary files and it will automatically install the drivers for you.
- Driver Easy – This is another simple tool that identifies the drivers that need to be updated or reinstalled. It comes in two versions; free and paid.
- Ashampoo Driver Updater – This program will scan your hardware and drivers, then install the latest updates of any outdated drivers that may be hidden in the system.
For a more detailed list, see our guide to the best driver updaters for Windows.
3. Undo the last changes
If the error started appearing after making certain changes to the system, you can try to undo them and check if that solves the problem.
If this scenario applies, the first thing we recommend is to uninstall the latest Windows updates. Microsoft’s updates can sometimes be buggy and cause new problems in the system instead of fixing existing ones.
If uninstalling the latest updates isn’t enough, next we’ll check if new or old third-party apps are causing the problem. To do this, we will start Windows into Safe Mode first.
This mode starts Windows with only a basic set of drivers and programs, making it easier to spot if a background app is the culprit.
To start Windows in Safe Mode:
- Press victory + R to open Run.
- Type msconfig in Run and click Enter.
- In the System Configuration window, navigate to the Boot tab and check the associated check box Safe start.
- Next, select Minimal in the Safe Boot option.
- click Apply > OK to save the changes and restart the computer.
When you restart, Windows will automatically start in Safe Mode. Once you are in Safe Mode, check if the problem appears again. If not, you can try uninstalling all recently installed apps as there is a high possibility that they are the culprit.
If you are not sure about the apps, go to Services tab in the system configuration dialog.
Now split the services into two parts and in the first part enable all services. Wait to see if the error occurs again. So keep narrowing down the culprit until you find him.
If the methods listed above didn’t solve the problem for you, you can report the problem to the official Microsoft support team. Hopefully, they will help you determine the exact cause of the problem and suggest a solution accordingly. Alternatively, you can also use the Event Viewer utility on Windows to examine the BSOD log file and identify the culprit yourself.
The fltmgr.sys stop code, now fixed
Hopefully one of the methods listed above has solved your problem. We highly recommend keeping your device drivers up to date to avoid such problems in the future. It is also important to regularly install available system updates, as these contain bug fixes and protect your system.