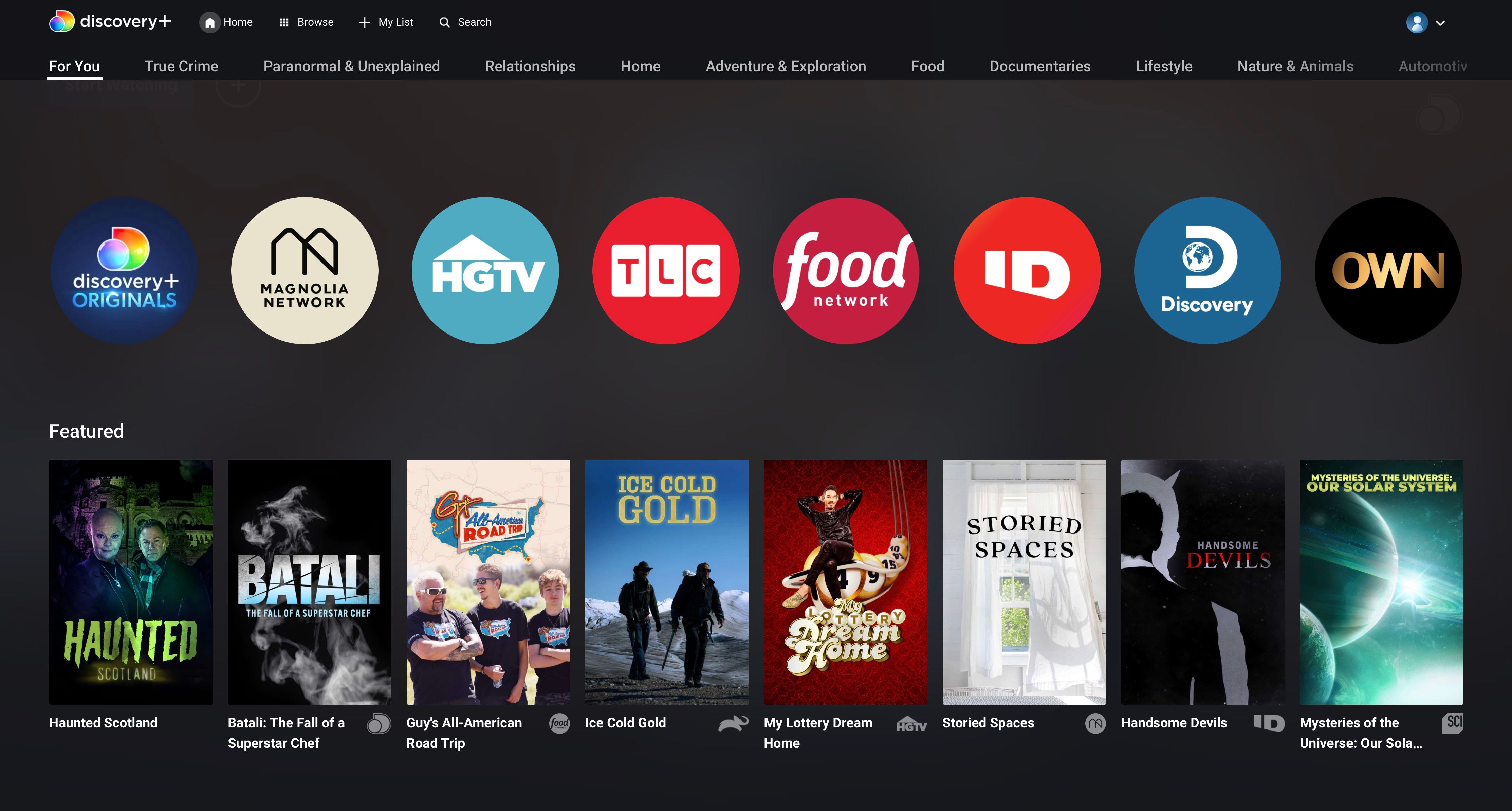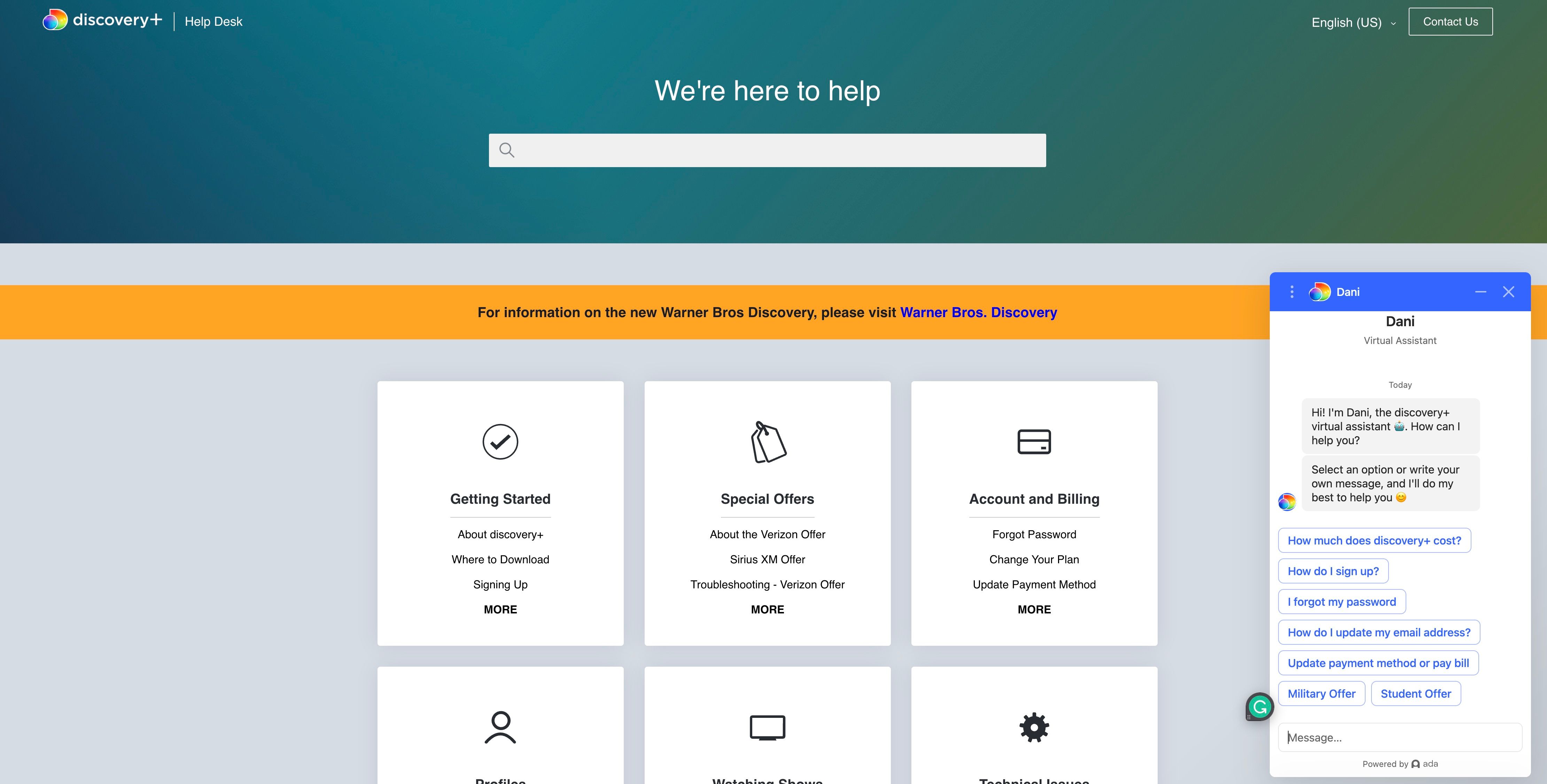8 Common Discovery+ Issues and How to Fix Them
Discovery+ has quickly grown into a streaming giant since its inception in 2021. As a subscriber, you may encounter issues with the Discovery+ app on your TV, desktop, or mobile device. How to fix the most common Discovery+ errors.
1. DRM error message
You may receive a DRM error message while using the Discovery+ app if the content you are trying to watch is not available in your country, you are streaming from an older device, or your HDMI connection is faulty.
To fix this error message, follow these steps:
- Turn off your device.
- If you’re streaming on a TV, disconnect your HDMI cable from both your device and the TV.
- Turn on your device.
- Reconnect your HDMI cable to your streaming device and TV.
- Reopen the Discovery+ app and try playing the desired content again.
2. AVFoundationErrorDomain-11819 error on Apple devices
The AVFoundationErrorDomain-11819 is an error specific to iOS devices including the Apple TV. To fix this problem you need to clear the error from the system by updating the device.
If you have this error on an Apple TV, you need to restart the device. To do this, follow these steps:
- Turn off your Apple device.
- Disconnect your Apple TV and the TV and power source it’s connected to.
- Leave the devices disconnected for at least two minutes.
- Reconnect your Apple TV.
- Turn your streaming device back on.
- Reopen your Discovery+ app and try playing the content again.
Likewise, if you are having these issues on an iPhone or iPad, you need to restart your device. In addition:
- Press and hold the side button and a volume button at the same time until you see the power off slider.
- Turn off your device.
- Leave the device turned off for at least ten seconds.
- Turn your device back on by pressing the Sleep/Wake button.
- Reopen the Discovery+ app and try playing the content again.
3. Video playback problems on Android devices
Video playback issues on Android devices may show up with a “Sorry, there seems to be a technical problem” notification.
If you get this message on your Android device, there is most likely a problem with the vivid color effect or the video enhancer settings. To fix this problem, you need to disable these settings. In addition:
- Close the Discovery+ app.
- Go to the video settings on your device.
- Disable video enhancer and vivid color effects.
- Restart the Discovery+ app and try playing the content again.
4. Shows are not saved in my list
If you’re having trouble finding your shows or saving new shows to the My List section of Discovery+, follow these steps:
- Confirm that you are in your profile.
- Close the Discovery+ app.
- If you’re using a web browser, Android device, Fire TV Stick, or Roku, clear the device’s data and cache.
- Reopen the Discovery+ app and try adding shows to the My List section again.
If you’re using a Roku streaming device, you can also try deleting Discovery+ and downloading it again on your Roku.
5. Internet connection problems
What if you want to watch CNN Originals on Discovery+ or just catch your other favorite shows but don’t have an internet connection? If you’re having internet connection problems with your streaming device, you should try checking internet activity with another device.
If it’s working properly on another device but not your streaming device, try these steps to resolve the issue:
- Close Discovery+ on your device or web browser.
- If you’re using a web browser, Android device, Fire TV Stick, or Roku, clear the device’s data and cache.
- Reopen the app or browser and try streaming again.
If this does not resolve the situation, you will need to contact Discovery Customer Support with information about your streaming device, the app version installed, and the system currently installed on your device.
6. Too many streams error.
Discovery+ allows four simultaneous streams per account. If you try to exceed this number, you will get the too many streams error.
To start a new stream on your device, you must stop using Discovery+ on any of your other current streams and click play on the desired device.
7. The Discovery+ app keeps crashing
If you’re having trouble with the Discovery+ app not loading or constantly crashing, try these troubleshooting steps:
- Close the web browser or app.
- If you’re using a web browser, Android device, Fire TV Stick, or Roku, clear the device’s data and cache.
- Reopen the app or webpage and try playing the content again.
This practice should also be followed if the app keeps crashing during commercial breaks.
8. Buffering, freezing and black screen issues
Because Discovery uses bitrate streaming, the quality of your viewing experience will depend on your internet connection. If you verify a working Wi-Fi connection and are still having playback issues, follow these steps:
- Sign out and back in to your Discovery+ account.
- Close the app.
- Turn off your streaming device.
- Reboot your internet modem and router.
- Turn your streaming device back on.
- Reopen the Discovery+ app and try viewing the content again.
It’s important to note that buffering, freezing, black screens, or blurry video quality can be due to a variety of other issues.
If the above procedure doesn’t fix the problem, then you need to consider other causes of the problem.
Common causes of these problems on Android devices are video enhancers or vivid color effect settings. If you’re not streaming on an Android device, the cause could be a DRM error.
In either case, refer to the resolution procedure outlined in the previous sections.
If you continue to have problems, contact Discovery Customer Support. This is easily done by going to the Discovery+ Helpdesk and clicking chat with us button at the bottom right of the page.
With the merger of HBO Max and Discovery+, the Discovery+ Helpdesk is a great resource for many streaming subscribers.
Back to streaming on Discovery+
While Discovery+ issues are not common, they can prevent your favorite entertainment from streaming quickly. With the procedures above, you can quickly get back to watching your favorite TV shows and movies.