House of the Dragon: How to Adjust Your TV for the Best Picture
call everyone game of Thrones fans who want to watch house of the dragon Premiered this weekend on HBO: Your TV could benefit from a tune. The highly anticipated prequel airs in glory tonight, Sunday 21st August 4K HDR, and if GoT’s superb-looking later seasons are any indication, it’s going to be visually stunning. And dark, in more ways than one.
House of the Dragon cinematographer Fabien Wagner has also directed numerous GoT episodes – including the infamous third episode of season 8. The long night, also known as The Battle of Winterfell. When Viewers complained Wagner blamed the TVs for not being able to follow the plot because the episode looked too dark.
“A big problem is that a lot of people don’t know how to properly tune their TVs,” Wagner said defensively in a 2019 interview the lighting of the episode.
Fast forward to May 22 this year, where Wagner posted a House of the Dragon trailer on his Instagram with the caption, “…and it’s not too dark!!!!!! Daylight 😳🤘.”
Wagner may (erm) cast shadows, but either way, I’m willing to bet some viewers will find parts of House of the Dragon too gloomy on their TVs. As a TV reviewer for CNET, I’ve seen my share of dark – er, “cinematic” – scenes, and I can tell you he’s right about one thing. An improperly tuned TV can ruin the experience.
To prevent this from happening to you, see my tips below, updated by me but very similar to mine original advice.
Turn off the light
Like pretty much everything on a big screen, House of the Dragon looks best when the room is dark and filled with characters.

Turning off the lights in your room is one of the best ways to improve the picture. Any light reflecting off the screen can make dark scenes harder to see and even wash out bright scenes. Try to watch at night, or at least draw the curtains and turn off as many lights as possible. If you need some light in the room, ideally it should be behind the TV so it doesn’t fall directly on the screen, and as dark as possible. bias lighting is your friend.
Continue reading: Get rid of annoying TV mirroring with these 5 tricks
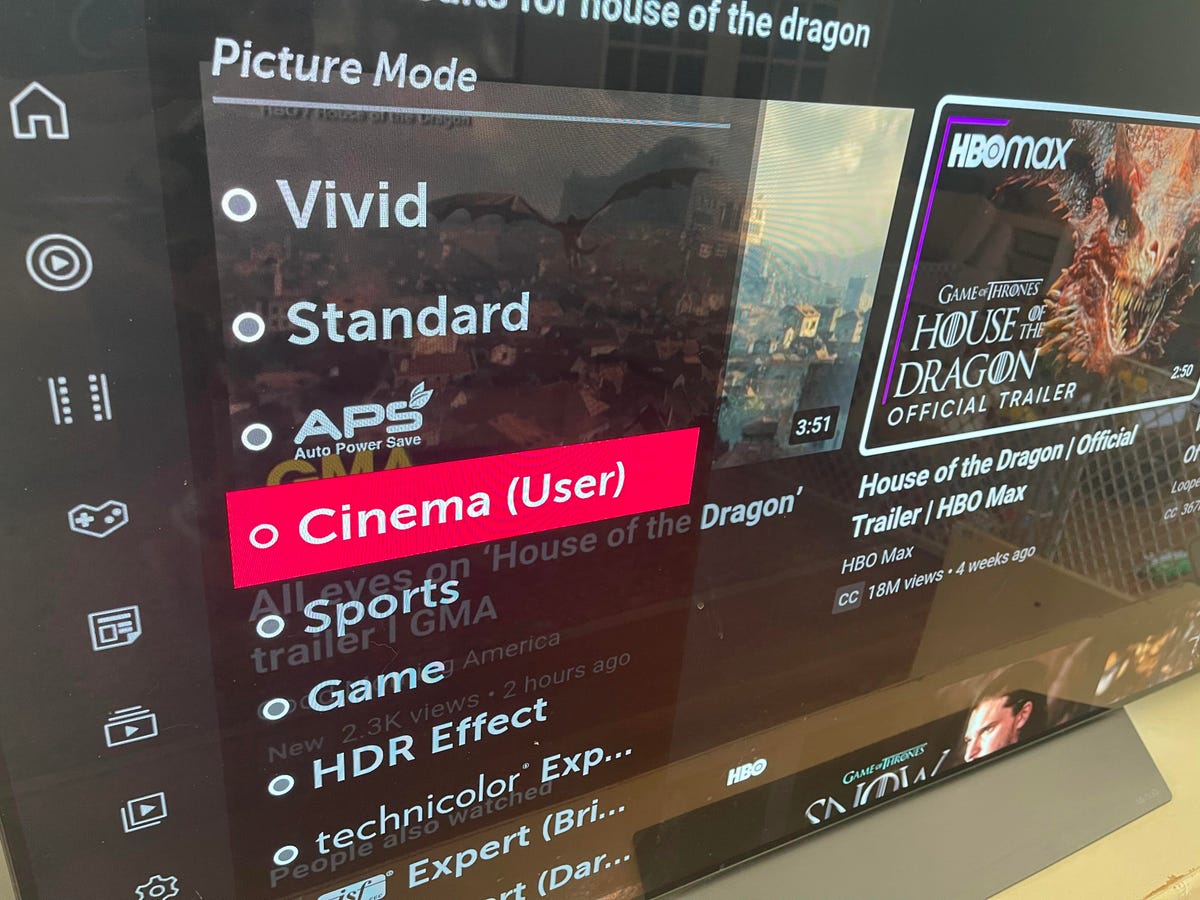
Choosing a mode like Movie of Cinema is the easiest way to get an accurate picture.
David Katzmaier/CNET
Select Film, Cinema or Calibrated picture mode
All have televisions picture modes affecting almost every aspect of the image, including brightness, color, gamma, black level, and image processing.
Sounds complex? Relax, you don’t necessarily need to adjust these things individually to get the best image quality. The most accurate picture mode on any television is almost always what is labeled Cinema (on LG), Custom (Sony), Movie (Samsung, TCL), or Calibrated Dark (Vizio). Simply selecting it will make your TV look best in a dark room. If your TV has one Filmmaker modethis is also a good choice.
Compared to modes like Standard or Vivid, Movie modes can seem dull and less impressive at first. But in almost all cases they show the most realistic color and are tuned for dark rooms – which generally means lower light output, solid contrast and correct shadow detail. Of course, Movie mode isn’t for everyone, so feel free to scroll through the other modes as well. Some of the best TVs have brighter modes that are still accurate.
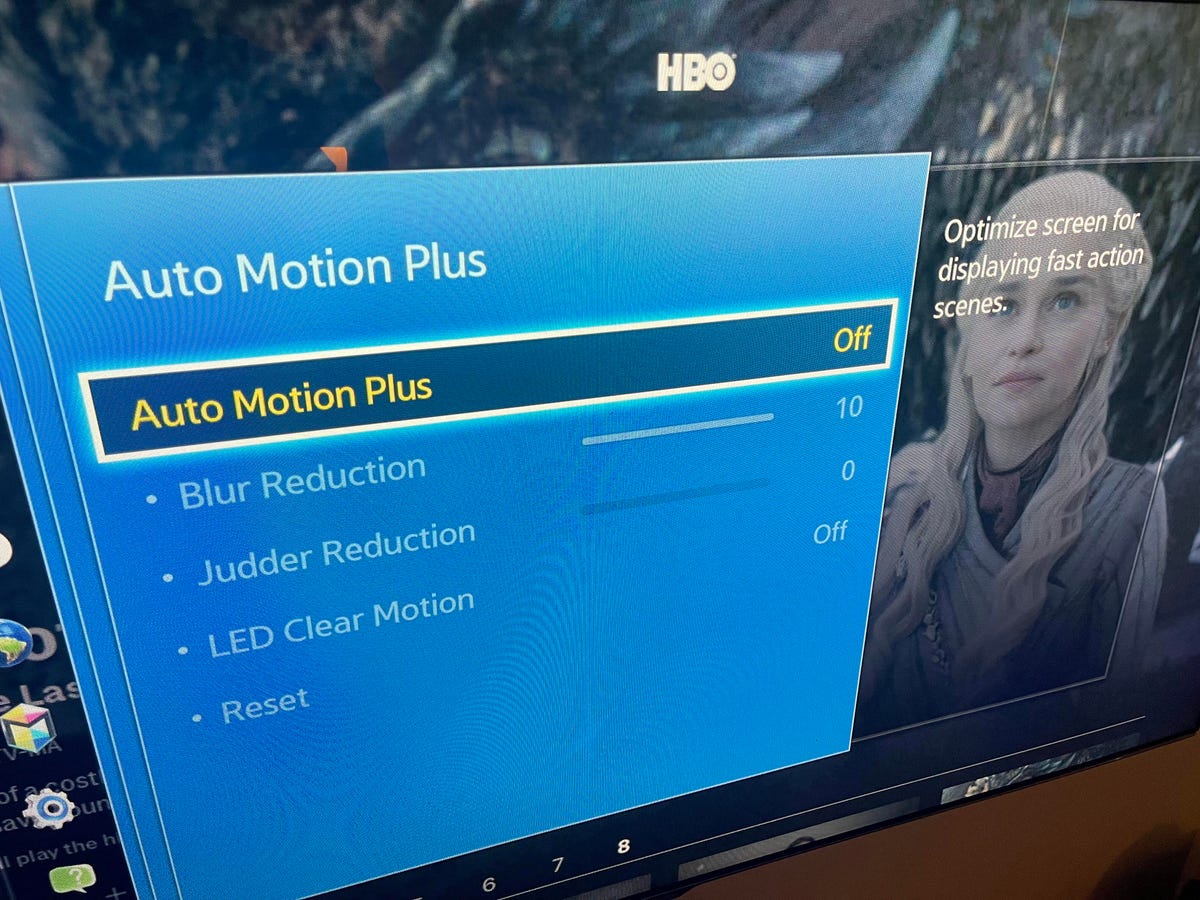
Many televisions have a smoothing setting, such as B. Auto Motion Plus on the older Samsung TV shown here, which controls smoothing, aka the soap opera effect. Turn it off.
David Katzmaier/CNET
Turn off the soap opera effect
On many TVs, movie modes retain one of the least cinematic effects: the soap opera effect, which introduces smoothing that makes motion look buttery and less cinematic. You should turn it off to get those 24 frame cadence from House of the Dragon (and many other things). If you do not believe me, Take Tom Cruise’s word for it.
Not every TV has the video processing that creates the soap opera effect. So if that’s not the case, you’re in the clear. But most high-end models do, as do many popular mid-range TVs like the TCL 6 series. And unfortunately every manufacturer buries it deep in the TV settings menu and calls it something else. LG calls it “TruMotion”, Samsung “Auto Motion Plus” or “Picture Clarity”, TCL “Action Smoothing”, Sony “MotionFlow” and Vizio “Motion Control”. Here’s how to find it and turn it off.
Other settings to try
Adventurous? Your TV has tons of other settings for you to play around with, and many have esoteric names and functions. Adjusting any of these settings may or may not improve the image to your eye, and adjusting using one scene as a reference could make other scenes look worse.
Luckily, each picture mode has a “reset” function that you can use if you go too far and mess something up. Here are a few settings and what they do.
Backlight: This adjusts the light output of your LCD TV. In general, keep it low for dark rooms, as too high a value can blur the image. Note that some TVs call the backlight setting “Brightness” or, for OLED TVs, “OLED Light”.
Brightness: This adjusts the brightness of “black” and shadow detail. Increasing it can make dark areas like the backgrounds in The Battle of Winterfell more visible, but setting it too high can blur the image.
Contrast: This controls light details, and setting them too high can make them invisible. It’s usually best to leave it alone.
Color and Tint: Two more that are usually best left alone, at least in movie mode. If anything, you might want to move the color up or down a hair if the image doesn’t look saturated enough (or too saturated), but doing this in one scene can ruin another.
Gamma: There are usually a few settings here, all of which affect how dark areas look. We recommend starting with 2.2.
Local dimming: if you have one LCD TVs with this feature (usually labeled as something annoying like “Xtreme Black Engine Plus” or “Local Contrast”), consider turning it on to boost contrast and improve black levels. For most TVs I’ve reviewed, the lowest local dimming setting looks best, but feel free to cycle through the options.
What about compression artifacts?
Many of the complaints surrounding Game of Thrones mentioned bands at the edges of light as the army of the dead advance, large blocks of darker color as the Dothraki horde retreats into the night, and other issues. The same problems could also arise during House of the Dragon.
Unfortunately, these issues aren’t usually the TV’s fault, so they’re harder to fix. Most are caused by video compression, the technology used to stream video to your TV, and often there’s nothing you can do about it. At least not until Blu Ray comes out. You still have one Blu ray playerTo the right?
In some cases you can compensate for these problems by making scenes darker, for example by reducing the brightness control. The noise reduction controls on your TV might help a bit.
The problem could be your streaming bandwidth. Try reconnecting the device’s WiFi or connecting to your router using a cable if possible. The bandwidth coming to your home could also be an issue. If you can wait, try later when fewer viewers are streaming in your neighborhood or across the country. Here’s something else Tips to improve streaming.
No matter what TV you have, a few adjustments can usually make the picture a little better, whether you’re watching House of the Dragon, Game of Thrones, or another cinematic series or movie.